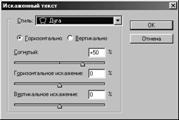Рефераты по сексологии
Рефераты по информатике программированию
Рефераты по биологии
Рефераты по экономике
Рефераты по москвоведению
Рефераты по экологии
Краткое содержание произведений
Рефераты по физкультуре и спорту
Топики по английскому языку
Рефераты по математике
Рефераты по музыке
Остальные рефераты
Рефераты по авиации и космонавтике
Рефераты по административному праву
Рефераты по безопасности жизнедеятельности
Рефераты по арбитражному процессу
Рефераты по архитектуре
Рефераты по астрономии
Рефераты по банковскому делу
Рефераты по биржевому делу
Рефераты по ботанике и сельскому хозяйству
Рефераты по бухгалтерскому учету и аудиту
Рефераты по валютным отношениям
Рефераты по ветеринарии
Рефераты для военной кафедры
Рефераты по географии
Рефераты по геодезии
Рефераты по геологии
Рефераты по геополитике
Рефераты по государству и праву
Рефераты по гражданскому праву и процессу
Рефераты по делопроизводству
Рефераты по кредитованию
Рефераты по естествознанию
Рефераты по истории техники
Рефераты по журналистике
Рефераты по зоологии
Рефераты по инвестициям
Рефераты по информатике
Исторические личности
Рефераты по кибернетике
Рефераты по коммуникации и связи
Контрольная работа: Использование масок слоев и работа с текстовыми слоями в программе Adobe Photoshop
Контрольная работа: Использование масок слоев и работа с текстовыми слоями в программе Adobe Photoshop
Использование Масок слоев и Работа с текстовыми слоями в программе Adobe Photoshop
Использование масок слоев дает возможность очень быстро создавать коллажи и монтажи, легко сочетать изображения, расположенные на разных слоях. Маска слоя определяет, какие области слоя будут прозрачными, а какие – нет. Маска слоя не уничтожает ни одного пикселя на слое - она просто делает их временно прозрачными. Для маски слоя белый цвет обозначает непрозрачные области, а черный - прозрачные. Оттенки серого соответствуют полупрозрачным областям. В любой момент можно подрисовать и подправить маску прямо на изображении без опасения сделать лишнее движение, так как все пиксели остаются на своих местах.
Создание Маски: щелкнуть по кнопке Добавить маску в нижней части палитры Слои.
Маска отображается рядом с миниатюрным изображением слоя и автоматически связывается с ним. При создании маски слоя она по умолчанию полностью залита белым цветом, т.е. является совершено непрозрачной. Поэтому никаких видимых изменений изображения не происходим.
Для выполнения любого редактирование Маски слоя, необходимо, чтобы она была активна. О том, что для редактирования выбрана маска, свидетельствует значок маски рядом со значком активности слоя. Если вместо значка маски в окошке изображена кисточка, значит выбран сам слой. Для перехода на маску - щелкнуть по ней мышью.
Черным цветом закрасить области подлежащие скрытию. Для создания плавных переходов, использовать инструмент «Градиент».
Если в процессе редактирования в каком-либо месте были «захвачены» лишние области, то с помощью инструмента «Кисть» это можно быстро подредактировать, переключившись на белый цвет.
Создание Виньетки (создание маски с помощью выделенной области): открыть изображение, для которого следует сделать виньетку.
С помощью инструмента выделения «Эллиптическое выделение» выделить нужную область.
Выполнить растушевку контура выделения (Выделение®Растушевать) на 20-30 пикселей
Щелкнуть по кнопке Добавить маску в нижней части палитры Слои.
Создание плавного перехода между двумя изображениями с помощью Маски слоя:
1 способ
Разместить два изображения на отдельных слоях.
Создать на верхнем слое маску, щелкнув по кнопке в нижней части палитры Слои.
Оставаясь в маске, выбрать инструмент Gradient (Градиент). В панели свойств проверить, чтобы градиент был линейным переходом от черного цвета к белому.
При нажатой клавише Shift (чтобы градиент был проведен идеально ровно) - провести на маске линию снизу вверх, начиная от трех четвертей снизу и заканчивая около одной трети сверху изображения.
2 способ
Открыть два изображения.
В одном из изображений создать маску, щелкнув по кнопке быстрой маски в нижней части Палитры Инструментов.
Оставаясь на маске, выбрать инструмент Gradient (Градиент). В панели свойств проверить, чтобы градиент был линейным переходом от черного цвета к белому.
Провести на изображении линию градиента в нужном направлении (в любом) на произвольное расстояние.
Перейти из режима быстрой маски в стандартный режим. Обозначится выделенная область.
Выбрать инструмент Перемещение и перетащить выделенную область в другое изображение. Плавное перетекание готово.
На маске слоя можно также рисовать всеми инструментами рисования, применять фильтры, использовать выделенные области и работать с маской как с обычным изображением в градациях серого, создавая маски любой сложности.
Маска слоя позволяет создавать такой распространенный эффект, как текст, заполненный каким-либо изображением. Для этого нужно:
Скопировать на новый слой какую-либо картинку.
Выбрать инструмент «Текст- маска». Набрать требуемый текст.
Щелкнуть по кнопке создания маски слоя в нижней части палитры Слои. В результате текст будет заполнен изображением.
С маской слоя можно производить некоторые операции, значительно упрощающие рабочий процесс:
чтобы лучше рассмотреть форму маски слоя, нужно щелкнуть по ее миниатюре на палитре Слои при нажатой клавише Alt. Чтобы скрыть маску слоя — повторить это действие
чтобы временно отключить маску слоя, нужно щелкнуть по ее миниатюре, удерживая нажатой клавишу Shift;
при создании маски слоя она связывается с изображением на слое. Эту связь в случае необходимости легко разорвать, щелкнув по цепочке между миниатюрой слоя и маски слоя. Если связь отсутствуем можно перемещать изображение на слое и маску слоя независимо друг от друга.
При щелчке правой кнопкой мыши на миниатюре маски слоя появляется меню, содержащее команды для работы с маской слоя:
Установить выделение в маске слоя создает выделение по форме маски:
Добавить маску слоя к выделенной области
Вычесть маску слоя из выделенной области
Пересечь маску слоя с выделенной областью;
Настройки маски слоя - вызывает диалоговое окно, в котором можно установить цвет и степень прозрачности для отображения маски слоя на рисунке;
Удалить маску слоя;
Применить маску слоя - применяет маску слоя. В результате все области, бывшие на маске прозрачными, т.е. черными, удаляются
Отключить маску слоя — временно отключает маску слоя
Существует еще один способ создания масок, сквозь контуры которых могут быть видны верхние слои. Он состоит в объединении нескольких слоев в так называемые макетные группы. При этом прозрачные области нижнего слоя преобразуются в маску, закрывающую все соответствующие части изображения, расположенного на верхнем слое. Если нижний слой не имеет прозрачных областей, эффекта не получится. Преимущество макетных групп перед масками слоя заключается в том, что сквозь маску, созданную макетной группой, может просматриваться не один слой, а все вышележащие слои.
Для создания макетной группы выполните следующие действия:
Разместите в нужной последовательности слои, которые будут маскироваться
Под ними разместите слой-маску (этот слой должен обязательно иметь области с полной или частичной прозрачностью)
При нажатой Alt щелкнуть на линии разделяющей, слои в палитре Слои.
Следует отметить, что после создания макетной группы видимыми остаются только те области изображений, которые входят в контур, задаваемый прозрачными областями нижнего слоя в группе. С другой стороны, при добавлении слоев в макетную группу все они также будут видимы только по маске, общей для всех слоев, входящих в группу.
Для разгруппировки слоя нужно снова установить указатель мыши на линию, разделяющую слои, и щелкнуть по ней при нажатой клавише Alt (указатель мыши при этом должен иметь вид двух пересекающихся окружностей).
Стили слоев — это комбинации различных эффектов
Основные эффекты слоев достигаются за счет смещения исходного слоя на определенное число пикселей, после чего область смещения заливается заданным цветом в сочетании с определенным режимом наложения. Все параметры легко изменяются не только в процессе разработки, но и в дальнейшем, так как все эффекты сохраняются вместе с изображением (при условии сохранения в формате *.psd). Эффект слоя можно временно отключать, копировать на другой слой и удалять. К одному и тому же слою можно применять одновременно несколько эффектов. Эффекты связаны со слоем, к которому применяются, и перемещаются вместе с ним.
Параметры наложения эффектов слоя объединены в одном окне Стиль слоя.
Для вызова окна Стиль слоя:
Дважды щелкните на нужном слое в палитре Слои
Выполните Слой®Эффекты слоя
Эффекты слоя:
• Drop Shadow (Падающая тень) — создает эффект падающей тени. Допускается регулировать мягкость тени, расстояние от объекта, угол, степень интенсивности, цвет тени, режимы наложения на нижележащий слой;
• Inner Shadow (Внутренняя тень) — создает эффект тени, распространяющейся внутрь от всех видимых областей слоя. Имеет те же параметры, что и предыдущий эффект;
• Outer Glow (Внешнее свечение) - создает эффект внешнего свечения, исходящего от границ всех видимых областей в слое. Допускается настраивать яркость свечения, мягкость, режимы наложения на нижележащий слой, цвет свечения;
• inner Glow (Внутреннее свечение) — то же, что и предыдущий, только свечение исходит от границ внутрь видимых областей слоя;
• Bevel and Emboss (Фаска и рельеф) создает эффект объема видимых областей слоя. Допускается изменять виды фасок, высоту, резкость границ, цвета тени и света, режимы наложения;
• Contour (Контур) - добавляет контур к объемным элементам, созданным с помощью предыдущего эффекта;
• Texture (Текстура) - добавляет текстуру, т.е. повторяющийся узор. В качестве текстуры может использоваться любое изображение;
• Satin (Атлас) — эффект атласа придает видимым областям текстуру переливающейся ткани. Можно изменять масштаб текстуры, ее цвет, форму, угол, режим наложения и прозрачность;
• Color Overlay (Наложение цвета) - заливает видимые области слоя цветом. Допускается регулировать прозрачность заливки и режим наложения;
• Gradient Overlay (Наложение градиента) - добавляет к видимым областям слоя градиентную заливку. Можно применять различные градиенты, настраивать их, изменять угол, под которым происходит наложение, режим наложения и прозрачность;
• Pattern Overlay (Перекрытие текстурой) накладывает на видимые области слоя текстуру;
• Stroke (Обводка) - обводит видимые области слоя контуром заданного цвета. Можно изменять толщину обводки, прозрачность, режим наложения и направление - внутрь от границы области, наружу или по центру. Обводка может быть как одноцветной, так и градиентной.
Опции смешивания предназначены для изменения режима наложения слоя с возможностью корректировать степень интенсивности полученного эффекта перемещением движка прозрачности Opacity (Непрозрачность).
Более сложные настройки содержит группа опций Advanced Blending («Продвинутое» смешивание). Здесь можно изменить прозрачность самого слоя, причем сделать это поканально, что позволяет выполнять тонирование изображения. Можно также производить смешивание эффектов, примененных к слою, и прозрачных областей по отдельности, для чего служат флажки Blend Interior Effects as Group (Смешивать эффекты вместе со слоем) и Blend Clipped Layers as Group (Смешивать прозрачные области вместе со слоем).
Layer Mask Hides Effects (Маска слоя скрывает эффекты) и Vector Mask Hides Effects (Векторная маска скрывает эффекты).
Последняя группа опций Blend If (Канал изображения) позволяет определить цветовой или альфа-канал, для которого будет задаваться режим наложения. По умолчанию установлен вариант Gray (Серый), что соответствует совмещенному каналу.
Две шкалы, помещенные ниже, представляют собой движки для определения диапазона значений яркости для выбранного канала. Верхняя шкала отвечает за активный слой, а нижняя - за нижележащие слои. Перемещая ползунки на верхней шкале, можно выделить пиксели, попадающие в заданный диапазон яркостей. Эти пиксели останутся видимыми, в то время как все остальные будут вырезаны. Ползунки нижней шкалы позволяют выделить диапазон яркостей пикселей нижележащих слоев, которые не должны быть видны на изображении.
Корректировочный слой представляет собой пустой слой-маску, накладывающую на изображение какую-либо команду цветовой или тоновой коррекции.
Корректировочный слой обладает всеми свойствами обычного слоя:
его можно скрыть;
изменить его прозрачность, а вместе с ней и степень воздействия команды;
изменить режим наложения;
можно закрашивать часть слоя, превращая его в маску, и ограничивать область воздействия команды;
можно повысить контрастность в нужном месте изображения;
можно получить интересный эффект, манипулируя с режимами наложения;
можно применить несколько команд на разных корректировочных слоях и легко отследить производимый эффект, скрывая и показывая эти слои.
Двойной щелчок по корректировочному слою вызывает диалог команды и дает возможность вносить любые изменения.
В любой момент слой можно уничтожить или слить его с изображением.
Преимущество такого редактирования рисунков состоит в обратимости всех изменений, вызванных добавлением корректирующих слоев.
Для создания корректировочного слоя щелкнуть по кнопке «Создать новую заливку или слой регулировок» расположенной в нижней части палитры Слои, и в появившемся меню выбрать одну из команд цветовой или тоновой коррекции.
Корректировочные слои в сочетании с масками слоев позволяют выполнять выборочную тоновую и цветовую коррекцию отдельных областей изображения.
Корректировочные слои не увеличивают размер изображения в оперативной памяти компьютера, поэтому их использование более экономично, чем создание дубликата слоя.
Современные графические пакеты предоставляют большие возможности для обработки текста:
градиентные заливки;
эффекты объема;
прозрачность;
свечение;
размещение текста по окружности или вдоль линий;
вращение текста.
В PS для работы с текстом применяется
инструмент Type (Текст) ![]() . С помощью панели Свойств
инструмента Текст можно легко модифицировать размер, гарнитуру, начертание, а
также выравнивание и цвет текста.
. С помощью панели Свойств
инструмента Текст можно легко модифицировать размер, гарнитуру, начертание, а
также выравнивание и цвет текста.

![]()
Чтобы добавить текст к изображению, достаточно выбрать инструмент Текст на палитре Инструментов, щелкнуть в поле документа и ввести текст с клавиатуры.
Для редактирования текста его сначала необходимо выделить. Способы выделения:
выделение с помощью мыши (протащить от начала до конца выделенного фрагмента);
выделение с помощью клавиатуры (при нажатой клавише Shift с использованием клавиш управления курсором);
выделение с помощью палитры Слои (двойной щелчок левой кнопки мыши на миниатюре текста в палитре Слои).
Для более детальных настроек (особенно это касается больших объемов текста) служат две палитры, вызывать которые можно, щелкнув по кнопке Палитры в правой части панели Свойств.
Палитра Символ предназначена для настроек таких параметров текста, как гарнитура, начертание, цвет текста, которые также вынесены на панель Свойств. В дополнение к ним палитра Символ позволяет управлять интерлиньяжем (расстоянием между строками), трекингом (расстоянием между символами в слове), масштабом букв по высоте и ширине, а также их положением относительно базовой линии.

|
|||||||||||
|
|||||||||||
 |
|||||||||||
 |
|||||||||||
Кегль – данный параметр устанавливает размер символов шрифта. На палитре Символ кегль можно изменить с помощью раскрывающегося списка; < Ctrl+Shift+> (<) >
Интерлиньяж – данная опция определяет расстояние между текстовыми строками. Чем выше значение этого параметра, тем больше расстояние между строками. Если текст состоит только из одной строки, значение этого параметра не играет роли. Значение Auto означает нормальный интерлиньяж, который обычно на 2 пункта больше выдранного кегля; <Ctrl+ Alt+ ¯>
Трекинг – эта настройка устанавливает расстояние между символами в слове. Нормальное значение трекинга нулевое. Чем больше значение трекинга, тем разреженнее выглядит текст; <Alt+ Shift+®¬>
Положение текста относительно базовой линии <Alt+ Shift+¯>
Доступ ко многим настройкам параметров абзаца дает возможность только палитра Абзац. С ее помощью можно установить не только выключку (выравнивание текста), но и отступы, причем можно регулировать отступы как для первой строки абзаца, так и для последней, а также интервалы между абзацами.
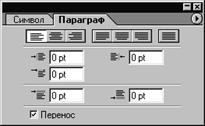
 |
||||
Возможна расстановка переносов, что позволяет добиться аккуратного выравнивания текста по ширине.
Чтобы деформировать текст:
щелкнуть по кнопке ![]() на панели Свойств;
на панели Свойств;
выполнить команду Слой®Тип®Деформация текста…
|
|
В верхней части диалогового окна искажения текста расположен раскрывающийся список Style (Стиль), в котором можно выбрать одну из 15 заготовок (или отсутствие искажения). Искажение можно выполнять как по вертикали, так и по горизонтали – для выбора между этими режимами служат переключатели Горизонтально Вертикально, расположенные под раскрывающимся списком. |
В центральной части диалогового окна расположены три движка для настройки параметров искажения:
Согнутый – предназначен для настройки изгиба по заданной заготовке. При горизонтальном искажении положительные значения этого параметра приводят к изгибу текста вверх, а при вертикальном – к изгибу текста вправо. Отрицательные значения этого параметра при горизонтальном искажении приводят к изгибу текста вниз, а при вертикальном – влево.
Горизонтальное искажение – используется для настройки несимметричного искажения текста в горизонтальной плоскости.
Вертикальное искажение – применяется для настройки несимметричного искажения текста в вертикальной плоскости.
Используя заготовки и настраивая параметры искажения, тексту можно придать практически любую форму.
© 2010 Интернет База Рефератов