
Рефераты по сексологии
Рефераты по информатике программированию
Рефераты по биологии
Рефераты по экономике
Рефераты по москвоведению
Рефераты по экологии
Краткое содержание произведений
Рефераты по физкультуре и спорту
Топики по английскому языку
Рефераты по математике
Рефераты по музыке
Остальные рефераты
Рефераты по авиации и космонавтике
Рефераты по административному праву
Рефераты по безопасности жизнедеятельности
Рефераты по арбитражному процессу
Рефераты по архитектуре
Рефераты по астрономии
Рефераты по банковскому делу
Рефераты по биржевому делу
Рефераты по ботанике и сельскому хозяйству
Рефераты по бухгалтерскому учету и аудиту
Рефераты по валютным отношениям
Рефераты по ветеринарии
Рефераты для военной кафедры
Рефераты по географии
Рефераты по геодезии
Рефераты по геологии
Рефераты по геополитике
Рефераты по государству и праву
Рефераты по гражданскому праву и процессу
Рефераты по делопроизводству
Рефераты по кредитованию
Рефераты по естествознанию
Рефераты по истории техники
Рефераты по журналистике
Рефераты по зоологии
Рефераты по инвестициям
Рефераты по информатике
Исторические личности
Рефераты по кибернетике
Рефераты по коммуникации и связи
Контрольная работа: Современные текстовые процессоры и их возможности
Контрольная работа: Современные текстовые процессоры и их возможности
Современные текстовые процессоры и их возможности
Текстовый процессор - прикладное программное обеспечение, используемое для создания текстовых документов. Что можно делать с помощью текстового процессора?
1. Набирать текст;
2. Сохранять текст на диск и загружать текст с диска;
3. Редактировать (изменять);
4. Выбирать шрифт и его размер;
5. Выводить текст на печать, желательно с предварительным просмотром страниц (WYSWIG).
6. Осуществлять поиск и поиск с заменой;
7. Возможность загружать большие документы;
8. Возможность одновременного просмотра нескольких документов (многооконный режим);
9. Наличие буфера для переноса фрагментов документа внутри окна и между окнами (создавать новые статьи с помощью чужих);
10. Форматировать текст – это оформлять страницу текста. Форматировать документ - это значит:
· задавать поля;
· задавать абзацы и отступы;
· задавать выравнивание текста (по левому, по правому краям, по центру, по ширине (по обоим краям));
· задавать межстрочный интервал;
· задавать колонтитулы;
· задавать нумерацию страниц;
· задавать размер страниц;
· располагать текст в нескольких колонках;
11. Вставлять в текст графические изображения, таблицы, формулы и т.д.;
12. Осуществлять проверку орфографии.
В текстовых редакторах существует понятие стиля. Стиль – это своего рода команда, позволяющая одновременно применить все заданные для данного стиля особенности форматирования к указанной части текста (минимум - абзацу):
· шрифты;
· сдвиги от левого и правого краев;
· межстрочное расстояние;
· выравнивание краев;
· отступы;
· разрешение или запрещение переносов.
Наиболее известные интегрированные пакеты:
Microsoft Office. В этот мощный профессиональный пакет вошли такие необходимые программы, как текстовый редактор WinWord , электронная таблица Excel, программа создания презентаций PowerPoint, СУБД Access, средство поддержки электронной почты Mail. Мало того, все части этого пакета составляют единое целое, и даже внешне все программы выглядят единообразно, что облегчает как их освоение, так и ежедневное использование.
Microsoft Works — это очень простой и удобный пакет, объединяющий в себе текстовый редактор, электронные таблицы и базы данных, а также телекоммуникационные средства для соединения с другими компьютерами по телефонным линиям. Пакет ориентирован на людей, не имеющих времени осваивать сложные продукты, на начинающих пользователей, а также на домашних пользователей.
В конце 2003 года ни одному главному менеджеру по информационным технологиям (CIO) или ИТ-директору уже не нужно доказывать, что интеграция приложений для предприятия полезна. В каждой крупной компании уже скопилась масса приложений, выполняющих функции автоматизации тех или иных отделов, производственных участков и подразделений. Эти приложения по-разному справляются с возложенными на них задачами — какие-то лучше, какие-то хуже, но два момента всегда остаются постоянными: как правило, их появление на предприятии обусловлено объективными причинами, а в их разработку, закупку и внедрение вложены значительные средства. И для бизнеса не представляется разумным эти средства просто выбрасывать на ветер в погоне за какой-то новой, более перспективной технологией.
Вместе с тем автоматизация отдельных участков происходит постепенно и зачастую гораздо медленнее, чем технологическое обновление программных платформ. В итоге в компаниях скапливаются системы, условно относящиеся к разным технологическим поколениям (есть основанные на MS-DOS, ЕС ЭВМ, Unix, и в то же время имеются системы на базе Windows 2003) и, что не менее важно, к разным философиям построения ИС. Скажем, одни системы построены на базе Web-технологий, другие являются ориентированными на ПК (например, средства автоматизации бухгалтерии), а третьи — на жесткую клиент-серверную модель.
Подобный "зоопарк" неминуемо создает трудности в работе пользователей, которые для выполнения операций вынуждены тратить много времени на получение данных из разных систем, зачастую с разными же клиентскими интерфейсами. Более того, людям свойственно совершать ошибки, особенно когда им приходится выполнять рутинные и бессмысленные операции, что, как следствие, ведет к нарушению гладкости бизнес-процессов. Многим компаниям также хочется обеспечить точное соответствие реальных бизнес-процессов тем, что прописаны в служебных инструкциях, и они рассматривают автоматизированные системы как средство для достижения поставленной цели. Конечно же, когда приложения раздроблены, этой цели достичь сложно.
Все это очевидные и прописные истины. Вопрос в том, какими методами и средствами эти проблемы решать. Один из кажущихся логичным путей внедрение интегрированных пакетов автоматизации бизнеса. От производителей ПО автоматизации мы долго слышали (а от некоторых и продолжаем слышать) обещания решить все проблемы предприятия при помощи одной программной платформы. Клиентам советуют выбросить все имеющиеся у них системы и заменить их на ERP. В большинстве случаев это крайне трудно сделать по чисто техническим причинам, но возможна ли удача на этом пути в принципе? Как нетрудно убедиться, глядя на продуктовые линейки и действия самих же производителей ERP, — нет.
Во-первых, хорошо известно, что теоретически гладкая концепция ERP в действительности не реализуется ни одной из предлагаемых рынком систем. Управленческие задачи предприятия решались ими в середине 90-х годов не более чем на 70%, а согласно последним исследованиям эта доля вообще снизилась менее чем до 50%. Такие важные для разных вертикальных областей направления, как управление банковскими счетами, производственным оборудованием, управление страховыми контрактами, автоматизация торгового места и так далее современными ERP-системами не охватываются или охватываются плохо. Я не говорю уже о том, что документооборот неструктурированной информации, Web-ориентированные взаимоотношения с поставщиками и потребителями, поддержка совместной работы пользователей через виртуальные рабочие площадки, поддержка жизненного цикла продукта, управление знаниями и т. д. не покрываются даже концепцией ERP.
Мало того — наибольшая функциональность (в том числе и вертикальные отраслевые решения) предлагается западными вендорами. Но их системы не до конца соответствуют российскому законодательству, прежде всего финансовому. Можно встретить компании, где внедрена SAP R/3, но бухгалтерские расчеты ведутся в системе "1С". В больших компаниях немалый объем функциональности разрабатывается самостоятельно, специально для конкретных нужд (часто связанных с аналитической обработкой данных), и поэтому ее невозможно заменить "коробочным" решением. Это еще раз подтверждает, что бизнес естественным образом приходит к использованию систем, более удобных для решения конкретной задачи, а не систем, рожденных из некой идеализированной концепции.
Описанные соображения еще раз убеждают в неизбежности возникновения на предприятии интеграционных проектов — даже если оно само этого не хочет[1]. И наиболее "продвинутые" поставщики ERP уже явно признают невозможность решения всех задач построения КИС в рамках монолитных пакетов. Некоторые, скажем корпорация Oracle, уже давно присутствуют в списке поставщиков средств интеграции, становящемся все длиннее. (Ведь спрос растет! Готовя аналитический отчет RC Group по тематике интеграции, мы насчитали порядка десятка вендоров только на российском рынке — Sun, Microsoft, IBM, ИВК и так далее.) Но вот уже полгода об интеграции говорит и лидер рынка ERP — SAP AG. Эта компания активно перестраивает свое ПО на базе технологии Web-сервисов и интеграционной платформы NetWeaver. И делает свое ПО более открытым именно из-за того, что невозможно решить все проблемы предприятий в рамках одного пакета (до этого компания частично "открыла" R/3 при помощи интерфейсов BAPI и стандартов на формат документов IDOC). Точно так же поступают и другие ее западные конкуренты, скажем, Baan.
И со стороны этих поставщиков подобные шаги выглядят логично — ведь при ведении проектов внедрения ERP от 30 до 60% затрат приходится именно на интеграцию с существующими системами (по оценкам аналитических компаний Gartner и Meta Group). И ясно, что уже в недалеком будущем ключом к успеху вендора ERP на рынке будет способность сделать свое ПО более модульным и открытым для взаимодействия с другими приложениями.
К сожалению, однако, осознания необходимости делать свои платформы более открытыми не видно со стороны отечественных поставщиков систем автоматизации. Чем это вызвано — отсутствием средств или непониманием важности непонятно, но факт остается фактом: ни для одной из рассмотренных в упомянутом выше отчете RC Group интеграционных платформ не нашлось готовых и сертифицированных вендором EAI коннекторов к основным отечественным системам управления, а сами эти системы участники опроса оценивали как очень закрытые. "Кто контролирует прошлое, тот контролирует будущее" — был лозунг правящей партии в романе Оруэлла "1984". В нашем случае его можно трактовать так: если вы хотите остаться у руля — обеспечьте возможность интеграции для уже имеющихся у вас пользователей!
Общие сведения о текстовом процессоре Microsoft Word
В этой главе рассматриваются понятия, методы и приемы, относящиеся к созданию текстовых документов с помощью персонального компьютера. Условно (из чисто методических соображений) мы выделим две группы создаваемых документов – простые и комплексные. Первые представляют собой форматированный текст, а вторые содержат кроме текста объекты иной природы (чертежи, рисунки, формулы, таблицы, объекты мультимедиа и прочие).
Общее название программных средств, предназначенных для создания, редактирования и форматирования простых и комплексных текстовых документов, – текстовые процессоры. В настоящее время в России наибольшее распространение имеет текстовый процессор Microsoft Word.
Приемы работы с текстами в процессоре MicrosoftWord
К базовым приемам работы с текстами в текстовом процессоре Microsoft Word относятся следующие:
· создание документа;
· ввод текста;
· редактирование текста;
· рецензирование текста;
· форматирование текста;
· сохранение документа;
· печать документа.
Создание документа
В текстовом процессоре Word принято использовать два метода создания нового документа: на основе готового шаблона или на основе существующего документа. Второй метод проще, но первый методически более корректен.
При создании документа на основе существующего документа открывают готовый документ (Файл > Открыть), сохраняют его под новым именем (Файл > Сохранить как), затем выделяют в нем все содержимое (Правка > Выделить все) и удаляют его нажатием клавиши DELETE, после чего получают пустой документ, имеющий собственное имя и сохраняющий все настройки, ранее принятые для исходного документа.
Как видите, этот метод действительно прост, но чреват весьма неприятными ошибками. Например, если забыть-сохранить новый файл под другим именем, можно легко уничтожить ценный документ, даже не успев создать новый. Для рабочих мест, на которых создаются десятки документов в сутки, этот метод потенциально опасен.
Создание документа на основе готового шаблона выполняется следующим образом.
Командой Файл > Создать открывают диалоговое окно Создание файла, включают переключатель Создать документ и выбирают шаблон. Если никаких предпочтений нет, следует выбрать шаблон Обычный на вкладке Общие. Созданный документ приобретает имя Документ1, принятое по умолчанию. Его целесообразно сразу же сохранить под "правильным" именем, выбрав для него соответствующую папку и дав команду Файл > Сохранить как.
Специальные средства ввода и редактирования текста
В данном разделе мы остановимся на особенностях текстового процессора Microsoft Word 2000, позволяющих автоматизировать ввод и редактирование текста.
Средства отмены и возврата действий. Все операции ввода, редактирования и форматирования текста протоколируются текстовым процессором, и потому необходимое количество последних действий можно отменить. Последнее действие отменяют комбинацией клавиш CTRL+Z. Эта команда имеет кумулятивный эффект: серия команд отменяет серию последних действий. Другие аналогичные средства - команда Правка > Отменить действие и кнопка Отменить действие на панели инструментов Стандартная. Длинные последовательности действий можно отменять также с помощью списка действий (кнопка, раскрывающая список, присоединена к кнопке Отменить действие).
После отмены ряда действий существует возможность вернуться к состоянию, предшествовавшему отмене. Для этого служит команда Правка > Вернуть действие или кнопка Вернуть действие на панели инструментов Стандартная. (К ней также присоединена кнопка, раскрывающая список действий, допускающих возврат.)
Ввод специальных и произвольных символов. При вводе текста часто существует необходимость ввода специальных символов, не имеющих соответствующей клавиши в раскладке клавиатуры, а также произвольных символов, раскладка для которых неизвестна. Основным средством для ввода специальных и произвольных символов, а также для закрепления их за избранными клавишами является диалоговое окно Символ (Вставка > Символ). Данное диалоговое окно имеет две вкладки: Символы и Специальные символы.
На вкладке Специальные символы присутствует список специальных символов, таких как "длинное" ("полиграфическое") тире, "копирайт", "торговая марка" и других. Для вставки такого символа достаточно щелкнуть на кнопке Вставить. Вместе с тем, для большинства специальных символов существуют клавиатурные комбинации – они приведены в списке, и их стоит запомнить.
На вкладке Символы представлены элементы управления для ввода произвольных символов любых символьных наборов. Центральное положение в окне занимает таблица символов текущего набора. Выбор шрифта выполняют в раскрывающемся списке Шрифт. Если шрифт относится к категории универсальных шрифтов UNICODE, то для него имеется и возможность выбора символьного набора в соответствующем раскрывающемся списке Набор.
Форматирование текста
Форматирование текста осуществляется средствами меню Формат или панели Форматирование. Основные приемы форматирования включают:
· выбор и изменение гарнитуры шрифта;
· управление размером шрифта;
· управление начертанием и цветом шрифта;
· управление методом выравнивания;
· создание маркированных и нумерованных списков (в том числе многоуровневых);
· управление параметрами абзаца.
Настройка шрифта. При выборе гарнитуры шрифта следует иметь в виду следующие обстоятельства:
· Выбор гарнитуры шрифта действует на выделенный текстовый фрагмент. Если ни один фрагмент не выделен, он действует на весь вводимый текст до очередной смены гарнитуры.
· Особенность текстовых процессоров Microsoft Word 97 и Microsoft Word 2000 состоит в том, что они ориентированы на работу с многоязычными шрифтовыми наборами (UNICODE). Выбор других шрифтовых наборов действует только до ближайшего переключения раскладки клавиатуры с основной (английской) на дополнительную (русскую), после чего происходит неконтролируемый автоматический возврат к использованию одного из шрифтов UNICODE, зарегистрированных в операционной системе.
Настройку шрифта выполняют в диалоговом окне Шрифт (Формат > Шрифт).
На вкладке Шрифт выбирают:
· гарнитуру шрифта;
· его размер (измеряется в полиграфических пунктах);
· вариант начертания;
· цвет символов;
· наличие подчеркивания;
· характер видоизменения.
При выборе гарнитуры шрифта следует иметь в виду, что существует две категории шрифтов: с засечками и без засечек (рубленые). Характерными представителями первой категории являются шрифты семейства Times, а второй категории – шрифты семейства Arial. Шрифты, имеющие засечки, легче читаются в больших текстовых блоках – их рекомендуется применять для оформления основного текста.
Шрифты, не имеющие засечек, рекомендуется использовать для заголовков в технических текстах, а также для оформления дополнительных материалов (врезок, примечаний и прочего).
Большинство гарнитур шрифтов являются пропорциональными, Это означает, что и ширина отдельных символов, и расстояние между соседними символами не являются постоянными величинами и динамически меняются так, чтобы сопряжение символов было наиболее благоприятным для чтения.
Особую группу представляют так называемые моноширинные шрифты. В них каждый символ вместе с окаймляющими его интервалами имеет строго определенную ширину. Такие шрифты применяют в тех случаях, когда надо имитировать шрифт пишущей машинки, а также при вводе текстов, представляющих листинги программ. Характерными представителями таких шрифтов являются шрифты семейства Courier.
При выборе размера шрифта руководствуются назначением документа, а также вертикальным размером печатного листа. Для документов, имеющих формат типовой книжной страницы, обычно применяют шрифт размером 10 пунктов. Для документов, готовящихся для печати на стандартных листах формата А4 (210х297 мм), выбирают размер 12 пунктов. При подготовке документов, предназначенных для передачи средствами факсимильной связи, применяют увеличенный размер – 14 пунктов (факсимильные документы часто воспроизводятся с искажениями, и увеличенный размер шрифта улучшает удобство их чтения).
Настройка метода выравнивания.
Все последние версии текстового процессора MicrosoftWord поддерживают четыре типа выравнивания:
по левому краю;
по центру;
по правому краю;
по ширине.
Выбор метода выполняют соответствующими кнопками панели инструментов Форматирование или из раскрывающегося списка Формат > Абзац > Отступы и интервалы > Выравнивание. Избранный метод действует на текущий и последующие вводимые абзацы. Выбор метода выравнивания определяется назначением документа. Так, например, для Web-страниц нет смысла выполнять выравнивание по ширине, поскольку все равно неизвестна ширина окна броузера, в котором документ будет просматриваться, однако выравнивание по центру использовать можно.
Для документов, передаваемых на последующую обработку, все методы выравнивания, кроме тривиального выравнивания по левому краю, являются излишними. Для печатных документов, выполненных на русском или немецком языках, рекомендуется в основном тексте использовать выравнивание по ширине с одновременным включением функции переноса, а для документов на английском языке основной метод выравнивания - по левому полю.
Настройка параметров абзаца. Кроме режима выравнивания настраиваются следующие параметры абзаца:
· величина отступа слева (от левого поля);
· величина отступа справа (от правого поля);
· величина отступа первой строки абзаца ("красная строка");
· величина интервала (отбивки между абзацами) перед абзацем и после него.
Средства создания маркированных и нумерованных списков. Специальное оформление маркированных и нумерованных списков редко применяют в художественных документах и персональной переписке, но в служебных документах и, особенно, в Web-документах оно используется очень широко. В Web-документах оформление маркированных списков особо усиливают за счет применения специальных графических маркеров, стиль которых должен тематически сочетаться с содержанием и оформлением документов.
Для создания нумерованных и маркированных списков нужно сначала выполнить настройку, затем вход в список и, наконец, выход из него. Настройку выполняют в диалоговом окне Список, открываемом командой Формат > Список. Данное окно имеет три вкладки: Маркированный список, Нумерованный список и Многоуровневый список. В качестве элементов управления здесь представлены образцы оформления списков. Для выбора нужного достаточно щелкнуть на избранном образце.
Вход в список может осуществляться автоматически или по команде. Чтобы автоматически создать маркированный список, достаточно начать запись строки с ввода символа "*". По завершении строки и нажатии клавиши ENTER символ "*" автоматически преобразуется в маркер, а на следующей строке маркер будет установлен автоматически. Для автоматического создания нумерованного списка достаточно начать строку с цифры, после которой стоят точка и пробел, например "1.", "2." и т. д. Этот метод позволяет начать нумерацию с любого пункта (не обязательно с единицы).
Для создания списка по команде служат кнопки Нумерация и Маркеры, представленные на панели Форматирование. Как маркированный, так и нумерованный список легко превратить в многоуровневый. Для перехода на новые (или возврата на предшествующие уровни) служат кнопки Увеличить отступ и Уменьшить отступ на панели Форматирование.
В этой главе мы рассмотрим приемы создания комплексных текстовых документов, содержащих специальные элементы оформления и встроенные объекты нетекстовой природы (формулы, таблицы, диаграммы, художественные заголовки, растровые и векторные иллюстрации, а также объекты мультимедиа).
Ввод формул
В программе Microsoft Word таким средством является редактор формул Microsoft Equation 3.0. Он позволяет создавать формульные объекты и вставлять их в текстовый документ. При необходимости вставленный объект можно редактировать непосредственно в поле документа.
Запуск и настройка редактора формул
Для запуска редактора формул служит команда Вставка > Объект. В открывшемся диалоговом окне Вставка объекта следует выбрать пункт Microsoft Equation 3.0 – откроется специальная панель управления Формула. При этом строка меню текстового процессора замещается строкой меню редактора формул.
Панель инструментов редактора формул содержит два ряда кнопок. Кнопки нижнего ряда создают своеобразные шаблоны, содержащие поля для ввода символов. Так, например, для ввода обыкновенной дроби следует выбрать соответствующий шаблон, имеющий два поля: числитель и знаменатель. Заполнение этих полей может производиться как с клавиатуры, так и с помощью элементов управления верхней строки. Переходы между полями выполняются с помощью клавиш управления курсором.
Ввод и редактирование формул завершается нажатием клавиши Esc или закрытием панели редактора формул. Можно также щелкнуть левой кнопкой мыши где-либо в поле документа вне области ввода формулы. Введенная формула автоматически вставляется в текст в качестве объекта. Далее ее можно переместить в любое иное место документа через буфер обмена (CTRL+X - вырезать; CTRL.+V - вставить). Для редактирования формулы непосредственно в документе достаточно выполнить на ней двойной щелчок. При этом автоматически открывается окно редактора формул.
Работа с таблицами
Текстовый процессор Microsoft Word обладает гибкими и мощными средствами создания таблиц как для печатных, так и для электронных документов. Три основные средства создания таблиц - это:
кнопка Добавить таблицу на панели инструментов Стандартная;
диалоговое окно Вставка таблицы (Таблица > Добавить таблицу);
средство рисования таблиц Таблицы и границы (Таблица > Нарисовать таблицу).
Создание таблиц
Кнопку Добавить таблицу используют для создания простейших таблиц небольшого размера. Созданные таким методом таблицы можно в дальнейшем развивать, по мере необходимости увеличивая в них количество строк и столбцов командами меню Таблица > Добавить.
Команду Таблица > Добавить > Таблица используют для создания более сложных таблиц. Она открывает диалоговое окно Вставка таблицы, в котором задают число строк и столбцов, а также ширину столбцов. Если вместо конкретного размера задать параметр Авто, включается режим Автоподбор, благодаря которому столбцы могут эластично форматироваться в соответствии с имеющимся содержанием. Режим автоподбора задают соответствующим переключателем:
· постоянная ширина – общая ширина таблицы равна ширине поля набора документа, а ширина каждого столбца постоянна и зависит от количества столбцов (режим удобен при создании печатных документов);
· по содержимому – ширина каждого столбца пропорциональна объему данных, содержащихся в нем (режим удобен при создании электронных документов, распространяемых в формате текстового процессора);
· по ширине окна – специальный режим для таблиц, размещаемых на Web-страницах (окончательное форматирование таблицы происходит не в момент ее создания, а во время просмотра).
Таблицы сложной структуры удобно создавать методом "рисования". Необходимые для этого элементы управления сосредоточены на панели инструментов Таблицы и границы (открывается командой Таблица > Нарисовать таблицу).
Редактирование таблиц
Говоря о редактировании таблиц, мы имеем в виду не редактирование их содержимого, а только редактирование их структуры. Редактирование содержимого осуществляется обычными средствами, рассмотренными в предыдущей главе. Фактически редактирование структуры таблиц сводится к следующим операциям:
· добавление заданного количества строк;
· добавление заданного количества столбцов;
· удаление выделенных ячеек, строк и столбцов;
· слияние выделенных ячеек;
· разбиение выделенных ячеек.
Комбинируя вышеуказанные операции, можно на базе таблиц с простой структурой готовить таблицы, имеющие сложную структуру. Средства для выполнения этих операций находятся в меню Таблица или доступны через контекстные меню выделенных объектов.
Форматирование таблиц
При работе с таблицами следует различать форматирование таблиц и форматирование содержимого. В первом случае происходит управление размерами структурных элементов таблицы (ячеек, строк, столбцов и т. п.), а во втором - управление размещением содержимого ячеек.
Форматирование таблиц можно выполнять в командном или интерактивном режиме. В командном режиме для этой цели используют функцию Таблица, позволяющую:
· задать метод выравнивания таблицы относительно страницы документа;
· задать метод взаимодействия таблицы с окружающим текстом;
· определить или переопределить вариант оформления внешних и внутренних рамок таблицы, а также настроить характер оформления ячеек;
· задать размеры внутренних полей в ячейках и интервалы между ячейками;
· назначить параметры текущей строки или выделенных строк;
· назначить параметры текущего столбца или выделенных столбцов;
· назначить параметры текущей ячейки или выделенных ячеек.
В интерактивном режиме таблицу форматируют с помощью маркеров, появляющихся при наведении указателя мыши на таблицу или ее элементы. Маркер в левом верхнем углу таблицы позволяет перемещать таблицу по рабочему полю документа. Маркер в правом нижнем углу позволяет управлять общими размерами таблицы. Маркеры изменения размера, появляющиеся при наведении указателя мыши на рамки таблицы, позволяют интерактивно изменять размеры столбцов и строк методом перетаскивания.
Ввод и форматирование содержимого таблиц
Выделение нужной ячейки для ввода текста выполняют с помощью мыши. Отдельную ячейку выделяют тройным щелчком левой кнопки. Перемещение между ячейками выполняют клавишей TAB (к следующей ячейке) или комбинацией SHIFT+TAB (к предыдущей ячейке). Для навигации по ячейкам таблицы можно также использовать клавиши управления курсором. Внутри текстовых фрагментов курсорные клавиши выполняют перемещение курсора, но по достижении границы текста они позволяют переходить к соседним ячейкам.
Все команды форматирования текста относятся к выделенному элементу. Выделенным элементом может быть любая ячейка, строка (группа строк), столбец (группа столбцов) или вся таблица в целом. Группы ячеек выделяют методом протягивания мыши. Большинство команд, связанных с форматированием элементов таблицы и содержащихся в них объектов, можно выполнить с помощью панели инструментов Форматирование.
Работа с графическими объектами
В документах Microsoft Word можно использовать два тип графических объектов: рисунки и изображения. На русском языке разница между этими терминами неочевидна, и мы поясним, что под ними понимается в текстовом процессоре Word. Рисунки - объекты векторной природы (линии, прямые и кривые, геометрические фигуры, стандартные и нестандартные). Простейшие средства для их создания есть в самом текстовом процессоре.
Изображения - растровые объекты. Текстовый процессор не имеет средств для их создания, поэтому они вставляются как внешние объекты из файла, подготовленного другими средствами (графическим редактором, с помощью сканера, цифровой камеры, графического планшета).
Рисунки всегда внедрены в документ - их можно редактировать непосредственно по месту. Изображения вставляют в документ методом связывания или внедрения. Их редактирование средствами текстового процессора возможно, но только в ограниченных пределах.
Работа с рисунками
Создание и редактирование рисунков. Для работы с векторными рисунками служит панель инструментов Рисование (Вид > Панели инструментов > Рисование). Основным средством этой панели, предназначенным для создания простейших объектов, является раскрывающийся список Автофигуры. В его категориях представлены заготовки для создания линий, прямых и кривых, простейших геометрических фигур, фигурных стрелок и выносных линий, чертежных элементов для блок-схем и функциональных схем и прочего. При создании и редактировании векторных объектов используют следующие приемы и средства.
1. Векторные объекты создают путем их выбора из категорий списка Автофигуры.
2. Их размер редактируют путем перетаскивания маркеров выделенного объекта в поле документа.
3. Удобным средством, упрощающим создание геометрических фигур, является вспомогательная координатная сетка. Командой Действия > Сетка открывают диалоговое окно Привязка к сетке. В нем задают шаг сетки и способ отображения горизонтальных и вертикальных линий. Флажок Привязать к сетке обеспечивает точное позиционирование узловых точек фигур в узлах координатной сетки. Он удобен, если создаются простые (преимущественно прямолинейные) геометрические фигуры. При редактировании готовых фигур привязка к узлам сетки может создавать неудобства - в этом случае ее отключают или выполняют перемещение объектов при нажатой клавише ALT.
4. Толщина контурной линии и цвет заливки объекта относятся к свойствам объекта. Все свойства объектов можно редактировать в диалоговом окне Формат автофигуры, которое открывают через контекстное меню объекта, или двойным щелчком на самом объекте. В частности, для управления толщиной и формой контурных линий, а также параметрами заливки служат элементы управления вкладки Цвета и линии данного диалогового окна.
5. Поворотом объекта можно управлять дискретно и непрерывно. Для произвольного поворота фигуры используют кнопку Свободное вращение на панели инструментов Рисование. Для поворота на фиксированный угол значение угла вводят в поле счетчика Поворот на вкладке Размер диалогового окна Формат автофигуры.
6. Взаимодействие рисованного объекта с окружающим текстом может быть достаточно сложным. Так, например, текст может обтекать рисунок по заданной схеме, но он может лежать и поверх рисунка, и под ним. Выбор метода взаимодействия рисунка с текстом выполняют на вкладке Положение в диалоговом окне Формат автофигуры.
Создание надписей в поле рисунка. Рисованные объекты могут содержать текстовые элементы, например заголовки, буквенные или цифровые обозначения на схемах и чертежах. В принципе, необходимые надписи можно создать и основными средствами текстового процессора, но в этом случае очень трудно обеспечить точное положение рисунка относительно связанного с ним текста, особенно если текст не окончателен и может далее редактироваться и форматироваться. Для Web-страниц этот метод вообще неприемлем, поскольку они форматируются при каждом просмотре, причем непредсказуемым образом.
Для создания текстовых элементов, присоединенных к автофигурам или рисункам, служит специальное средство Надпись (Вставка > Надпись). Создав автофигуру, рядом создают элемент Надпись. В поле надписи вводят необходимый текст, после чего надпись можно редактировать. Ее размер подгоняют под размер содержащегося в ней текста перетаскиванием маркеров. Прочие свойства надписи задают в диалоговом окне Формат надписи, которое для выделенной надписи открывают командой Формат > Надпись. Элементы управления, представленные на вкладках этого окна, позволяют настроить:
· фоновый цвет (если задать параметр Нет заливки, надпись будет лежать на прозрачном фоне);
· цвет, тип и толщину обрамляющих линий (если при выборе цвета задать параметр Нет линий, то прочие параметры не имеют смысла);
· размеры внутренних полей между текстом и внешней рамкой поля Надпись (назначаются на вкладке Надпись).
Создав объект Надпись, его можно сгруппировать с рисунком, и тогда они будут представлять цельную композицию.
Для автофигур есть особое средство создания текстового оформления - текст может размещаться в поле автофигуры. Это выполняют командой Добавить текст в контекстном меню автофигуры. Если текст слишком велик, можно либо изменить размер автофигуры путем перетаскивания ее маркеров, либо изменить формат текста, уменьшив размер шрифта средствами панели Форматирование. Этот прием используют при создании блок-схем и функциональных схем устройств.
Работа с композициями рисунков. Более сложные рисунки создаются путем комбинирования простейших рисунков, то есть являются композициями. В случае, когда готовится композиционный рисунок, следует принимать во внимание не только взаимодействие объектов с окружающим текстом, но и их взаимодействие между собой.
1. Несколько простейших объектов группируют в один композиционный объект командой Группировка > Группировать контекстного меню. Для группировки все объекты должны быть предварительно выделены, например щелчками левой кнопки мыши при нажатой клавише SHIFT. Обратная операция Группировка > Разгруппировать позволяет "разобрать" композиционный объект на составляющие.
2. Если объекты, составляющие композицию, перекрывают друг друга, важно иметь средство управления их взаимным положением по оси Z (по нормали к плоскости рисунка). По умолчанию предполагается, что каждый объект имеет собственный "слой" в рисунке. Объекты, созданные раньше, лежат ниже, а объекты, созданные позже, располагаются на более высоких слоях. Соответственно, при наложении более поздние объекты перекрывают более ранние. Этот порядок можно изменить, изменяя положение выделенного объекта относительно других объектов и относительно основного текста. Средства для этого представлены в пункте Порядок контекстного меню объекта.
Работа с клипартами. Создание достаточно сложных композиций может быть очень трудоемким. В таких случаях используют готовые библиотеки (коллекции) рисунков (клипартов), в том числе и тематических. Такие библиотеки распространяются на отдельных компакт-дисках, их можно найти в Интернете, но базовая, простейшая коллекция, может быть установлена вместе с текстовым процессором - она входит в комплект поставки пакета Microsoft Office.
Для вставки клипартов используют команду Вставка > Рисунок > Картинки. Соответствующая кнопка имеется и на панели инструментов Рисование. Открывающееся при этом диалоговое окно называется Вставка картинки. Это название достаточно условное, поскольку клипарт – понятие расширенное. К клипартам относят не только графические объекты, но и звуковые клипы и видеоклипы - их тоже можно вставить в документ средствами данного диалогового окна.
Графические клипарты сосредоточены на вкладке Рисунки. Они классифицированы по категориям. Разыскав нужный клипарт, достаточно выделить его и вставить в документ щелчком на кнопке Вставить клип.
При работе с клипартами следует иметь в виду, что подобрать именно тот клипарт, который наилучшим образом соответствует характеру документа, можно далеко не всегда. Поэтому клипарты следует рассматривать не как готовые средства оформления, а как заготовки для их создания. Клипарты – это композиционные объекты. Их можно "разбирать" на составляющие, редактировать их элементы по отдельности, создавать композиции из объектов, взятых из разных клипартов. Все это выполняется путем редактирования клипартов, вставленных в документ.
Обычный порядок редактирования клипартов - следующий:
· клипарт выделяют щелчком левой кнопки мыши;
· открывают его контекстное меню щелчком правой кнопки;
· в контекстном меню выбирают команду Изменить рисунок - он открывается в отдельном окне редактирования;
· в этом окне работают с отдельными объектами, составляющими рисунок.
Работа с изображениями
Под изображениями понимаются растровые графические объекты, исполненные посторонними программными средствами или полученные из внешнего источника. Они вставляются в документ методом связывания или внедрения. Общая команда для вставки таких объектов – Вставка > Рисунок > Из файла. По этой команде открывается стандартное диалоговое окно Добавить рисунок, в котором и производится выбор файла, содержащего изображение.
Выбор метода вставки. В текстовом процессоре Microsoft Word избранный рисунок можно вставить в документ тремя способами: внедрением, связыванием и внедрением со связыванием.
1. В первом случае объект войдет в документ и может передаваться вместе с ним.
2. Во втором случае он останется по месту своего хранения, а в документ войдет только указатель на первоисточник.
3. В третьем случае объект войдет в документ, но его связь с первоисточником сохранится. Это полезно, если предполагается возможность редактирования первоисточника и надо обеспечить синхронное редактирование и внедренного объекта.
Выбор метода вставки выполняют в диалоговом окне Добавить рисунок. В его правом нижнем углу есть раскрывающийся список, в котором следует выбрать один метод из трех возможных.
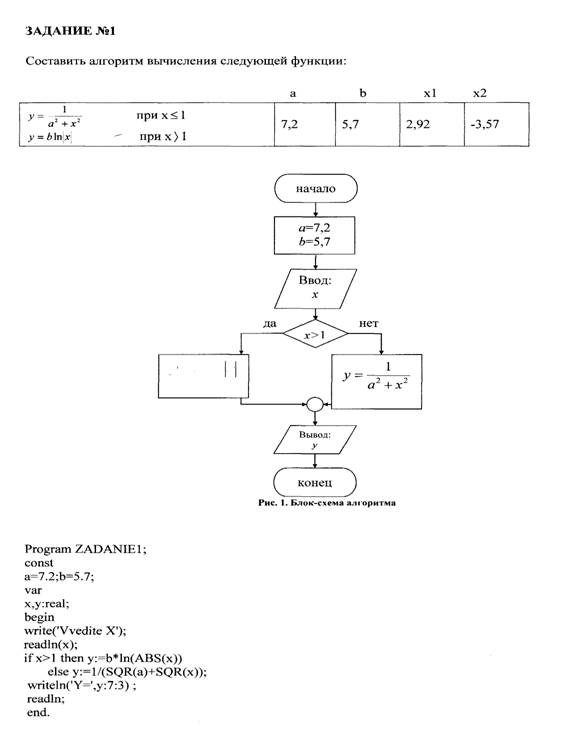
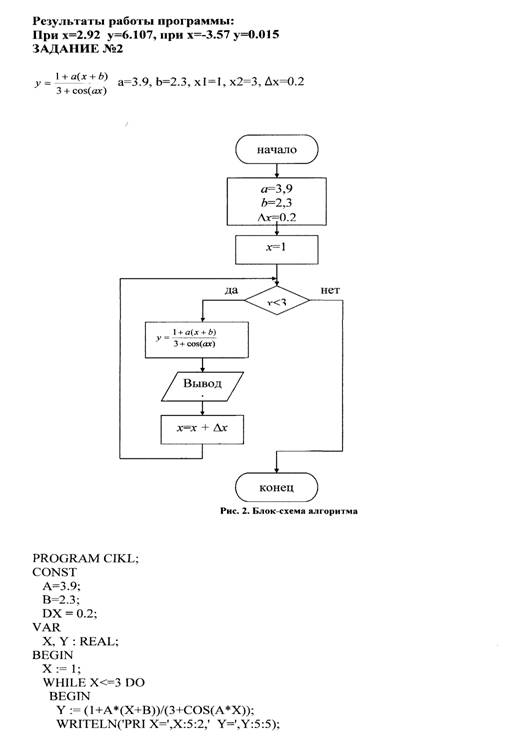
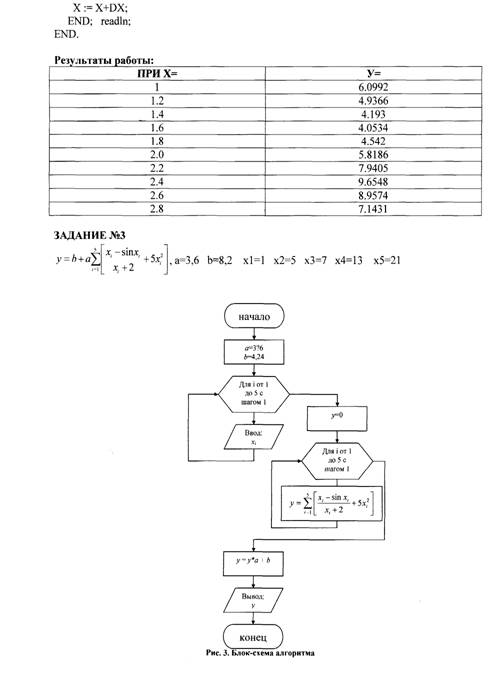
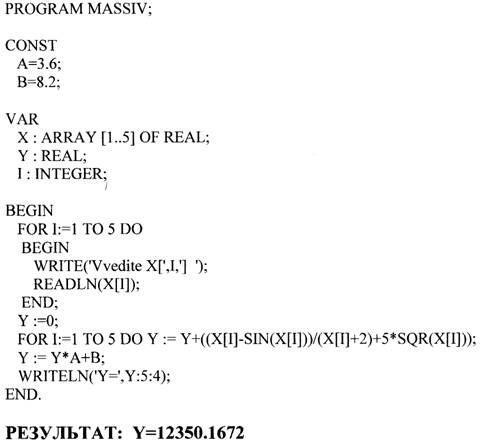
Список использованной литературы
1. Информатика. 3-е изд./ Степанов А.Н. ¾ СПб.: Питер, 2003.
2. Информатика. Учебник/ Под ред. Проф. Н.В. Макаровой.- М.: Финансы и статистика, 1997.
3. Леонтьев В.П. Новейшая энциклопедия персонального компьютера 2003. – М.: ОЛМА-ПРЕСС, 2003.
4. Микляев А. Учебник пользователя IBM PC. – М.: Альтекс-А, 2004.
5. Обзор технологий для этого можно найти в PC Week/RE, № 35/2003, с. 37; № 36/ 2003, с. 31
6. Провалов В.С. Автоматизированные информационные технологии управления. – Киров, 2003.
7. Фигурнов В.Э. IBM PC для пользователя. 7-е издание.-М.: ИНФРА-М.1997.
8. Шафрин Ю. Информационные технологии. Часть 2: Офисная технология и информационные системы. – М.: БИНОМ, 2003.
[1] Обзор технологий для этого можно найти в PC Week/RE, № 35/2003, с. 37; № 36/ 2003, с. 31
© 2010 Интернет База Рефератов