
Рефераты по сексологии
Рефераты по информатике программированию
Рефераты по биологии
Рефераты по экономике
Рефераты по москвоведению
Рефераты по экологии
Краткое содержание произведений
Рефераты по физкультуре и спорту
Топики по английскому языку
Рефераты по математике
Рефераты по музыке
Остальные рефераты
Рефераты по авиации и космонавтике
Рефераты по административному праву
Рефераты по безопасности жизнедеятельности
Рефераты по арбитражному процессу
Рефераты по архитектуре
Рефераты по астрономии
Рефераты по банковскому делу
Рефераты по биржевому делу
Рефераты по ботанике и сельскому хозяйству
Рефераты по бухгалтерскому учету и аудиту
Рефераты по валютным отношениям
Рефераты по ветеринарии
Рефераты для военной кафедры
Рефераты по географии
Рефераты по геодезии
Рефераты по геологии
Рефераты по геополитике
Рефераты по государству и праву
Рефераты по гражданскому праву и процессу
Рефераты по делопроизводству
Рефераты по кредитованию
Рефераты по естествознанию
Рефераты по истории техники
Рефераты по журналистике
Рефераты по зоологии
Рефераты по инвестициям
Рефераты по информатике
Исторические личности
Рефераты по кибернетике
Рефераты по коммуникации и связи
Контрольная работа: Вычисление функций в Еxcel и построение графиков
Контрольная работа: Вычисление функций в Еxcel и построение графиков
Технология вычисления функций в EXCEL. Технология построения графиков
Бурное развитие вычислительной техники, информационно-коммуникационных технологий привело к тому, что все большее количество людей используют компьютеры не только для выполнения своих служебных обязанностей на работе, но и дома, в повседневной жизни. Компьютеры используют все: школьники, студенты, сотрудники и руководители фирм и предприятий, ученые.
Наиболее широко компьютеры используют для решения офисных задач: набора и печати текстов (от простых писем и рефератов до серьезных научных работ, состоящих из сотен страниц и содержащих таблицы, графики, иллюстрации), расчетов, работы с базами данных.
Исторически сложилось так, что подавляющее большинство пользователей работают в операционной системе Microsoft Windows и для решения офисных задач используют пакет Microsoft Office. И это не удивительно, ведь программы, входящие в состав пакета, позволяют решить практически любую задачу. Кроме того, фирма Microsoft постоянно работает над совершенствованием своих программных продуктов, расширяет их возможности, делает более удобными, дружественными.
Microsoft Excel – это табличный процессор (который довольно часто называют просто «электронная таблица»), компьютерная программа, предназначенная для выполнения экономических, научных и прочих расчетов. Используя Microsoft Excel, можно подготовить и распечатать, например, ведомость, накладную, платежное поручение, другие финансовые документы.
С помощью Microsoft Excel можно не только выполнить расчеты, но и построить диаграмму.
Microsoft Excel является незаменимым инструментом при подготовке различных документов: отчетов, проектов. Таблицы и диаграммы, созданные в Microsoft Excel.
В Microsoft Excel, можно вставить, например, в текст, набранный в Microsoft Word, или в презентацию, созданную в Microsoft Power Point.
Функции призваны облегчить работу при создании и взаимодействии с электронными таблицами. Простейшим примером выполнения расчетов является операция сложения. Воспользуемся этой операции для демонстрации преимуществ функций. Не используя систему функций нужно будет вводить в формулу адрес каждой ячейки в отдельности, прибавляя к ним знак плюс или минус. В результате формула будет выглядеть следующим образом:
=B1+B2+B3+C4+C5+D2
Заметно, что на написание такой формулы ушло много времени, поэтому кажется, что проще эту формулу было бы легче посчитать вручную. Чтобы быстро и легко подсчитать сумму в Excel, необходимо всего лишь задействовать функцию суммы, нажав кнопку с изображением знака суммы или из Мастера функций, можно и вручную впечатать имя функции после знака равенства. После имени функций надо открыть скобку, введите адреса областей и закройте скобку. В результате формула будет выглядеть следующим образом:
=СУММ (B1:B3; C4:C5; D2)
Если сравнить запись формул, то видно, что двоеточием здесь обозначается блок ячеек. Запятой разделяются аргументы функций. Использование блоков ячеек, или областей, в качестве аргументов для функций целесообразно, поскольку оно, во-первых, нагляднее, а во вторых, при такой записи программе проще учитывать изменения на рабочем листе. Например нужно подсчитать сумму чисел в ячейках с А1 по А4. Это можно записать так: =СУММ (А1; А2; А3; А4) Другой способ: =СУММ (А1:А4)
Функции – это встроенные формулы Excel, с помощью которых проводятся сложные математические вычисления.
Аргументы функции – это ссылки на данные, над которыми функция выполняет действия. Аргументом может быть число, текстовая строка логическое значение, ссылка на ячейку или диапазон ячеек либо имя рабочего листа.
Функции в Excel рассчитывают значения и используются в случаях, когда данные невозможно получить никаким другим способом, а также когда необходимо произвести сложные вычисления, а создание формулы с нуля отнимает много времени.
При всем разнообразии функций в Excel и возможности комбинирования более сложных формул сложно рассмотреть абсолютно все варианты.
Состав функций
Функция состоит из имени и аргументов, заключенных в круглые скобки. У функции может быть несколько аргументов (должны быть разделены запятыми) или ни одного.
В таблице 1 приведено несколько примеров.
Таблица 1
|
ФУНКЦИЯ |
ВОЗВРАЩАЕМОЕ ЗНАЧЕНИЕ |
|
СЕГОДНЯ () |
Дата и время |
|
СТОЛБЕЦ (диапазон) |
Число столбцов в диапазоне |
|
MEДИАНА (число1, число2.) |
Медиана значений, определенных в списке аргументов |
|
ПЛТ (ставка, кпер, пс) |
Возвращает сумму периодического платежа для аннуитета на основе постоянства сумм платежей и постоянства процентной ставки |
Ввод функций
Простейший способ ввода функции – щелкнуть на кнопке Вставить функцию в строке формул и выбрать нужную в диалоговом окне Мастер функций шаг 1 из 2 (Рисунок 1).
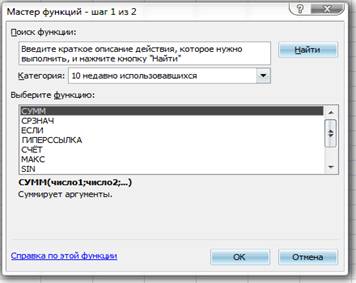
Рис. 1
Если не знают, какую функцию надо использовать, вводят краткое описание ее действий в поле Поиск функции и щелкают на кнопке Найти.
Выбрав функцию, нужно щелкнуть на кнопке ОК. Появится диалоговое окно Аргументы функции (Рисунок 2), позволяющее ввести аргументы функции.
В этом окне будут отображаться их текущие значения.
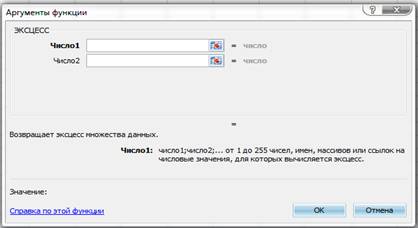
Рис. 2
Если известно имя нужной функции, можно ввести его непосредственно в формулу. Если знают, как использовать аргументы, вводят открывающие кавычки, список аргументов, закрывающие кавычки.
Вложенные функции
Формула может состоять из одиночной функции, как =ТДАТА () или
=ОТБР (123,65). Однако часто в одной функции, помимо ссылок на ячейки идиапазоны, в качестве аргумента используются другие функции. Например: =АВS (СУММ(С2:С20)).
Здесь функция СУММ суммирует значения в ячейках с С2 по С20. Это значение становится аргументом для функции ABS, возвращающей абсолютное значение суммы. Можно создавать сложные функции, содержащие до семи уровней вложенных функций.
Использование функции ЕСЛИ
Функция ЕСЛИ абсолютно необходима для создания динамических рабочих листов. Вот базовая форма: ECЛИ (логическое выражение; значение, если истина; значение, если ложь).
Первый аргумент функции ЕСЛИ – логическое выражение может
иметь значения Истина или Ложь. Такие значения имеют, например, выражения В9<6 – значение ячейки В9 меньше 6, a Q10<>R15 Q10 не равно R15.
Следующие два аргумента определяют то, какое значение возвращает функция ЕСЛИ. Если логическое выражение – Истина, функция возвращает значение истины; если логическое выражение имеет значение Ложь, функция возвращает значение лжи. Возвращаемые значения могут быть и текстовыми, и числовыми.
Например: =ЕСЛИ((R11+S11)>0; (R11+S11)*Q4; «Нет данных»).
Формула помещает текст «Нет данных» в ячейку, если сумма значений
в ячейках R11 и S11 равна или меньше 0. Если нет – ячейка будет содержать значение число.
Данный пример схематичен. Оператор ЕСЛИ становится очень мощным инструментом при использовании с изменяющимися значениями и с другими функциями. На практике к этой функции обращаются очень часто.
Обзор функций Excel
В Excel слишком много функций, и для детального рассмотрения каждой из них потребуется слишком много времени. Поэтому ниже предлагается краткий экскурс по вычислительным мощностям, находящимся в вашем распоряжении.
Ознакомимся с некоторыми возможностями предлагаемых функций – это позволит сэкономить массу времени: не создавая собственных формул, можно достигнуть тех же результатов, используя встроенные функции.
Функции Excel собраны по категориям.
Надо помнить, что Excel обладает гораздо большим разнообразием функций.
Информационные функции (см. таблицу 2) позволяют узнать о типе данных, хранящихся в ячейках.
Таблица 2
|
ФУНКЦИЯ |
ВОЗВРАЩАЕМОЕ ЗНАЧЕНИЕ |
|
ЯЧЕЙКА |
Информация, определяемая пользователем о данной ячейке (значения, формат, тип переменной или цвет) |
|
СЧИТАТЬ ПУСТОТЫ |
Количество пустых ячеек в выбранном диапазоне |
|
ИНФОРМ |
Точная информация о компьютере (размер оперативной памяти, оборудование и пр.) |
|
ЕПУСТО |
Истина, если указанная ячейка пуста |
|
ЕЧИСЛО |
Истина, если указанная ячейка содержит число |
|
ЕТЕКСТ |
Истина, если указанная ячейка содержит текст |
|
ТИП |
Число, представляющее тип значений, содержащихся в указанной ячейке |
Важная группы функций это логические функции (см. Таблица 3).
Таблица 3
|
ФУНКЦИЯ |
ВОЗВРАЩАЕМОЕ ЗНАЧЕНИЕ |
|
И |
Истина, если значение всех аргументов Истина, в противном случае – Ложь |
|
ЕСЛИ |
Первое значение, если проверяемый аргумент равен Истине, и второе значение в противном случае |
|
НЕ |
Истина, если аргумент имеет значение Ложь, и Ложь, если аргумент имеет значение Истину |
|
ИЛИ |
Истина, если хотя бы один из аргументов имеет значение истина, и Ложь, если ни один не является истина |
Функции даты и времени (см. Таблицу 4) позволяют создавать формулы, производящие вычисления в зависимости от времени и даты а также выполнять вычисления с датами. Excel использует специальные числа (значения даты) для хранения и оперирования датами. Для преобразования обычных дат в значения, используемые в Excel, можно использовать функцию ДАТА. Функции ДЕНЬ, ГОД и МЕСЯЦ преобразуют значения дат в понятные человеку.
Таблица 4
|
ФУНКЦИЯ |
ВОЗВРАЩАЕМОЕ ЗНАЧЕНИЕ |
|
ДАТА |
Значение общеиспользуемой записи даты в значения, используемые в Excel |
|
ДЕНЬ |
Целочисленная переменная, соответствующая дню месяца (подобные функции: ГОД, МЕСЯЦ, ЧАС, МИНУТЫ И СЕКУНДЫ) |
|
ТДАТА |
Значение даты и времени на PC. Используйте СЕГОДНЯ для возвращения только даты и ВРЕМЯ – только времени |
|
ДЕНЬНЕД |
День недели |
|
РАБДЕНЬ |
Дата следующего рабочего дня после указанного |
|
ДОЛЯГОДА |
Десятичная дробь, означающая часть года, равную интервалу между датами. Удобно использовать для расчета премий сотрудникам |
Функции поиска и ссылок (см. таблицу 5) задают ячейки в диапазоне рабочего листа или значения в массиве. Функции из категории базы данных – вспомогательные, ими удобно пользоваться, если рабочий лист верно оформлен.
Таблица 5
|
ФУНКЦИЯ |
ВОЗВРАЩАЕМОЕ ЗНАЧЕНИЕ |
|
БИЗВЛЕЧЬ |
Указанное значение из списка |
|
ЧИСЛОСТ |
Количество столбцов в диапазоне |
|
ИНДЕКС |
Значение указанной ячейки в диапазоне или адрес ячейки |
|
АДРЕС |
Возвращает ссылку на одну ячейку в рабочем листе в виде текста |
|
ПОИСКПОЗ |
Расположение предмета поиска в диапазоне (но не значения) |
|
СМЕЩ |
Ссылка на диапазон или ячейку, отстоящую на заданное число строк или столбцов от указанного диапазона |
Математические и тригонометрические функции (см. Таблицу 6) выполняют математические расчеты.
Таблица 6
|
ФУНКЦИЯ |
ВОЗВРАЩАЕМОЕ ЗНАЧЕНИЕ |
|
ABS |
Модуль аргумента |
|
COS |
Косинус аргумента. В Excel присутствует весь набор тригонометрических функций |
|
ФАКТР |
Факториал аргумента |
|
LOG |
Логарифм аргумента (используют LN для получения натурального логарифма) |
|
ПИ |
Число ПИ |
|
ПРОИЗВЕД |
Произведение всех аргументов (можно указать диапазон ячеек, как в случае с функцией СУММ) |
|
РИМСКОЕ |
Римские числа |
|
ОКРУГЛ |
Округленное значение до указанного числа или знака после запятой |
|
ЗНАК |
1 – если аргумент положителен, 0 – если равен нулю, -1 – если аргумент отрицателен |
|
КОРЕНЬ |
Квадратный корень аргумента |
|
СУМПРОИЗВ |
Перемножает соответствующие элементы в двух или более массивах и затем суммирует результаты |
|
ЦЕЛОЕ |
Целая часть аргумента – отбрасывается часть после десятичной точки |
Текстовые функции (см. Таблицу 7) приводят текстовые переменные к нужному виду или выводят текст на основании числовых аргументов.
Таблица 7
|
ФУНКЦИЯ |
ВОЗВРАЩАЕМОЕ ЗНАЧЕНИЕ |
|
ПЕЧСИМВ |
В тексте удаляются все непечатаемые символы |
|
РУБЛЬ |
Превращает числовое значение в текст, в денежном формате, с двумя знаками после десятичной точки |
|
ЛЕВСИМВ |
Указанное количество символов слева в строке (ПСТР и ПРАВСИМВ выбирают символы из центра или с правой стороны вводимой строки) |
|
ДЛСТР |
Число символов в строке |
|
СТРОЧН |
Текст строки переводится в нижний регистр |
|
ТЕКСТ |
Превращает цифры в соответствующий текст, оформленный по указанному образцу |
|
СЖПРОБЕЛЫ |
Удаляет лишние пробелы (одиночные пробелы между словами сохранены) |
Поскольку главная задача Excel – помощь при ведении дел, в программе содержатся сотни функций для расчета долгов, инвестиций и подобных экономических величин (см. Таблицу 8).
Таблица 8
|
ФУНКЦИЯ |
ВОЗВРАЩАЕМОЕ ЗНАЧЕНИЕ |
|
ACCRINT |
Вычисление процентных ставок по процентам к уплате |
|
ПС |
Возвращает приведенную стоимость инвестиций |
|
СКИДКА |
Возвращает норму скидки для ценных бумаг |
|
БС |
Прибыли от инвестиций при постоянной процентной ставке |
|
ИНОРМА |
Возвращает процентную ставку для полностью инвестированных ценных бумаг |
|
ПРПЛТ |
Сумма платежей процентов по инвестициям или долгам |
|
ДОХОД |
Доход от ценных бумаг |
|
ПЛТ |
Возвращает сумму периодического платежа |
|
ЧИСТНЗ |
Чистая текущая стоимость инвестиций |
|
ДОХОД |
Начисления по процентным ставкам |
Около 80 статистических функций Excel используются не для математических вычислений, а для статистического анализа любых сложных данных (таблица 9). Ниже представлены некоторые из существующих функций, которые пригодятся даже ярым поклонникам математических расчетов.
Таблица 9
|
ФУНКЦИЯ |
ВОЗВРАЩАЕМОЕ ЗНАЧЕНИЕ |
|
СРЗНАЧ |
Среднее арифметическое аргументов |
|
ХИ2ТЕСТ |
Тест независимости данных, основанный на хи-квадрат распределении |
|
ДОВЕРИТ |
Доверительный интервал для популяции |
|
СЧЕТ |
Число ячеек в указанном диапазоне, содержащих цифровые значения |
|
ФИШЕР |
Преобразование Фишера |
|
ЧАСТОТА |
Массив, содержащий пределы, в которых изменяются значения |
|
НАИБОЛЬШИЙ |
Значение в специальных последовательностях (для определения, например, третьих по объему продаж СD в третьем квартале). НАИМЕНЬШИЙ дает противоположный результат |
|
МАКС |
Наибольшее значение в последовательности. МИН дает наименьшее значение |
|
МЕДИАНА |
Медиана аргумента |
|
MORE |
Наиболее часто встречающееся значение |
|
НОРМРАСП |
Нормальное распределение |
|
СТАНДОТКЛОН |
Оценка стандартного отклонения |
Многие люди использует Excel в качестве менеджера баз данных простых файлов (без ссылок), сохраняя данные в строках и столбцах рабочего листа (столбец является полем, а строка – записью). В категории управления баз данными находится более десяти функций (см. таблицу 10). В большинстве случаев им требуется указать диапазон, содержащий базу данных, поля и критерии отбора.
Таблица 10
|
ФУНКЦИЯ |
ВОЗВРАЩАЕМОЕ ЗНАЧЕНИЕ |
|
СЧЕТЕСЛИ |
Количество записей, соответствующих критерию |
|
ДМАКС |
Максимальное число среди соответствующих критерию |
|
СУММЕСЛИ |
Сумма значений в поле для всех записей, соответствующих критерию |
Определение именованных констант
Стандартный метод определения константы – поместить ее значение в ячейку и обращаться к этой ячейке, когда возникает необходимость использования константы в формуле. При изменении константы достаточно ввести в ячейку новое значение, и все зависящие результаты будут вычислены автоматически.
Если значение действительно неизменно, можно определить именованную константу, существующую только в памяти Excel, а не в ячейке рабочего листа. Выбрать команду Вставка / Имя / Присвоить.
В диалоговом окне Присвоение имени, ввести имя константы и ее значение в поле Формула, удалив существующие значения (не удалять знак равенства). В этом диалоговом окне можно просмотреть все именованные константы.
С помощью Microsoft Excel можно не только выполнить расчеты, вычислять логарифмические, тригонометрические функции, и на основании этих расчетов строить графики.
Представление данных в графическом виде позволяет решать самые разнообразные задачи. Основное достоинство такого представления – наглядность. На графиках легко просматривается тенденция к изменению. Можно даже определять скорость изменения тенденции. Различные соотношения, прирост, взаимосвязь различных процессов – все это легко можно увидеть на графиках.
Графики используются, как правило, для отображения динамики изменений ряда значений. Они используются для отражения временных тенденций.
Подтипы графиков
1). Стандартный график;
График обычного типа.
2). График с накоплением;
График с расположенными рядами данных в виде стопок.
3). График, в котором наборы данных расположены с накоплением в виде стопок и нормированы на 100%;
4). График с маркерами данных;
График с маркерами на узлах соединений, помечающими точки данных.
5). График с накоплением;
6). Нормированный график;
7). Объемный график;
Объемный вариант графика с тремя осями координат.
Нестандартные графики:
• Гладкие графики;
• График | гистограмма;
Своеобразным гибридом гистограммы и графика является нестандартная диаграмма График-гистограмма. В ней имеется и то, и другое.
• График-гистограмма 2;
• Графики (2 оси);
• Цветные графики;
Диаграмма Цветные графики очень привлекательна. Она более совершенна и доработана для визуального просмотра.
• ЧБ график и время.
Построение графиков
Для построения графика выполните команду Вставка Диаграмма или с помощью мастера диаграмм.
Метками строк и столбцов называются заголовки строк и столбцов. Если вы не включаете метки строк в область построения диаграммы, то на 4 шаге построения диаграммы нужно указать, что под метки строк отводится 0 строк.
Метки столбцов являются текстом легенды. Легенда представляет собой прямоугольник, в котором указывается каким цветом или типом линий выводятся на графике или диаграмме данные из той или иной строки.
В Excel для отображения диаграмм можно использовать не только столбцы, линии и точки, но и произвольные рисунки. При построении графиков математических функций следует использовать в качестве типа диаграммы гладкие кривые.
Excel поддерживает при построении графиков логарифмическую шкалу как для обычных типов графиков, так и для смешанных, то есть на одной оси вы можете ввести логарифмическую шкалу, а для другой – линейную.
Построение с помощью мастера
Метод создания диаграммы по умолчанию удобен тогда, когда все равно, какой тип диаграммы использовать. Если пользователь заранее знает, какую диаграмму он хочет построить, например более сложную, чем та, которую ему предлагает Microsoft Excel по умолчанию, то необходимо воспользоваться Мастером диаграмм.
Программа предлагает помощь мастера диаграмм. Мастер диаграмм (Chart Wizard) проводит вас через процедуру в четыре этапа, по завершении которой вы получаете завершенную диаграмму.
Прежде чем рассматривать каждый шаг Мастера диаграмм, необходимо рассмотреть набор кнопок, который имеется в каждом его диалоговом окне.
Набор состоит из 5 кнопок: Справка, Отмена, <Назад, Далее>, Готово.
Кнопка Справка вызывает Помощника, который поможет пройти через все особенности создания диаграммы.
Кнопка Отмена сбрасывает все сделанные установки в Мастере диаграмм и закрывает его. Создание диаграммы прекращается. Очередное диалоговое окно Мастера будет также закрыто. Закрыть окно Мастера диаграмм на любом шаге можно с помощью значка Закрытие на системной полосе (х).
Кнопки < Назад и Далее > предназначены для передвижения внутри Мастера диаграмм по шагам. На первом шаге кнопка < Назад недоступна, так как движение еще на один шаг назад невозможно. На последнем шаге кнопка Далее > недоступна, так как четвертый шаг последний и продвижение вперед невозможно. Непонятно, зачем эти кнопки вообще там присутствуют, так как убрать их программным путем очень просто.
Кнопка Готово присутствует на каждом шаге. Если настройки в следующих шагах не нужны, то проходить их необязательно. Достаточно нажать на кнопку Готово, и диаграмма будет построена по тем установкам, которые уже заданы. Если не будут указаны диапазоны ячеек, то диаграмма все равно будет построена, хотя и пустая.
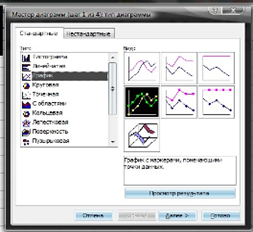
Перед вызовом мастера диаграмм выделите диапазон ячеек, в котором размещена информация, используемая при создании диаграммы. Имейте в виду, чтобы достигнуть желаемых результатов, информацию следует представить в виде сплошной таблицы – тогда ее можно выделить как единый диапазон.
При создании графика, в которой используются оси X и Y (как и в большинстве диаграмм), мастер диаграмм обычно берет заголовки столбцов выделенной таблицы для проставления меток по оси X. Если в таблице имеются заголовки строк, мастер использует их для обозначения переменных (если вы захотите их включить). Легенда (обозначения) идентифицирует каждую точку, столбец и полоску в диаграмме, представляющей значения переменных.
Если вы выделили диапазон ячеек, то вы можете создать график.
1. Щелкните на кнопке Мастер диаграмм (Chart Wizard) панели инструментов Стандартная (Standard), чтобы открыть диалоговое окно Мастер диаграмм (шаг 1 из 4): тип диаграммы (Chart Wizard – Step 1 of 4 – Chart Type). На кнопке Мастер диаграмм изображена пиктограмма с графиком. При щелчке на этой кнопке Excel откроет диалоговое окно, показанное на рис. 3.
2. Для того чтобы выбрать другой тип графика, щелкните на подходящем пункте в окне списка Тип (Chart Type). Чтобы выбрать другой подтип, щелкните на его представлении в области Вид (Chart Subtype) диалогового окна. Вы сможете увидеть выделенные данные в виде графика выбранного типа, если щелкнете (и придержите кнопку мыши) на Просмотр результата (Press and Hold to View Sample) в нижней части диалогового окна.
3. Щелкните на кнопке Далее (Next) или нажмите <Enter>, чтобы открыть диалоговое окно Мастер диаграмм (шаг 2 из 4): источник данных диаграммы (Chart Wizard – Step 2 of 4 – Chart Source Data) – рис. 4.
Это диалоговое окно позволяет изменить диапазон тех данных, на основе которых должна быть построен график (или определить его, если это еще не сделано). Вы также можете указать, как представлены ряды данных в этом диапазоне.
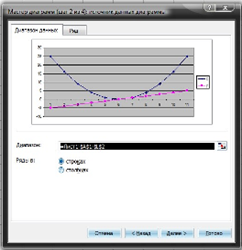
После отображения на экране этого диалогового окна диапазон ячеек, выбранный в таблице до активизации мастера диаграмм, будет окружен движущейся пунктирной линией и представлен в виде формулы (с абсолютными координатами ячеек) в текстовом поле Диапазон (Data Range).
Если потребуется изменить этот диапазон (например, чтобы включить в него строку заголовков столбцов или столбец заголовков строк), выберите повторно с помощью мыши диапазон ячеек, либо отредактируйте координаты ячеек в поле Диапазон.
Если в процессе этих манипуляций диалоговое окно Мастер диаграмм (шаг 2 из 4): источник данных диаграммы будет заслонять таблицу, вы можете сократить его до размеров поля Диапазон, щелкнув на кнопке с пиктограммой таблицы (данная пиктограмма находится в поле диалогового окна).
Чтобы восстановить диалоговое окно, щелкните на этой кнопке еще раз.
Помните, что диалоговое окно Мастер диаграмм (шаг 2 из 4): источник данных диаграммы автоматически сокращается до размеров поля Диапазон при перетаскивании указателя мыши по ячейкам рабочего листа и автоматически восстанавливается, когда вы отпускаете кнопку мыши.
4. Проверьте диапазон ячеек, представленный в поле Диапазон, и, если необходимо, откорректируйте адреса ячеек (либо с помощью клавиатуры, либо путем выбора ячеек в самой таблице).
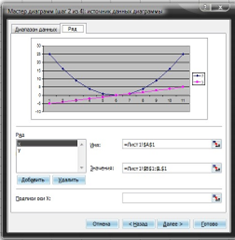
Обычно мастер на основе значений каждого столбца отмеченной таблицы создает отдельный ряд на диаграмме. Легенда (прямоугольная область с образцами цветов или шаблонов, используемых диаграммой) идентифицирует каждый ряд (переменную) в диаграмме.
С точки зрения выбранных данных из таблицы, каждый столбец диаграммы представляет объем продаж за месяц, и эти результаты собраны в несколько групп, соответствующих разным компаниям. При желании можно переопределить наборы значений для переменных со столбцов на строки. Для этого в группе переключателей Ряды в (Series in) установите переключатель Столбцах (Rows). В данном примере вы сгруппируете столбцы диаграммы так, что вместе будут собраны данные о продажах компаний за каждый месяц.
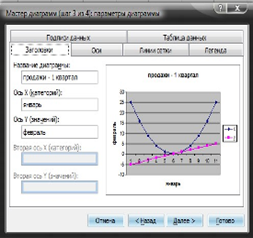
Поскольку диаграмма формирует последовательности данных по столбцам, мастер использует элементы в первом столбце для меток по оси X (так называемые метки категорий). Мастер диаграмм применяет элементы первой строки для обозначений в легенде.
5. Если вы предпочитаете, чтобы мастер диаграмм формировал последовательности данных по строкам (а не по столбцам), в группе переключателей Ряды в (Series in) щелкните на переключателе Строках.
Если требуется внести отдельные изменения либо в заголовки, либо в содержимое ячеек выбранного диапазона, перейдите на вкладку Ряд диалогового окна (рис. 4) Мастер диаграмм (шаг 2 из 4): источник данных диаграммы
6. Щелкните на кнопке Далее или нажмите <Enter>, чтобы открыть диалоговое окно Мастер диаграмм (шаг 3 из 4): параметры диаграммы (Chart Wizard – Step 3 of 4 – Chart Options).
Отображаемое диалоговое окно (рис. 4) позволяет установить целый ряд параметров, определяющих, например, должны ли присутствовать на диаграмме заголовки, линии сетки, легенда, подписи рядов и таблица со значениями, на основе которых была создана диаграмма.
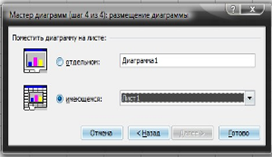
7. В зависимости от параметров, которые необходимо изменить, перейдите на соответствующую вкладку (Заголовки (Titles), Оси (Axes), Линии сетки (Gridlines), Легенда (Legend), Подписи данных (Data Labels) или Таблица данных (Data Table)), а затем внесите необходимые изменения.
8. Щелкнув на кнопке Далее или нажав <Enter>, откройте диалоговое окно Мастер диаграмм (шаг 4 из 4): размещение диаграммы (Chart Wizard – Step 4 of 4 – Chart Location) – рис. 5.
Это диалоговое окно позволяет разместить новый график либо на собственном листе в рабочей книге, либо в качестве графического объекта на одном из существующих листов рабочей книги.
9. Чтобы разместить график на собственном листе, установите переключатель Отдельном (As new sheet); затем при желании введите новое имя листа (т.е. замените предлагаемое Диаграмма1 (Chartl) каким-либо другим) в текстовом поле справа.
Для того чтобы разместить график в виде объекта на одном из существующих листов рабочей книги, установите переключатель Имеющемся (As object in), а затем выберите имя листа в раскрывающемся списке справа.
10. Щелкните на кнопке Готово (Finish) или нажмите <Enter>, чтобы закрыть последнее диалоговое окно мастера диаграмм.
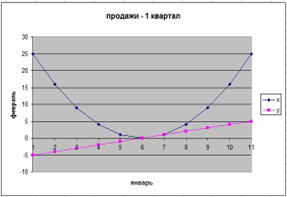
Если установлен переключатель Отдельном, новый график будет создан на собственном листе, а поверх него в окне рабочей книги появится панель инструментов Диаграммы (Chart) – Если выбран переключатель Имеющемся, новая диаграмма будет отображена в виде активного графического объекта на листе рабочей таблицы в выделенной ранее области. Кроме того, над окном рабочего листа магическим образом появится панель инструментов Диаграммы.
Мгновенные графики
Если нет времени на выполнение четырех этапов, описанных выше, или не хочется возиться с мастером диаграмм, можно создать полноценную диаграмму, просто щелкнув на кнопке Готово в первом окне мастера диаграмм.
Вы также создадите график, даже не открывая окно мастера диаграмм. Выделите необходимый диапазон ячеек и нажмите клавишу <F11>. На основе выбранных данных Excel построит обычную гистограмму на отдельном листе диаграммы, помещенном перед тем листом, на основе данных которого создавалась диаграмма.
Использование панели инструментов «Диаграммы»
После создания графика вы можете внести изменения, использовав кнопки панели инструментов Диаграммы.
· Элементы диаграммы (Chart objects). Чтобы выбрать для преобразования элемент диаграммы, щелкните сначала на кнопке раскрывающегося списка Элементы диаграммы, а затем – на имени объекта в этом списке. Можно также выбрать объект, щелкнув на нем непосредственно в диаграмме. При этом его название автоматически появится в поле списка.
· Формат объекта (Format object). Для того чтобы изменить формат выбранного объекта графика, название которого представлено в поле.
· Элементы диаграммы, щелкните на кнопке Формат; откроется диалоговое окно с параметрами форматирования. Имейте в виду, что название этого инструмента, отображаемое в виде подсказки на экране, меняется в соответствии с выбранным объектом диаграммы. Поэтому, если в поле редактирования инструмента Элементы диаграммы содержится Область диаграммы (Chart Area), данная кнопка будет иметь имя Формат области диаграммы (Format Chart Area).
· Тип диаграммы (Chart type). Чтобы изменить тип диаграммы, щелкните на кнопке со стрелкой «вниз», и в открывшейся палитре выберите подходящий тип.
· Легенда (Legend). Чтобы скрыть или отобразить легенду диаграммы, щелкните на этой кнопке.
· Таблица данных (Data Table). Щелкните на этой кнопке, чтобы добавить или удалить таблицу данных, на основе которых построена диаграмма.
· По строкам (By Row). Щелкните на этой кнопке, чтобы ряды данных в диаграмме представляли строки значений в выбранном диапазоне данных.
· По столбцам (By Column). Щелкните на этой кнопке, чтобы ряды данных в диаграмме представляли столбцы значений в выбранном диапазоне данных.
· Текст по часовой стрелке (Angle clockwise). Если на диаграмме выбраны объекты Оси категорий или Оси значений, щелчок на данной кнопке позволит повернуть строки надписей этих объектов на 45 по часовой стрелке (так, как повернуты буквы а, б на пиктограмме кнопки).
· Текст против часовой стрелки (Angle counterclockwise). Если на диаграмме выбраны объекты Оси категорий или Оси значений, щелчок на данной кнопке позволит повернуть строки надписей этих объектов на 45 против часовой стрелки (так, как повернуты буквы а б на пиктограмме кнопки).
Редактирование графика
Иногда может возникнуть необходимость внести изменения в определенные части графика (выбрать новый тип шрифта для заголовков или перенести обозначения в другое место). Чтобы внести такие изменения, дважды щелкните на определенном объекте (заголовке, области рисования и т.д.). При двойном щелчке на объекте диаграммы Excel выберет его и отобразит диалоговое окно формата, предназначенное для данного объекта
Вид (Patterns), Шрифт (Font) и Размещение (Placement), параметры которых можно использовать, чтобы придать диаграмме более изящный вид.
Все части графика, которые можно выбрать в окне, имеют контекстные меню. Чтобы выбрать определенную часть диаграммы, а затем – команду из ее контекстного меню, щелкните на объекте диаграммы правой кнопкой мыши.
Excel позволяет не только изменить внешний вид заголовка графика, но и отредактировать представление данных, легенду, вид осей X и Y: откройте их контекстные меню и выберите необходимые команды.
Изменение параметров графика
Если вам кажется, что созданная диаграмма нуждается в существенных изменениях, откройте диалоговое окно Параметры диаграммы (Chart Options), содержащее те же вкладки, что и диалоговое окно Мастер диаграмм (шаг 3 из 4): параметры диаграммы (см. рис. 5).
Это окно можно открыть с помощью команды Диаграмма>Параметры диаграммы (Chart>Chart options), если на текущем листе присутствует диаграмма и она активна.
Кроме того, можно щелкнуть в области графика правой кнопкой мыши (избегая при этом определенных объектов, таких как заголовок, оси, таблицы данных, легенды и т.п.), а затем в появившемся контекстном меню выбрать команду Параметры диаграммы.
Диалоговое окно Параметры диаграммы, как правило, содержит до шести вкладок (в зависимости от выбранного типа диаграммы; например, для круговой диаграммы это окно предоставляет только первые три вкладки). Предлагаются следующие возможности.
· Заголовки (Titles). Параметры этой вкладки можно использовать для добавления или изменения заголовка диаграммы (над диаграммой), заголовка оси категорий (под осью X) или заголовка оси значений (слева от оси Y).
· Оси (Axes). Параметры этой вкладки можно использовать для того, чтобы скрыть или отобразить деления и обозначения на осях X и Y.
· Линии сетки (Gridlines). Параметры этой вкладки можно использовать, чтобы скрыть или отобразить основную и промежуточную сетки, образуемые на основе делений на осях X и Y.
· Легенда (Legend). Параметры этой вкладки можно использовать, чтобы скрыть или» отобразить легенду, а также изменить ее местоположение относительно области построения графика. Воспользуйтесь переключателями. Внизу (Bottom), В правом верхнем углу (Corner), Вверху (Тор), Справа (Right) и Слева (Left).
· Подписи данных (Data Labels). Параметры этой вкладки можно использовать, чтобы скрыть или отобразить надписи, обозначающие каждый ряд данных на диаграмме. Эти параметры также позволяют определять внешний вид надписей.
· Таблица данных (Data Table). Параметры этой вкладки можно использовать для добавления или удаления таблицы со значениями, на основе которых построен график.
Форматирование значений по осям X и Y
При построении графиков Excel не уделяет особого внимания форматированию чисел по оси Y (или по оси X в случае, например, объемной гистограммы). Если вас не удовлетворяет представление чисел вдоль оси X или Y, измените его следующим образом:
1. Дважды щелкните на оси X или Y на диаграмме (или щелкните один раз на оси, а затем выберите команду Формат>Выделенная ось (Formats>Selected Axis) или нажмите <Ctrl+1 >). Excel откроет диалоговое окно Формат оси (Format Axis), содержащее вкладки Вид (Patterns), Шкала (Scale), Шрифт (Font), Число (Number) и Выравнивание (Alignment).
2. Для того чтобы изменить внешний вид делений вдоль осей, присвойте соответствующие значения параметрам на вкладке Вид (которая выбирается автоматически при открытии диалогового окна Формат оси)
3. Для изменения масштаба выбранной оси щелкните на вкладке Шкала и присвойте содержащимся в ней параметрам выбранные значения
4. Чтобы изменить шрифт надписей, относящихся к делениям выбранной оси, щелкните на вкладке Шрифт и укажите требуемые значения параметров шрифта.
5. Для изменения формата значений, принадлежащих делениям выбранной оси, перейдите на вкладку Число, а затем выберите соответствующие параметры. Например, если вы будете устанавливать формат Денежный (Currency) без десятичных разрядов, укажите Денежный в списке Числовые форматы (Category), а затем введите 0 в поле Число десятичных знаков (Decimal Places).
6. Чтобы изменить ориентацию надписей, относящихся к делениям выбранной оси, перейдите на вкладку Выравнивание, а затем укажите новую ориентацию.
Для этого можно либо ввести необходимое значение (от 900 до -900) в поле со счетчиком Градусов (Degrees), либо щелкнуть в соответствующем месте на половинке циферблата в области Ориентация (Orientation).
7. Чтобы закрыть диалоговое окно Формат оси, щелкните на кнопке ОК или нажмите <Enter>.
Как только вы закроете диалоговое окно, Excel перерисует ось диаграммы в соответствии с выбранными значениями параметров. Например, если указан новый числовой формат, Excel немедленно преобразует все числа, отображенные вдоль отмеченной оси, согласно новому формату.
Изменение графика, изменяя данные в таблице
Завершив редактирование объекта, график можно сделать неактивным
и вернуться к обычной рабочей таблице и ее ячейкам, щелкнув за пределами этого графика. Когда график станет неактивным, вы опять вправе передвигать табличный курсор по всему рабочему листу. Только помните, что при перемещении курсор исчезает, когда попадает на ячейку рабочей таблицы, скрытую под графиком. Естественно, если вы попытаетесь активизировать ячейку под графиком, щелкнув на ней кнопкой мыши, единственное, что вам удастся, – активизировать саму диаграмму.
Данные рабочего листа, представленные в графике, динамически связаны с этим графиком, поэтому, если вы измените в рабочей таблице хотя бы одно значение, Excel автоматически перестроит график, чтобы отразить эти изменения.
Вывод на печать только графика
Иногда требуется распечатать только один определенный график независимо от данных рабочей таблицы, которые этот график представляет. В таком случае, убедитесь, что графические объекты на рабочей таблице отображены (если скрыты, отобразите их; о том, как это сделать, рассказывалось в предыдущем разделе). Чтобы выделить график, просто щелкните на нем. Если необходимо выбрать несколько графиков (или других объектов), последовательно щелкайте на них при нажатой клавише <Shift>. После этого либо выберите команду Файл>Печать (File>Print), либо нажмите <Ctrl+P>, либо щелкните на кнопке Печать (Print) стандартной панели инструментов.
При выборе команды Файл>Печать вы увидите, что в диалоговом окне Печать в области Вывести на печать (Print What) установлен переключатель Выделенную диаграмму (Selected Chart).
По умолчанию Excel распечатывает график в полный размер листа. Это значит, что график может быть распечатан на нескольких страницах.
Для уверенности щелкните на кнопке Предварительный просмотр (Preview).
Если в режиме предварительного просмотра вы видите, что необходимо изменить размер или ориентацию распечатываемой диаграммы (или и то, и другое), щелкните на кнопке Страница (Setup). Чтобы изменить ориентацию диаграммы или размер страницы, перейдите на вкладку Страница (Page) диалогового окна Параметры страницы (Page Setup) и измените необходимые параметры. Если вы полагаете, что в окне предварительного просмотра все выглядит замечательно, распечатайте диаграмму, щелкнув на кнопке Печать.
© 2010 Интернет База Рефератов