
Рефераты по сексологии
Рефераты по информатике программированию
Рефераты по биологии
Рефераты по экономике
Рефераты по москвоведению
Рефераты по экологии
Краткое содержание произведений
Рефераты по физкультуре и спорту
Топики по английскому языку
Рефераты по математике
Рефераты по музыке
Остальные рефераты
Рефераты по авиации и космонавтике
Рефераты по административному праву
Рефераты по безопасности жизнедеятельности
Рефераты по арбитражному процессу
Рефераты по архитектуре
Рефераты по астрономии
Рефераты по банковскому делу
Рефераты по биржевому делу
Рефераты по ботанике и сельскому хозяйству
Рефераты по бухгалтерскому учету и аудиту
Рефераты по валютным отношениям
Рефераты по ветеринарии
Рефераты для военной кафедры
Рефераты по географии
Рефераты по геодезии
Рефераты по геологии
Рефераты по геополитике
Рефераты по государству и праву
Рефераты по гражданскому праву и процессу
Рефераты по делопроизводству
Рефераты по кредитованию
Рефераты по естествознанию
Рефераты по истории техники
Рефераты по журналистике
Рефераты по зоологии
Рефераты по инвестициям
Рефераты по информатике
Исторические личности
Рефераты по кибернетике
Рефераты по коммуникации и связи
Курсовая работа: Графический редактор CorelDraw: рисование сложных фигур, создание пейзажей
Курсовая работа: Графический редактор CorelDraw: рисование сложных фигур, создание пейзажей
ВВЕДЕНИЕ
Работа с компьютерной графикой - одно из самых популярных направлений использования персонального компьютера. Без нее не обходится ни одна современная мультимедийная программа. Необходимость широкого использования графических программных средств стала особенно ощутимой в связи с развитием Интернета. Потребность в разработке привлекательных Web-страниц во много раз превышает возможности художников и дизайнеров, которым можно было бы поручить эту работу. В связи с этим современные графические средства разрабатываются с таким расчетом, чтобы не только дать удобные инструменты профессиональным художникам и дизайнерам, но и предоставить возможность для продуктивной работы и тем, кто не имеет необходимых профессиональных навыков и врожденных способностей к художественному творчеству.
На рынке профессиональных графических программ до настоящего времени традиционно лидировали три компании - Adobe, Corel и MetaCreations. Последняя ушла со сцены в 2000 году, в то время как два других мощных конкурента лишь упрочили свои позиции, выпустив новые версии своих популярных программ.
Corel Corporation, канадская корпорация, ведущий мировой разработчик программных средств, офисных и графических приложений для персонального компьютера основана в 1985 году Майклом Кауплендом. CorelDraw - профессиональный пакет для создания векторных иллюстраций с возможностями редактирования текста, макетирования и подготовки Интернет-публикаций (с многоязыковой поддержкой).
Программы векторной или, по-другому, контурной графики работают с объектами, которые могут быть созданы на основе кривых и геометрических фигур и сохранены в памяти компьютера в виде описаний контуров. Это различные схемы, логотипы, пиктограммы, рисунки, текстовые объекты. Ими пользуются как художники и дизайнеры, так и люди других профессий при подготовке файлов технической документации, описании схем, планов, чертежей, оформлении курсовых и дипломных работ, рефератов и т.д.
Цель работы: изучение технологических возможностей графического редактора векторной графики CorelDraw, ознакомление с инструментами этой программы, и на основе полученной информации необходимо в графическом редакторе создать какую-либо сложную фигуру, пейзаж и подробно описать последовательность действий.
Задачи:
- Изучить основы компьютерной графики;
- Выявить основные технологические операции графического редактора CorelDraw;
- Ознакомиться с инструментами графического редактора;
- Оценить технологические возможности программы в процессе практической деятельности.
Объект исследования: графический редактор векторной графики CorelDraw.
Предмет исследования: создание изображений средствами CorelDraw.
Методы исследования:
- Анализ научной и методической литературы и документации;
- Анализ графического редактора CorelDraw.
1. СОЗДАНИЕ РИСУНКОВ В ГРАФИЧЕСКОМ РЕДАКТОРЕ CorelDraw
Создавать рисунки на полотне CorelDraw можно просто мышью. Однако нарисовать что-либо серьезное мышью будет трудно даже квалифицированному художнику.
Здесь на помощь приходит мощные инструменты. С их помощью можно рисовать различные сколь угодно сложные контуры, даже текст.
1.1 Блок инструментов (Тoolbox)
Представляет вертикальную панель, в каждой ячейке которой находится один или несколько инструментов, если инструментов несколько, то рядом отображается треугольник, при щелчке по которому раскрывается дополнительная панель с инструментами, относящимися к данной ячейке блока.
|
|
Горячая клавиша |
функция |
|
|
отсутствует |
Pick (выбор) Выделение одного или нескольких объектов,перемещение выбранного объекта, трансформация объекта (трансформация, наклон). Перемещение объекта выполняется при нажатой кнопке мыши, а его трансформация с помощью выделяющих маркеров. |
|
|
F10 |
Shape (форма) Используется для обработки контуров Безье (для обработки контура стандартной геометрической фигуры необходимо сначала преобразовать е контур в контур Безье командой Arange > Convert To Curves). Вторая функция инструмента - выделение произвольных текстовых символов в блоке текста с целью их одновременного форматирования. |
|
|
отсутствует |
Knife (нож) Выполняет 3 функции в отношении векторных объектов: разрывает контур объекта в месте воздействия на него, разбивает объект с замкнутым контуром на части по произвольной линии, формируемой пользователем, изменяет форму объекта с произвольным контуром (замкнутым или разомкнутым). |
|
|
Х |
Eraser Делает полностью прозрачной ту область выбранного объекта векторного или растрового типа, на которую он воздействует. Если данная область полностью отделяет друг от друга части объекта, то для преобразования этих частей в отдельные объекты, необходимо выполнить команду Arange > Break Apart. |
|
|
отсутствует |
Free Transform Выполняет в интерактивном режиме операции трансформации выделенного объекта: поворот, зеркальный разворот, масштабирование, наклон. Тип трансформации задаётся на панели свойств. |
|
|
отсутствует |
Zoom Регулирует масштаб изображения в рабочем окне. Щелчок левой кнопкой приводит к увеличению масштаба в 2 раза, щелчок правой кнопкой, к уменьшению масштаба в 2 раза. Выделение прямоугольной области документа при нажатой кнопке мыши, даёт изображение, размеры которого определяются размерами выделенной области. |
|
|
H |
Hand Перемещает документ в рабочем окне при нажатой кнопке мыши. |
|
|
отсутствует |
Freehand Выполняет рисование произвольной линии, представляющей собой контур Безье. Используется также для трассировки растрового изображения в автоматическом режиме. |
|
|
отсутствует |
Bezier Создаёт контур Безье, форма которого определяется с помощью щелчков в местах расположения его узелков с последующей регулировкой мышью контрольных точек, относящихся к текущему узелку (при нажатой кнопке мыши). Применяется также для трассировки растрового изображения в автоматическом режиме. |
|
|
I |
Artistic Media
1. Preset (фигурная кисть) - формирование фигурной линии заданного профиля 2. Brush (художественная кисть) - наложение векторного изображения на выделенный контурный объект. 3. Sprayer (распылитель) - распыление заданного набора изображений вдоль контурной линии. 4. Calligrafic (каллиграфическое перо) - рисование линии, толщина котрой зависит от угла е наклона к горизонтальной оси. 5. Pressure (перо с нажимом) - имитация (с помощьюклавиш со стрелками) рисования линии пером, чувствительным к его нажиму, и регулирующим его толщину. |
|
|
отсутствует |
Dimension Предназначен для рисования размерных линий различных типов с автоматическим вычислением и отображением соответствующих размеров в масштабе заданной единицы измерения. Применяется также для рисования линий сносок. |
|
|
отсутствует |
Interactive Connector Инструмент для формирования соединительных линий. Полезен для рисования различных блок-схем. |
|
|
F6 |
Rectangle Используется для рисования прямоугольников, в которых допускаются скруглённые углы. При нажатой клавише Shift рисование фигуры будет происходить от центра. При нажатой клавише Ctrl будет рисоваться квадрат. |
|
|
F7 |
Ellipse Рисует фигуры секторов, окружностей,секторов и дуг. Работает аналогично предыдущему инструменту. |
|
|
Y |
Polygon Рисует фигуры в форме выпуклых и звёздчатых многоугольников, работает аналогично предыдущим. |
|
|
А |
Spiral Рисует фигуры в форме спиралей. |
|
|
D |
Graph Paper Рисует фигуры, представляющие наборы прямоугольных ячеек. |
|
|
отсутствует |
Basic Shapes Рисует автофигуры, форма которых выбирается на панели свойств, а геометрические параметры регулируются в интерактивном режиме с помощью управляющих маркеров. |
|
|
отсутствует |
Arrow Shapes Рисует автофигуры в форме стрелок. |
|
|
отсутствует |
Flowchart Shapes Рисует автофигуры в форме блок-схем. |
|
|
отсутствует |
Star Shapes Рисует автофигуры в форме звёзд. |
|
|
отсутствует |
Callout Shapes Рисует автофигуры в форме выносок. |
|
|
F8 |
Text Используется для ввода и обработки текстовой информации, представленной в форме обычного или художественного текста. |
|
|
отсутствует |
Interactive Blend Создаёт эффект перехода между 2 векторных объектов. |
|
|
отсутствует |
Interactive Contour Создаёт в векторном объекте эффект контура. |
|
|
отсутствует |
Interactive Distortion Создаёт в векторном объекте эффект искажения. |
|
|
отсутствует |
Interactive Envelope Создаёт в векторном объекте эффект оболочки. |
|
|
отсутствует |
Interactive Extrude Создаёт в векторном объекте эффект выдавливания. |
|
|
отсутствует |
Interactive Drop Shadow Создаёт в векторном объекте эффект тени от объекта. |
|
|
отсутствует |
Interactive Transparency Предназначен для регулировки уровня прозрачности по одному из следующих законов: равномерному, градиентному, с использованием шаблона или текстуры. |
|
|
отсутствует |
Eyedropper Позволяет выбрать и зафиксировать в строке состояния программы цвет любой точки рабочей области документа с целью его последующего использования с помощью инструмента Painbucket для раскраски другого объекта. |
|
|
отсутствует |
Painbucket Используется для раскраски внутренней области или контура выбранного векторного объекта (выделение при этом не требуется) цветом, который был зафиксирован до этого в строке состоянияинструментом Eyedropper. |
|
|
отсутствует |
Outline Предназначен для обводки выделенного векторного объекта. |
|
|
отсутствует |
Fill
|
|
|
G |
Interactive Fill Используется для выполнения любого типа заливки (равномерной, градиентной,шаблоном, текстурой или узором PostScript) внутренней области векторного объекта. |
|
|
M |
Interactive Mesh Fill Выполняет в интерактивном режиме градиентную заливку внутренней области векторного объекта,параметры которой задаются с помощью регулируемой сетчатой структуры типа Безье, накладываемой на объект,и рабочей цветовой палитры. |
2. ПРАКТИЧЕСКАЯ ЧАСТЬ
Моей задачей является ознакомление с инструментами CorelDraw, и на основе полученной информации необходимо в графическом редакторе создать какую-либо сложную фигуру, пейзаж и подробно описать последовательность действий. В качестве сложной фигуры я выбрала бабочку, а для пейзажа характерен морской мотив. Итак, разберем подробно каждый рисунок.
2.1 Рисование Бабочки
1. Инструментом Ellips Tool (F7) рисуем овал, затем, удерживая Ctrl, копируем его по вертикали и немного растягиваем, уже удлиненный вариант снова копируем подобным образом.
2. Самый нижний овал преобразуем в кривую (Ctrl+Q) или меню Arrange-Convert To Curves и инструментом Shape Tool (F10) придаем ему необходимую нам форму. Выделяем средний, затем нижний овал и нажимаем Trim.
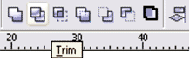 .
.
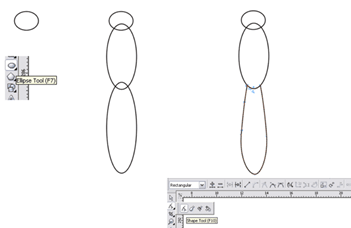
3. Тем же Ellips Tool рисуем бабочке глаза. В них можно сразу нарисовать еще по одному овалу, они пригодятся нам при заливке. Эллипсом рисуем хоботок - преобразовываем в кривую и придаем нужную форму.
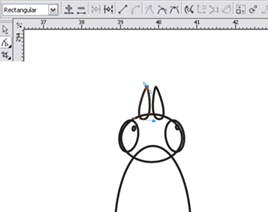
4. С помощью Freehand Tool (F5) рисуем антенны. Они заканчиваются каплевидной формой, которая рисуется таким же методом, как и хоботок.
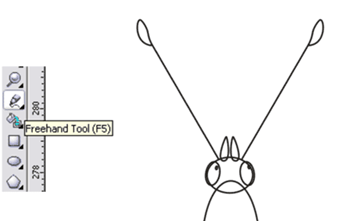
5. На брюшке бабочки есть рисунок, получается он следующим образом: с помощью Bezier Tool рисуем треугольник, а затем, используя инструменит Shape Tool (F10), придаем ему изогнутую форму. Выделяем все точки, щелкаем по ним правой кнопкой мышки и выбираем to Curve. Полученную форму мы копируем по высоте, затем подгоняем по форме животика, растягивая или сужая, где требуется.
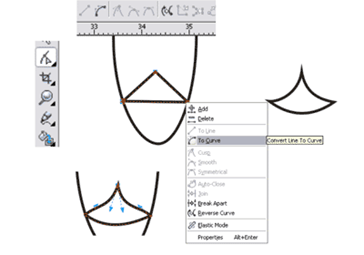
6. Крыло, так же как и предыдущие объекты, получаются деформацией эллипса. Затем еще раз копируем его с уменьшением, добавляем точек и начинаем придавать ему изогнутую форму.
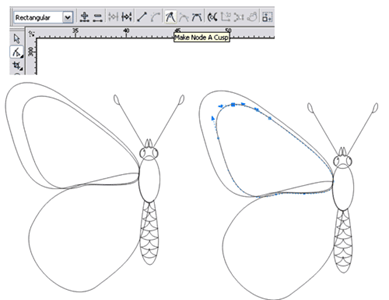
Для этого выбираем настройку точки Make Node A Cusp (то есть точка будет настраиваться как угловая), дергаем за усики точки и получаем нужный результат.
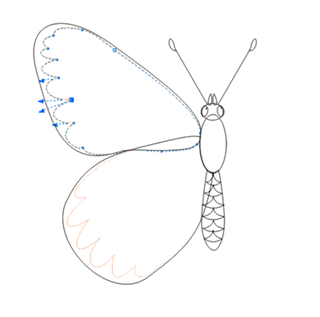
7. Интструментом Bezier Tool рисуем прожилки на крылышке, затем с помощью Shape Tool (F10) можно их подредактировать.
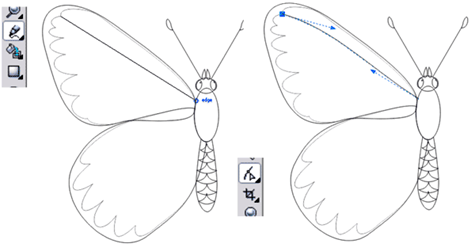
8. Итак, половинка бабочки нарисована, теперь отзеркалим ее.
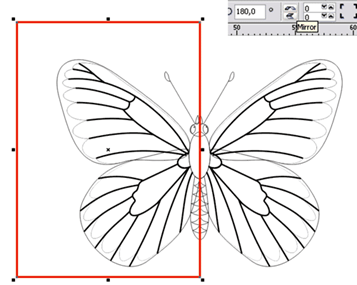
9. Выполним заливку рисунка. Выбираем Fill Tool-Fountain Fill Dialog(F11) и заливаем верхнее крыло.
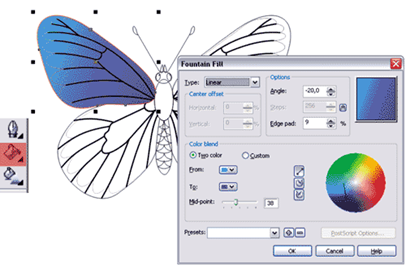
Затем оставшуюся часть заливаем белым, просто щелкаем левой кнопкой в палитре по белому цвету. Затем применяем к ней линейную прозрачность Interactive Transparency Tool.
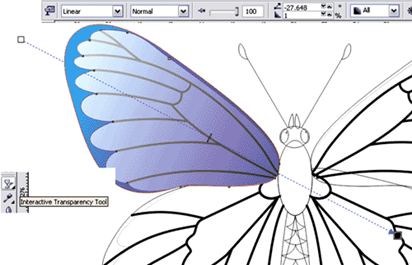
10. Все части тела бабочки можно сделать следующим способом: копированием каждой детали – уменьшить, залить нужным цветом. Затем выделяем и применяем Interactive Blend Tool, этим способом нарисованы голова, грудь, брюшко и глаза бабочки.
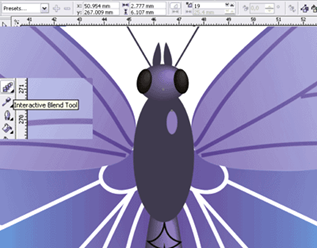
11. Рисунок на брюшке делаем с помощью Fountain Fill Dialog (F11), с настройкой custom.
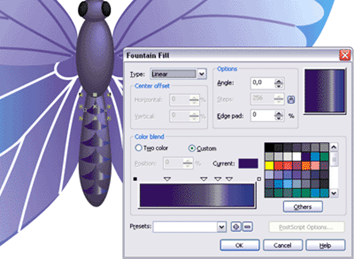
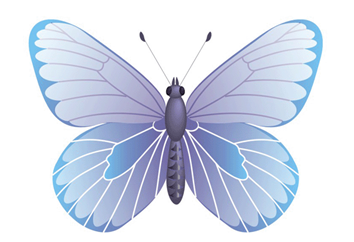
Итак, наша бабочка готова. Ее можно использовать как декоративный элемент или просто залить текстурой.
2.2 Создание пейзажа
1. Рисуем прямоугольник Rectangle Tool и заливаем его черно-красно-желтым линейным градиентом.

2. Arrange > Transformations > Scale (Alt+F9), в диалоговом окне выбираем зеркальное отражение и принимаем к дубликату, совместив два изображения, как показано ниже.

3. При помощи Bazier Tool создаем горы.

4. Arrange > Transformations > Scale (Alt+F9), получаем зеркальное отображение гор.

Перемещаем этот слой назад.
5. Выбираем слой с озером. При помощи Interactive Transparency Tool создаем прозрачность.

6. Получаем отражение гор.

7. При помощи Bazier Tool рисуем землю.

8. Тем же способом рисуем пальму.


9. Дублируем дерево Edit - Duplicate, применяем трансформацию Arrange > Transformations и группируем их Arrange >Group.
10. В итоге получаем.

11. При помощи Bazier Tool рисуем лодку и, используя предыдущие шаги, создаем её отражение и перемещаем его за слой с озером.

12. Получается следующее:

14. Рисуем круг Ellipse Tool , заливаем радиальным градиентом и помещаем позади гор.

15. Дублируем слой с солнцем. Немного уменьшаем его по горизонтали и вертикали. Продолжаем дублировать, меняя размер, и располагаем одно поверх другого, слегка смещая вниз. Это создаст отражение солнца в озере.

Итак, пейзаж готов.
ЗАКЛЮЧЕНИЕ
При подготовке данной работы главной трудностью было полное отсутствие какого-либо опыта работы с подобными приложениями. Однако, благодаря изобилию различной обучающей литературы, удалось не только познакомиться с основными возможностями и принципами работы векторного графического редактора CorelDraw, но и научиться применять их на практике.
В конце хотелось бы сказать о выдающемся качестве графического пакета программ-приложений CorelDraw . Все знают, что это лучший в мире графический пакет для работы с векторными и растровыми изображениями.
Успех авторов CorelDraw заслужен ими благодаря безраздельной преданности своему делу, твердой позиции, упорству и тому таланту, который позволил им с изяществом решать свои профессиональные проблемы, не перекладывая их на плечи пользователей.
К сказанному стоит добавить еще конечный результат, о котором CorelDraw позаботилась едва ли не серьезнее, чем все остальные программы-приложения. Речь идет о выводе на печать и в типографию.
В техническом описании рассматриваются основные принципы организации программы: специфика работы (достоинства и недостатки программы, требования к аппаратным и программным средствам, алгоритм установки).
В технологическом описании представлены те моменты, которые поясняют технологию работы с программой, то есть, как в CorelDraw можно применять спецэффекты.
Можно с уверенностью сказать, что эта программа является одной из лучших для работы с векторными и растровыми изображениями.
СПИСОК ИСПОЛЬЗОВАННЫХ ИСТОЧНИКОВ:
1. А.М. Тайц. Corel DRAW 10: все программы пакета / А.М. Тайц, А.А. Тайц / – С-Пб., 2002. – С.3-25.
2. Андрианов В.И. Самое главное о Corel DRAW / Андрианов В.И. / СПб, 2004. - 127с.
3. Федоров А.В. Corel DRAW. Экспресс-курс / Федоров А.В / СПб.: БХВ-Петербург, 2005. - 400 с.
4. Куприянов Н.И. Рисуем на компьютере: Word, Photoshop, Corel DRAW, Flash / Куприянов Н.И. / СПб, 2005. - 128 с.
5. Резников Ф.А. Быстро и легко осваиваем работу на ПК. Corel Draw, /Резников Ф.А./ 2002 г.
6. Анцыпа В.А. Растровые и векторные графические изображения // Информатика и образование- 2005. - № 7. - С. 56-62.
7. http://www.corel.demiart.ru/index.php/
8. http://corel.ru/product/cdgsx4.php
9. http://www.coreldraw13.info/coreltutorial.htm
© 2010 Интернет База Рефератов