
Рефераты по сексологии
Рефераты по информатике программированию
Рефераты по биологии
Рефераты по экономике
Рефераты по москвоведению
Рефераты по экологии
Краткое содержание произведений
Рефераты по физкультуре и спорту
Топики по английскому языку
Рефераты по математике
Рефераты по музыке
Остальные рефераты
Рефераты по авиации и космонавтике
Рефераты по административному праву
Рефераты по безопасности жизнедеятельности
Рефераты по арбитражному процессу
Рефераты по архитектуре
Рефераты по астрономии
Рефераты по банковскому делу
Рефераты по биржевому делу
Рефераты по ботанике и сельскому хозяйству
Рефераты по бухгалтерскому учету и аудиту
Рефераты по валютным отношениям
Рефераты по ветеринарии
Рефераты для военной кафедры
Рефераты по географии
Рефераты по геодезии
Рефераты по геологии
Рефераты по геополитике
Рефераты по государству и праву
Рефераты по гражданскому праву и процессу
Рефераты по делопроизводству
Рефераты по кредитованию
Рефераты по естествознанию
Рефераты по истории техники
Рефераты по журналистике
Рефераты по зоологии
Рефераты по инвестициям
Рефераты по информатике
Исторические личности
Рефераты по кибернетике
Рефераты по коммуникации и связи
Курсовая работа: Работа с Microsoft Оffice. MS Word, MS Excel
Курсовая работа: Работа с Microsoft Оffice. MS Word, MS Excel
ПО ДИСЦИПЛИНЕ
«ИНФОРМАТИКА И ВЫЧИСЛИТЕЛЬНАЯ ТЕХНИКА»
НА ТЕМУ:
«РАБОТА С MICROSOFT OFFICE. MS WORD, MS EXEL.
Зміст
Вступ............................................................................................................................................... 3
1. Конфігурування і настройка MS Word............................................................... 4
1. Режими перегляду документів............................................................................................. 4
1. Перехід у повноекранний режим.......................................................................................... 5
2. Зміна параметрів перегляду.................................................................................................. 6
3. Перегляд двох частин документа одночасно..................................................................... 7
4. Масштаб документа............................................................................................................. 7
5. Елементи рядка стану.......................................................................................................... 7
6. Зміна використовуваних за замовчуванням одиниць виміру.............................................. 8
2. Настроювання панелей інструментів меню.................................................................. 9
1. Панелі інструментів.............................................................................................................. 9
2. Створення панелі інструментів........................................................................................... 9
3. Переміщення копіювання команди меню............................................................................. 9
4. Переміщення копіювання кнопки панелі інструментів.................................................... 10
5. Додавання нового меню на панель нструментів.............................................................. 10
6. Додавання убудованого меню на панель інструментів.................................................... 10
7. Додавання кнопки на панель нструментів....................................................................... 11
8. Додавання команд інших елементів у меню...................................................................... 11
9. Настроювання контекстного меню.................................................................................. 11
10. Відображення сполучень клавіш у підказках................................................................... 12
11. Видалення меню з панел нструментів........................................................................... 12
12. Видалення кнопки з панел нструментів........................................................................ 12
13. Видалення команди з меню................................................................................................ 13
14. Перейменування меню........................................................................................................ 13
3. Настроювання клавіатури.................................................................................................. 13
1. Призначення сполучення клавіш чи команді іншому елементу....................................... 13
2. Видалення сполучення клавіш, призначеного чи команді іншому елементу................... 14
3. Відновлення стандартного призначення сполучень клавіш............................................. 14
4. Використання надбудов...................................................................................................... 14
1. Завантаження загального шаблона чи програми-надбудови в Word............................. 14
2. Вивантаження загального шаблона чи програми-надбудови з Word............................. 15
5. Робота з полями..................................................................................................................... 15
1. Вставка полів....................................................................................................................... 15
2. Відновлення полів.................................................................................................................. 16
3. Відображення кодів полів.................................................................................................... 16
4. Створення списку елементів, що розкривається, автотекста..................................... 16
5. Одночасне відновлення однакового тексту в різних місцях документа........................ 17
6. Форматування значень полів.............................................................................................. 17
7. Заборона відновлення полів................................................................................................. 18
2 Практична частина......................................................................................................... 19
1. Постановка задачі та формалізація.............................................................................. 19
1. Загальна характеристика предметної області............................................................... 19
2. Проектна частина.................................................................................................................. 19
1. Технологічний процес збору й опрацювання інформації................................................... 19
2. Вхідні дані............................................................................................................................. 21
3. База даних............................................................................................................................. 21
3. Інструментальні засоби MS Excel використовувані для рішення задачі............... 23
1. Розрахунок середньої ціни товарної одиниці та розкид цін............................................ 25
2. Розрахунок середньої ціни загального зошита різних виробників................................... 26
3. Розрахунок кількості одиниць асортименту у різних продавців.................................... 27
Висновки.................................................................................................................................... 28
Список літератури.............................................................................................................. 29
ДОДАТОК А………………………………………………………………………………………30
MS Word – одна з перших загальнодоступних програм, що дозволяє виконувати багато операцій верстки, має такі ж властивості як професійні видавничі системи, дозволяє готувати повноцінні оригінали-макети для наступного тиражування в друкарні. Це унікальна колекція оригінальних технологічних рішень, що перетворюють нудотну і кропітку роботу з обробки тексту іноді в захоплююче, а іноді навіть у заспокійливе заняття. Серед таких рішень – система готових шаблонів і стилів оформлення, витончені прийоми створення і модифікації таблиць, функції автотекста й автокорекції, форматна кисть, користувальницькі панелі інструментів і багато нших.
В теоретичної частині курсової роботи розглядається питання: "Конфігурування пакету MS Word. Розглянуті питання дозволяють працювати з MS Word більш професійно і швидко.
MS Excel – це програма, яка дозволяє представляти інформацію у вигляді таблиць, зручно її розташовувати, проводити аналіз даних, вести і будувати бази даних, обробляти дані і завдяки багатої кількості вмонтованих функцій проводити більшість з існуючих розрахунків.
В практичної частині роботи побудована база даних, яка містить інформацію про ринок загальних зошитів у м. Дніпропетровську. До розгляду за загальний зошит взяти зошити з кількістю 48, 60, 80, 96 аркушів. При розгляді асортименту також враховувалась така риса, як обгортка зошиту. Тому, що при покупці зовнішній вигляд зошита теж грає роль. В роботі проведено розрахунки засобами MS Excel, та розраховано: середня ціна та розкид цін для зошитів за кількістю аркушів і в цілому, середня ціна загального зошита для кожного виробника, кількість одиниць асортименту у різних продавців.
Курсова робота складається з теоретичної частини "Конфігурування і настройка MS Word", практичної частини, висновків і списку літератури. Теоретична частина містить в собі п'ять підрозділів. Практична частина – три.
В курсовій роботі приведено одна таблиця чотирнадцять рисунків. Список літератури містить 22 джерела. В Додатку А приведено повний зміст бази даних.
1. Конфігурування і настройка MS Word
1. Режими перегляду документів
За замовчуванням у Word використовується звичайний режим перегляду, однаково зручний для введення, виправлення форматування тексту. У звичайному режимі форматування тексту і розмітка сторінки зображується в спрощеному виді, що дає можливість швидко і правильно вводити і правити текст.
Щоб з будь-якого режиму перегляду перейти в звичайний режим, виберете команду Обычний у меню Вид.
Режим електронного документа – це така функція редактора Word , що змінює розмітку сторінки, спрощуючи процес читання документа. Наприклад, текст зображується символами великого розміру, довжина рядків установлюється рівної розміру вікна. Вид тексту в цьому режимі не відповідає тому, як він буде виглядати в надрукованому виді. За замовчуванням у режимі електронного документа автоматично відкривається область перемінного розміру – так називана схема документа, – у який зображується структура документа. Використовуючи схему документа для швидкого переміщення по документі і визначення власного положення в ньому.
Щоб перейти в режим електронного документа, виберіть команду Електронний документ у меню Вид.
У режимі розмітки можна побачити дійсне розташування об'єктів документа на надрукованій сторінці. Цей режим зручний для зміни колонтитулів і полів, а також роботи з колонками, малюнками і рамками.
Щоб перейти в режим розмітки, виберіть команду Розметка сторінки в меню Вид.
У режимі попереднього перегляду документ зображується на екрані у виді сторінок зменшеного розміру. у цьому режимі можна перевірити розмітку документа і внести зміна у форматування до висновку документа на печатку.
Щоб перейти в режим попереднього перегляду, натисніть кнопку Попередній перегляд на стандартній панелі інструментів (рис. 2.).
Режим структури дозволяє працювати зі структурою документа, копіювати і реорганізовувати текст, переміщаючи заголовки. у режимі структури документ можна згорнути, щоб на екрані зображувалися тільки основні заголовки, чи розгорнути, щоб побачити весь текст документа.
Щоб перейти в режим розмітки, виберіть команду Структура в меню Вид.
Режим головного документа призначений для роботи з довгими документами, наприклад, з чи книгами звітами, що складаються з декількох частин, розділеними на кілька невеликих документів, так званих "вкладених документів". Працюючи з головним документом, можна вносити зміни, наприклад, зібрати чи зміст створити перехресні посилання, не відкриваючи вкладених документів.
Щоб перейти в режим розмітки, виберіть команду Головний документ у меню Вид.
1. Перехід у повноекранний режим
Щоб вивести на екран можливо велику частину документа, можна переключитися в повноекраний режим. У цьому режимі на екран не виводяться відволікаючі увагу елементи екрана, такі як панелі інструментів і смуги прокручування.
У меню Вид виберіть команду У весь екран.
Щоб скористатися командами меню в повноекранному режимі, помістите покажчик у верхню частину вікна документа, і рядок меню відкриється. На вкладці Вид (меню Сервіс, команда Параметри) можна задати параметри, що будуть визначати, які елементи керування повинн залишатися на екрані в повноекранному режимі.
Щоб скасувати повноекранному режим і повернутися до попереднього режиму, виберіть команду Повернути звичайний режим на панелі інструментів У весь чи екран натисніть клавішу ESC.
Щоб задати спосіб зображення документа у вікні Word, виберіть параметри на вкладці Вид (меню Сервіс, команда Параметри). Окремі елементи документа (наприклад, малюнки, анімація тексту і коди полів) чи екрана (наприклад, смуги прокручування) можуть чи зображуватися чи не зображуватися на екрані.
Набір параметрів на вкладці Вид залежить від поточного режиму перегляду. Наприклад, у режимах розмітки й електронного документа можна збільшити швидкість прокручування документа, замінивши малюнки порожніми рамками.
Збільшення швидкості прокручування за рахунок приховання малюнків.
У режимі розмітки виберіть команду Параметри в меню Сервіс, а потім — вкладку Вид.
Щоб сховати імпортовані малюнки, уставлені між рядками прямо в текст у місці вставки — установите прапорець Порожні рамки малюнків. Замість малюнків Word виведе на екран порожні рамки.
Щоб сховати імпортовані малюнки, що плавають, зніміть прапорець Виділення кольором — в графічному шарі, щоб розташувати їхній точно на сторінці перед чи за текстом іншими об'єктами — а також для того, щоб сховати об'єкти, створені за допомогою графічних редакторів, наприклад автофигури.
За замовчуванням Word вставляє імпортовані малюнки, що плавають. Щоб малюнок, що плаває, став вбудованим малюнком, необхідно виділити його, а потім вибрати команду Малюнок (меню Формат). Зніміть прапорець Поверх тексту на вкладці Положення.
Відображення анімації тексту.
У меню Сервіс виберіть команду Параметри, а потім вкладку Вид.
Установите зніміть прапорець Анімація тексту.
Відображення символів, що недрукуються
При перегляді редагуванні документа на екран можна вивести символи ѕ наприклад, символи табуляції, пробіли і символи абзаців, ѕ не зображувані при печатці. (Наприклад, для позначення табуляції використовуються стрілки, а для пробілів — крапки.) Це дає можливість побачити, наприклад, зайв пробіли, уставлені між словами, пробіли, уставлені замість табуляції, і т.п.
У меню Сервіс виберіть команду Параметри, а потім вкладку Вид.
У групі символи, Що Недрукуються, установите прапорці, що відповідають елементам, що повинні відображатися на екрані.
Щоб на екрані зображувалися всі символи, що недрукуються, установите прапорець Усі. У цьому випадку інші прапорці можна не встановлювати. Прапорець Усі можна знімати і встановлювати, натискаючи кнопку символи, Що Недрукуються.
Відображення імен стилів у вікні документа
Перейдіть у звичайний режим.
Виберіть команду Параметри в меню Сервіс, а потім вкладку Вид.
Уведіть позитивний десятковий дріб у поле Ширина смуги стилів у групі Вікно, наприклад 3.0 див. Імена стилів будуть відображатися ліворуч від кожного абзацу.
Цей параметр доступний тільки в звичайному режимі.
Установка мінімального розміру для тексту, відображуваного в режимі електронного документа.
У режимі електронного документа можна установити мінімальний розмір шрифту, щоб документ завжди уміщався на екрані.
Перейдіть у режим електронного документа.
У меню Сервіс виберіть команду Параметри, а потім вкладку Вид.
У поле Збільшити шрифти розміром менш уведіть значення мінімального розміру шрифту.
3. Перегляд двох частин документа одночасно
Помістите покажчик на вішку розбивки у верхній частин вертикальної смуги прокручування (рис. 3.).
Коли покажчик прийме вид ![]() , перетягнете лінію розбивки на
потрібне місце.
, перетягнете лінію розбивки на
потрібне місце.
Щоб повернутися до одного вікна, клацніть двічі лінію розбивки.
Щоб переміщати чи копіювати частини довгого документа, розбийте вікно на дві частини. В одній області знайдіть текст чи малюнки, як потрібно скопіювати чи перемістити, а в іншій області — місце призначення цього тексту чи малюнків, а потім виділите їх і перетягнете через лінію розбивки.
Масштаб документа можна збільшити, щоб одержати докладне зображення, чи зменшити, щоб побачити велику частину чи сторінки чи навіть кілька сторінок відразу в зменшеному виді.
Клацніть стрільцю в полючи Масштаб ![]() .
.
Виберіть потрібний масштаб.
Рядок стану, що представляє собою горизонтальну область у Word, розташовану нижче вікна документа, подає інформацію про поточне стані що відбувається у вікні й іншій контекстній інформації. Щоб відобразити рядок стану, виберіть команду Параметри в меню Сервіс, клацніть вкладку Вид, а потім установите прапорець Рядок стану в групі Вікно.
Стр номер Номер сторінки, ґрунтуючись на схемі логічної нумерації, показувано у вікні.
Разд номер Номер розділу сторінки, показуваної у вікні.
Номер/номер Ґрунтуючись на дійсному чи фізичному лічильнику в документі, номер сторінки і загальна кількість сторінок.
На Відстань від верхньої частини сторінки до курсору. Якщо курсор знаходиться поза вікном, значення не відображається.
Ст Рядок тексту, де розташований курсор. Якщо курсор знаходиться поза вікном, значення не відображається.
Кіл Відстань, у кількості символів, від лівого поля до курсору. Якщо курсор знаходиться поза вікном, значення не відображається.
ЗАП Індикатор режиму запису макросу. Двічі клацніть індикатор ЗАП, щоб чи включити чи відключити запис макросу. При виключеному записі макросу індикатор ЗАП недоступний.
ИСПР Індикатор режиму запису виправлень. Двічі клацніть індикатор ИСПР, щоб чи включити чи виключити функцію змін запису. Коли зміни не записуються, індикатор ИСПР недоступний.
ВДЛ Індикатор режиму виділення. Двічі клацніть індикатор ВДЛ, щоб чи включити чи виключити цей режим. При виключеному режимі індикатор ВДЛ недоступний.
ЗАМ Індикатор режиму заміни. Двічі клацніть індикатор ЗАМ, щоб чи включити чи виключити цей режим. При виключеному режимі індикатор ЗАМ недоступний.
![]() Стан
перевірки правопису. У процесі перевірки Word відображає перо, що пересувається
по книзі. Якщо помилок не знайдено, з'являється значок перевірки. Якщо була
знайдена помилка, з'являється знак "X". Щоб виправити помилку, двіч
клацніть цей значок.
Стан
перевірки правопису. У процесі перевірки Word відображає перо, що пересувається
по книзі. Якщо помилок не знайдено, з'являється значок перевірки. Якщо була
знайдена помилка, з'являється знак "X". Щоб виправити помилку, двіч
клацніть цей значок.
![]() Індикатор
режиму фонового збереження. З появою пульсуючого значка диска, Word зберіга
даний документ у фоновому режимі роботи.
Індикатор
режиму фонового збереження. З появою пульсуючого значка диска, Word зберіга
даний документ у фоновому режимі роботи.
![]() Індикатор
режиму фонового друку. З появою значка принтера Word друкує даний документ у
фоновому режимі роботи. Число поруч зі значком принтера показує поточну
сторінку, що друкується. Щоб скасувати завдання друку, клацніть значок
принтера.
Індикатор
режиму фонового друку. З появою значка принтера Word друкує даний документ у
фоновому режимі роботи. Число поруч зі значком принтера показує поточну
сторінку, що друкується. Щоб скасувати завдання друку, клацніть значок
принтера.
6. Зміна використовуваних за замовчуванням одиниць виміру
У Word можна установити використовувані за замовчуванням одиниці виміру (наприклад, дюйми чи пункти), що будуть використовуватися для шкал і для значень, що вводяться в діалогових вікнах.
У меню Сервіс виберіть команду Параметри, а потім вкладку Загальні.
У поле Одиниці виміру виберіть потрібний варіант.
2. Настроювання панелей нструментів і меню
Панелі інструментів дозволяють упорядкувати команди Word так, щоб їх було легко знайти і використовувати. Панелі інструментів можна набудовувати: додавати і видаляти меню і кнопки, створювати нові панел нструментів, а також відображати, ховати і переміщати існуючі панел нструментів. У попередніх версіях Office панелі інструментів могли містити тільки кнопки. Тепер вони можуть містити кнопки і/або меню.
Головне меню — це спеціальна панель інструментів, розташована у верхній частині екрана, що містить такі меню, як Файл, Виправлення і Вид. Настроювання головного меню здійснюються точно так само, як будь-якої іншої убудованої панелі інструментів, наприклад, у головне меню можна додавати і видаляти кнопки і меню. Єдине виключення: головне меню не можна сховати.
При виборі меню відображається список команд. Поруч з деякими командами відображаються відповідні їм значки. Щоб спростити доступ до команди, створіть для неї кнопку (з тим же значком), перетягнувши її на панель нструментів при відкритому діалоговому вікні Настроювання.
2. Створення панел нструментів
Виберіть команду Настроювання в меню Сервіс, а потім вкладку Панелі інструментів.
Натисніть кнопку Створити.
Уведіть потрібне ім'я в поле Панель інструментів.
Виберіть чи шаблон документ, у якому потрібно зберегти панель інструментів, зі списку Зробити доступної для.
Щоб додати кнопку на панель інструментів, виберіть вкладку Команди. Виберіть категорію команди зі списку Категорії, а потім перетягнете потрібну команду зі списку Команди на панель інструментів.
Щоб додати убудоване меню на панель інструментів, виберіть вкладку Команди. Виберіть категорію Убудовані меню зі списку Категорії, а потім перетягнете потрібне меню зі списку Команди на панель нструментів.
Після додавання всіх кнопок і меню натисніть кнопку Закрити.
3. Переміщення копіювання команди меню
Відобразите панель інструментів з меню, що містить команду, що потрібно чи скопіювати чи перемістити, і панель інструментів з меню, у яке потрібно додати цю команду.
Виберіть команду Настроювання в меню Сервіс.
Діалогове вікно Настроювання повинне залишатися відкритим. Якщо воно буде заважати, перемістите його в іншу частину екрана.
Відкрийте меню, що містить команду, на панел нструментів.
Щоб перемістити команду, перетягнете її в потрібне меню. Коли меню розкриється, укажіть, не відпускаючи кнопки миші, місце в меню, де необхідно вставити команду, а потім відпустите кнопку миші.
Щоб скопіювати команду, виконаєте ті ж дії, утримуючи натиснутої клавішу CTRL.
4. Переміщення копіювання кнопки панелі інструментів
Відобразите на екрані панель інструментів, що містить потрібну кнопку, і панель інструментів, на яку потрібно чи перемістити чи скопіювати цю кнопку.
Для переміщення кнопки перетягнете її на нове місце поточної чи іншої панелі інструментів, утримуючи натиснутої клавішу ALT.
Для копіювання кнопки виконаєте ті ж дії, утримуючи натиснутими клавіші CTRL+ALT.
5. Додавання нового меню на панель інструментів
Відобразите панель інструментів, на яку потрібно додати нове меню.
Виберіть команду Настроювання в меню Сервіс, а потім вкладку Команди.
Виберіть категорію Нове меню зі списку Категорії.
Перетягнете рядок Нове меню зі списку Команди на панель інструментів.
Клацніть тільки що створене на панелі інструментів меню правою кнопкою миші, уведіть потрібне ім'я в поле Ім'я контекстного меню, а потім натисніть клавішу ENTER.
Щоб додати команду в нове меню, клацніть ім'я цього меню на панелі інструментів для розкриття порожнього списку, виберіть потрібну категорію команд зі списку Категорії, а потім перетягнете потрібну команду з списку Команди в порожній список меню.
6. Додавання убудованого меню на панель інструментів
Відобразите панель інструментів, на яку потрібно додати убудоване меню.
Виберіть команду Настроювання в меню Сервіс, а потім вкладку Команди.
Виберіть категорію Вбудовані меню зі списку Категорії.
Перетягнете меню зі списку Команди на панель нструментів.
7. Додавання кнопки на панель нструментів
Кнопки на панелі інструментів створюються для команд, а також найбільше часто використовуваних стилів, елементів списку автотекста шрифтів.
Відобразите панель інструментів, на яку потрібно додати кнопку.
Виберіть команду Настроювання в меню Сервіс, а потім вкладку Команди.
Виберіть потрібну категорію кнопки зі списку Категорії.
Щоб додати кнопку, що виконує макрос, виберіть категорію Макроси.
Щоб додати кнопку, що застосовує стиль, виберіть категорію Стилі.
Щоб додати кнопку, що вставляє елемент списку автотекста, виберіть категорію Автотекст.
Щоб додати кнопку, що застосовує шрифт, виберіть категорію Шрифти.
Перетягнете потрібну чи команду макрос зі списку Команди на панель інструментів.
Якщо потрібної команди немає в обраній категорії, виберіть значення Всі команди зі списку Категорії.
8. Додавання команд інших елементів у меню
У меню можна додавати команди, а також часто використовувані стилі, елементи списку автотекста і шрифти.
Відобразите панель інструментів, що містить меню, у яке потрібно додати чи команду інший елемент.
Виберіть команду Настроювання в меню Сервіс, а потім вкладку Команди.
Виберіть потрібну категорію команди зі списку Категорії.
Щоб додати команду, що виконує макрос, виберіть категорію Макроси.
Щоб додати команду, що застосовує стиль, виберіть категорію Стилі.
Щоб додати команду, що вставляє елемент списку автотекста, виберіть категорію Автотекст.
Щоб додати команду, що застосовує шрифт, виберіть категорію Шрифти.
Перетягнете потрібну чи команду макрос зі списку Команди в меню на панелі інструментів. Коли меню розкриється, укажіть, не відпускаючи кнопки миші, місце в меню, де необхідно вставити команду, а потім відпустите кнопку миші.
Якщо потрібної команди немає в обраній категорії, виберіть значення Всі команди зі списку Категорії.
9. Настроювання контекстного меню
Виберіть Настройка в меню Сервіс, а потім — вкладку Панелі інструментів.
Установите прапорець Контекстні меню.
Щоб видалити команду з контекстного меню, виберіть тип команди на панелі інструментів Контекстні меню, а потім відкрийте контекстне меню, у якому міститься команда, що видаляється. Перетягнете команду, що видаляється, за межі меню.
Щоб додати команду в контекстне меню, виберіть тип команди на панелі інструментів Контекстні меню, а потім відкрийте контекстне меню, що потрібно змінити. У діалоговому вікні Настроювання виберіть вкладку Команди. Перетягнете потрібну команду зі списку Команди у відкрите контекстне меню, а потім відпустите кнопку миші.
Контекстні меню не можна видалити. Однак для команд цих меню допускається зміна значків, відображення значка і/або тексту перейменування. Крім того, команди контекстних меню можна переміщати копіювати так само, як і команди будь-якого іншого меню.
10. Відображення сполучень клавіш у підказках
Виберіть команду Настроювання в меню Сервіс, а потім вкладку Параметри.
Установите зніміть прапорець Включити в підказки сполучення клавіш.
Установка зняття прапорця Включити в підказки сполучення клавіш впливає на всі додатки Microsoft Office, крім Microsoft Excel.
11. Видалення меню з панел нструментів
Відобразите панель інструментів, з яким потрібно видалити меню.
Виберіть команду Настроювання в меню Сервіс.
Діалогове вікно Настроювання повинне залишатися відкритим. Якщо воно буде заважати, перемістите його в іншу частину екрана.
Перетягнете меню за межі панелі інструментів.
При видаленні вбудованого меню воно залишається в діалоговому вікні Настроювання. Меню, створені користувачем, віддаляються остаточно. Щоб видалити створене користувачем меню з панелі інструментів, зберігши його для подальшого використання, створіть панель інструментів, що набудовується, для збереження тимчасово невикористовуваних меню, перемістите на неї це меню, а потім сховайте цю панель.
12. Видалення кнопки з панел нструментів
Відобразите панель інструментів, з яким потрібно видалити кнопку.
Натисніть клавішу ALT і, утримуючи її, перетягнете кнопку за межі панелі інструментів.
При видаленні вбудованої кнопки з панелі інструментів вона залишається в діалоговому вікні Настроювання. Кнопки, створен користувачем, віддаляються остаточно. Щоб видалити створену користувачем кнопку з панелі інструментів, зберігши її для подальшого використання, створіть панель нструментів, що набудовується, для збереження тимчасово невикористовуваних кнопок, перемістите на неї цю кнопку, а потім сховайте цю панель.
Відобразите панель інструментів, що містить меню, з якого потрібно видалити команду.
Виберіть команду Настроювання в меню Сервіс.
Діалогове вікно Настроювання повинне залишатися відкритим. Якщо воно буде заважати, перемістите його в іншу частину екрана.
Відкрийте меню, з якого потрібно видалити команду, на панелі інструментів.
Перетягнете команду, що видаляється, за межі меню.
Відобразите панель інструментів, що містить меню, що потрібно перейменувати.
Виберіть команду Настроювання в меню Сервіс.
Діалогове вікно Настроювання повинне залишатися відкритим. Якщо воно буде заважати, перемістите його в іншу частину екрана.
Клацніть меню, що потрібно перейменувати, правою кнопкою миші, а потім уведіть нове ім'я в поле Ім'я контекстного меню.
1. Призначення сполучення клавіш чи команді іншому елементу
Сполучення клавіші можуть бути призначені команді, макросу, шрифту, елементу списку автотекста, чи стилю спеціальному символу.
Виберіть команду Настроювання в меню Сервіс.
Натисніть кнопку Клавіатура.
Зі списку Зберегти зміни у виберіть чи документ шаблон, у який варто зберегти зміни.
Зі списку Категорії виберіть категорію, що містить чи команду інший елемент.
З правого списку виберіть ім'я чи команди іншого елемента.
У списку Поточні сполучення клавіш будуть показані вс поточні сполучення клавіш.
У поле Нове сполучення клавіш уведіть нове сполучення клавіш.
Натисніть кнопку Призначити.
2. Видалення сполучення клавіш, призначеного чи команді іншому елементу
Виберіть команду Настроювання в меню Сервіс.
Натисніть кнопку Клавіатура.
Зі списку Зберегти зміни у виберіть чи документ чи шаблон, що містить чи команду інший елемент, якому варто видалити.
Зі списку Категорії виберіть категорію, що містить команду чи інший елемент.
З правого списку виберіть ім'я чи команди чи іншого елемента.
У списку Поточні сполучення клавіш виділите сполучення клавіш, яке варто видалити.
Натисніть кнопку Видалити.
3. Відновлення стандартного призначення сполучень клавіш
Виберіть команду Настроювання в меню Сервіс.
Натисніть кнопку Клавіатура.
Зі списку Зберегти зміни у виберіть чи документ чи шаблон, що містить сполучення клавіш, стандартне призначення яких варто відновити.
Натисніть кнопку Скидання.
Надбудови — це додаткові програми, що розширюють можливост Word шляхом додавання спеціальних команд і нових функцій.
Надбудови можна придбати в незалежних постачальників програмного чи забезпечення написати самостійно. Для використання надбудови варто установити її в системі і завантажити в Word.
1. Завантаження загального шаблона чи програми-надбудови в Word
Виберіть команду Шаблони і надбудови в меню Сервіс.
У списку Загальні шаблони і надбудови установите прапорець поруч із призначеним для завантаження чи шаблоном надбудовою.
Якщо потрібний шаблон (чи надбудова) відсутня у діалоговому вікні, натисніть кнопку Додати, знайдіть утримуючу його папку, виділите його, а потім натисніть кнопку OK.
Завантажені шаблони і надбудови залишаються завантаженими протягом усього поточного сеансу роботи з Word. При наступному запуску Word не відбувається автоматичного завантаження загальних шаблонів надбудов.
Шаблони і надбудови, поміщені в папку автозавантаження Word, завантажуються автоматично при кожнім відкритті Word. Для завдання чи зміни папки автозавантаження виберіть команду Параметри в меню Сервіс, а потім вкладку Розташування.
2. Вивантаження загального шаблона чи програми-надбудови з Word
Виберіть команду Шаблони і надбудови в меню Сервіс.
Щоб вивантажити шаблон чи надбудову і видалити з списку Загальні шаблони і надбудови, зніміть відповідний прапорець, а потім натисніть кнопку Видалити.
Щоб вивантажити шаблон чи надбудову без видалення з списку Загальні шаблони і надбудови, зніміть відповідний прапорець, але не натискайте кнопку Видалити.
При вивантаженні шаблона, поміщеного в папку автозавантаження, він залишиться вивантаженим протягом усього поточного сеансу роботи з Word. При наступному запуску Word він буде завантажений автоматично. Для завдання чи зміни папки автозавантаження виберіть команду Параметри в меню Сервіс, а потім — вкладку Розташування.
Кнопка Видалити недоступна, якщо виділений шаблон знаходиться в папці автозавантаження.
Вивантаження чи шаблонів надбудов з Word не видаляє їх з системи.
Поля використовуються для розміщення в документ перемінних даних і створення складених документів: конвертів, наклейок і т.п. Найбільше часто в документах зустрічаються полючи PAGE, що вставляється при додаванні номера сторінки, і DATE, що вставляється при виборі команди Дата час у меню Вставка з наступною установкою прапорця Обновляти автоматично.
Поля вставляються автоматично при створенн предметного покажчика і змісту за допомогою команди Зміст і покажчики (меню Вставка). Крім того, використання полів дозволяє організувати автоматичне відновлення зведень про документ (прізвище автора, ім'я файлу і т.п.), виконати обчислення, установити зв'язку з іншими документами й об'єктами, створити перехресні посилання і багато чого іншого.
Коди полів відображаються усередині фігурних дужок ( { } ). Для перегляду значень полів – наприклад результатів обчислень – сховайте коди полів: виберіть команду Параметри в меню Сервіс, а потім зніміть прапорець Коди полів на вкладці Вид. Можна провести наступну аналогію між полями Word формулами Microsoft Excel: код полючи відповідає формулі, а значення полючи результату цієї формули.
Обмежуючі поле фігурні дужки ( { } ) не можна вводити з клавіатури. Поля вставляються при виконанні деяких команд, наприклад команди Дата і час (меню Вставка). Крім того, можна натиснути клавіші CTRL+F9, щоб уставити порожні фігурні дужки, і увести відповідні інструкції між ними.
Клацніть те місце документа, куди варто вставити перемінні дані.
Виберіть команду Поле в меню Вставка.
Укажіть категорію, а потім виберіть ім'я поля.
Щоб додати ключі й інші параметри до коду поля, натисніть кнопку Параметри.
Для одержання зведень про визначене поле чи параметр виберіть ім'я поля чи параметр, а потім натисніть клавішу F1.
Для зміни коду полючи ѕ наприклад, чи додавання зміни ключів – відобразите код полючи (виділите поле і натисніть клавіші SHIFT+F9), а потім внесіть необхідні зміни.
Щоб укласти поле в інше поле, спочатку вставте зовнішнє поле. Потім зробіть видимими коди полів і вставте друге поле.
Значення полів можуть бути обновлені чи автоматично чи вручну в будь-яке зручне користувачу час.
Щоб обновити окреме поле, виділите поле чи його значення, а потім натисніть клавішу F9.
Щоб обновити всі поля в документі, виберіть команду Виділити усі в меню Виправлення, а потім натисніть клавішу F9.
Існує можливість автоматичного відновлення всіх полів документа перед кожним його висновком на печатку. Виберіть команду Параметри в меню Сервіс, а потім установите прапорець Обновляти поля на вкладці Печатка.
Щоб чи відобразити сховати код визначеного поля, виділите поле чи значення поля, а потім натисніть клавіші SHIFT+F9.
Щоб чи відобразити сховати коди всіх полів документа, натисніть клавіші ALT+F9.
4. Створення списку елементів, що розкривається, автотекста
Використовуючи поле AUTOTEXTLIST, можна створити список користувальницьких елементів, що розкривається, автотекста визначеного стилю, наприклад заголовків визначеного рівня. Список з'являється на екрані, коли користувач один раз клацає поле правою кнопкою миші чи двічі клацає його лівою кнопкою миші. За замовчуванням у список включаються елементи автотекста, оформлені тим же стилем, що і код поля. Крім того, потрібний стиль можна явно вказати при вставці поля.
Виберіть команду Поле в меню Вставка.
Зі списку Категорії виберіть Зв'язки і посилання.
Зі списку Поля виберіть AUTOTEXTLIST.
У поле Код полючи після імені поля введіть текст, що повинний відображатися на екрані (у лапках), наприклад "Список адресатів".
Щоб указати стиль, яким повинні бути оформлен елементи автотекста, підмети включенню в список, натисніть кнопку Параметри в діалоговому вікні Поле, виберіть вкладку Ключі, а потім виберіть ключ «\s» з списку Ключі. Натисніть кнопку Додати, а потім введіть ім'я потрібного стилю в поле Код полючи.
Якщо спливаючі підказки відображаються на екрані, при установці покажчика на полі з'являється довідка для цього поля. Щоб змінити текст довідки для поля, натисніть кнопку Параметри в діалоговому вікні Поле, виберіть вкладку Ключі, а потім виберіть ключ «\t» зі списку Ключі. Натисніть кнопку Додати, а потім уведіть текст довідки для поля (у лапках) у поле Код поля.
5. Одночасне відновлення однакового тексту в різних місцях документа
Припустимо, що у великий документ потрібно кілька разів уключити текст юридичної заяви, кожне слово в який повинно бути скрупульозно вивірено. Швидше за все, текст цієї заяви прийдеться кілька разів редагувати. Щоб при кожній зміні тексту заяви зміни відбувалися у всьому документі, варто спочатку визначити цей текст як елемент списку автотекста. Потім уставте заяву у виді поля AUTOTEXT, що посилається на елемент списку автотекста.
У діалоговому вікні Поле (меню Вставка) виберіть Зв'язки і посилання зі списку Категорії, а потім — AutoText зі списку Поля.
Для вибору потрібного елемента списку автотекста натисніть кнопку Параметри. По закінченні зміни тексту перевизначите елемент списку автотекста. Остаточний варіант тексту з'явиться там, куди вставлене поле AUTOTEXT.
Якщо кілька користувачів, що володіють різними списками елементів автотекста, збираються використовувати цей документ спільно, варто заблокувати значення полючи AUTOTEXT.
Існує два способи форматування значень полів:
Застосування форматування до значень чи до коду поля. Наприклад, щоб підкреслити ім'я, що вставляється полем AUTHOR, варто виділити код цього поля і натиснути кнопку Підкреслений.
При відновленні поля може бути загублене форматування, застосоване безпосередньо до його значення. Щоб зберегти форматування, додайте до коду поля ключ \* MERGEFORMAT. Цей ключ додається до коду поля автоматично у випадку вставки поля за допомогою команди Поле (меню Вставка) при встановленому прапорці Зберігати форматування при відновленні.
Додавання ключів до коду поля. Припустимо, що значенням поля { = Ціна + Податок } є 4345,9. Щоб отриманий результат відображався у виді «4 345,90 р.», варто додати ключ числового формату: { = Ціна + Податок \# "# ##0,00 р." }.
Існує два способи заборонити зміну значення поля: тимчасове блокування, що нескладно зняти при необхідності, і розрив зв'язку з полем. В останньому випадку код поля раз і назавжди заміняється його поточним значенням.
Тимчасове блокування полючи
Щоб установити блокування поля і тим самої запобігти зміна поточного значення поля, виділите це поле і натисніть клавіші CTRL+F11.
Щоб зняти блокування і тим самим дозволити відновлення значення поля, виділите це поле і натисніть клавіші CTRL+SHIFT+F11.
Розрив зв'язку з полем
Виділите поле і натисніть клавіші CTRL+SHIFT+F9.
Після розриву зв'язку з полем поточне значення поля стає звичайним текстом. Якщо надалі буде потрібно обновити зведення, прийдеться вставляти це поле знову.
1. Постановка задачі та її формалізація
Згідно завдання необхідно сформувати базу даних про ринок загальних зошитів у м. Дніпропетровську (кількість спостережень не менше 50).
1. Загальна характеристика предметної області
Зібрана інформація про запропоновані до роздрібного продажу загальних зошитів класифікована по таких ознаках:
q продавець товару,
q фірма-виробник,
q тип обгортки,
q ціна.
Те що бралось до уваги який тип обгортки загального зошита є чи немає у магазині при однакової кількості аркушів та виробника можна пояснити тим, що при покупці споживачі, а це на сам перед школярі та студенти, звертають увагу крім якості паперу ще й на вид обгортки. Одним сподобається їх улюблений герой серіалу Beverly Hills іншім зображення екзотичних тварин (Safari) чи панорами Нью Йорку.
Для зручності реєстрації й опрацювання вхідних даних магазинам виробникам були присвоєні коди.
1. Технологічний процес збору й опрацювання інформації
Перелік основних етапів технологічного процесу опрацювання інформації, використовуваного в дійсній роботі, поданий у таблиці.
Таблиця Технологічний процес збору й опрацювання інформації
| № | Найменування етапу | Зміст етапу |
| 1. | Збір і реєстрація інформації |
Джерело нформації - прайс-лісти магазинів: 1. Карандаш, ул. Кирова, 4. 2. Фор-Т, ул. Жуковского, 3. 3. Пилот, пр. К.Маркса, 29/31. 4. СП "Мир", Экспоцентр, ул. Дзержинского, Будинок кніги. 5. ООО "Penline", пр. К.Маркса, Будинок наукової кніги. |
| 2. | Контроль вводу інформації |
Метод контролю – візуальний. Здійснюються перевірка відповідності веденної з клавіатури інформації вихідним даним. |
| 3. | Накопичення і збереження нформації про предметну область | Накопичення і збереження нформації здійснюється на машинному носії у файлі формату MS Excel. |
| 4. | Пошук і опрацювання даних | Пошук і опрацювання даних зроблені засобами MS Excel. |
| 5. | Контроль опрацювання даних | Контроль опрацювання даних проведен методом вибіркового просчёта окремих розмірів (контрольний приклад). |
| 6. | Вивід результатів опрацювання даних | Вивід результатів опрацювання даних проведен на друкувальний пристрій. |
| 7. |
Передача нформації |
Результати опрацювання даних у друкарському виді передаються споживачу. |
| 8. |
Ухвалення рішення |
Провадиться споживачем на основі аналізу отриманих результатів опрацювання. |
Блок-схема даного технологічного процесу подана на рис. 1.
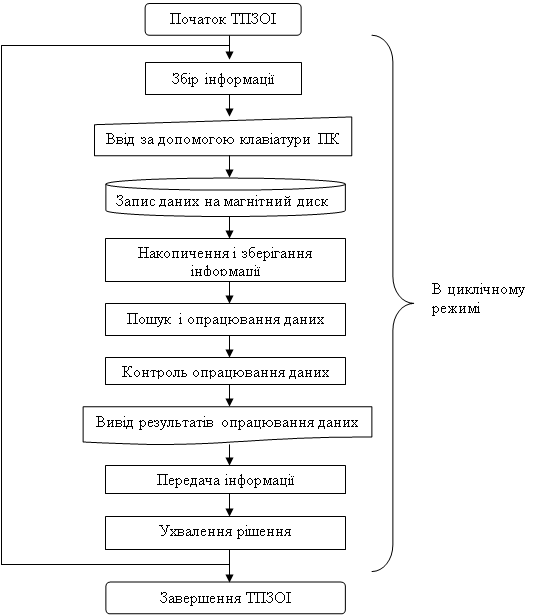
Рис. 1. Блок-схема ТПЗОІ
В роботі в якості вхідних даних використовувалася інформація з власних спостережень і з прайс-листів магазинів.
Відповідно до завдання для виконання роботи сформована база даних, що містить інформацію про запропоновані до роздрібного продажу загальних зошитів у магазинах, що розташовани в центрально частині міста Дніпропетровськ, район проспекту Карла Маркса, за один день 26 квітня 2001 року.
У базу включено 52 об'єкта.
Інформація про кожну одиницю товару містить такі реквізити:
q порядковий номер;
q код магазину;
q код фірми виробника;
q тип обгортки зошита;
q кількість аркушів у зошиті;
q ціна зошита у гривнах.
База сформована засобами MS Exсel у виді двомірної таблиці.
У кожному рядку таблиці розміщена інформація, що ставиться до одной одиниці товару (одного зошита).
У стовпчиках таблиці інформація розташована в такому порядку:
Стовпчик А - номер один по одному,
Стовпчик B - код магазину,
Стовпчик С - код фірми виробника,
Стовпчик D - тип обгортки зошита,
Стовпчик Е - кількість аркушів у зошиті,
Стовпчик F - ціна зошита у гривнах.
Дані Бази даних розміщені на листі книги MS Excel, який має назву "База".
Приклад відображення інформації про об'єкти в створеній базі даних поданий на рис.2.
| А | В | С | D | E | F |
| № | Магазин | Виробник | Тип | Кількість аркушів | Ціна, грн |
| 1 | 1 | 1 | Picture | 60 | 2,10 |
| 2 | 1 | 1 | Safari | 60 | 2,10 |
| 3 | 1 | 1 | Gwiazdy Filmy | 60 | 2,10 |
Рис.2. Відображення інформації про об'єкти в створеній базі даних.
Зміст бази даних подано в Додатку А.
Крім цього, на листі "Підприємці" подана інформація про магазини, де були проведені спостереження (рис. 3) і про виробників загальних зошитів (рис. 4).
| № | Код Магазину | Назва підприємства | Адреса | Примітка |
| 1 | 1 | Карандаш | ул. Кирова, 4 | |
| 2 | 2 | Фор-Т | ул. Жуковского, 3 | |
| 3 | 3 | Пилот | пр. К.Маркса, 29/31 | |
| 4 | 4 | СП "Мир", Экспоцентр | ул. Дзержинского, | Будинок кніги |
| 5 | 5 | ООО "Penline" | пр. К.Маркса | Будинок наукової кніги |
Рис. 3. Магазини.
| № | Код виробника | Назва виробника | Страна | Примітки |
| 1 | 1 | Uni Pap | Польша | |
| 2 | 2 | Top - 2000 | Польша | |
| 3 | 3 | SCP a.s | Словакія | |
| 4 | 4 | "Понінківський" БК | Україна | |
| 5 | 5 | "Бріск" | Україна | Харків |
| 6 | 6 | "Восход" МПО | Росія | |
| 7 | 7 | Globus Cor. | USA | |
| 8 | 8 | Z@Z | Польша |
Рис. 4. Виробники.
У якості параметра порівняння в роботі використовувалися кількість аркушів загального зошита. Так зошити були поділені між чотирма групами: 48, 60, 80 і 96 аркушів.
Опрацювання даних виконане засобами MS Excel.
На листі "Розрахунки1" представлені розрахунки:
- середньої ціни зошитів за кількістю аркушів;
- мінімальна і максимальна ціна зошита за кількістю аркушів;
- середня ціна зошитів, у яких від 48 до 96 аркушів;
- Розкид цін для зошитів, у яких від 48 до 96 аркушів, (мінімальна і максимальна ціна).
Результати розрахунків листа "Розрахунки1" і вивід листа у режимі формул представлені у Розрахунковій частині.
На листі "Розрахунки2" представлені розрахунки:
- середня ціна зошитів за кількістю аркушів для кожного виробника;
- середня ціна зошитів, у яких від 48 до 96 аркушів, для кожного виробника.
Причім для тих виробників у яких не спостерігалися зошити з тою чи ншою кількістю аркушів стоїть знак "-".
Результати розрахунків листа "Розрахунки2" і вивід листа у режимі формул представлені у Розрахунковій частині.
На листі "Розрахунки3" представлені розрахунки кількост одиниць асортименту у різних продавців.
Результати розрахунків листа "Розрахунки2" і вивід листа у режимі формул представлені у Розрахунковій частині.
Крім цих основних листів MS Excel бази даних є ще один за назвою "Допоміж" де записані умови для використання функцій MS Excel.
3. Інструментальн засоби MS Excel використовувані для рішення задачі
Для виконання розрахунків завдання використані так вмонтовані функції MS Excel:
¨ СУММ(число1;число2; ...)
¨ МАКС (ячейка1:ячейка2)
¨ МІН (ячейка1:ячейка2)
¨ СУММЕСЛИ(интервал; критерий;сумм_интервал)
¨ СЧЁТЕСЛИ(интервал;критерий)
¨ ДМИН(база_данных;поле;критерий)
¨ ДМАКС(база_данных;поле;критерий)
¨ ДСРЗНАЧ(база_данных;поле;критерий)
Функція СУМ(число1;число2; ...) підсумовує всі числа в інтервалі.
q Число1, число2, ... - це від 1 до 30 аргументів, для яких потрібно визначити суму.
q Враховуються числа, логічні значення і текстов представлення чисел, що безпосередньо введені в список аргументів.
q Якщо аргумент є масивом чи посиланням, то тільки числа враховуються в масиві чи посиланні. Порожні осередки, логічні значення, тексти і значення помилок у масиві чи посиланні ігноруються.
q Аргументи, що є значеннями помилок текста, не перетвореними в числа, викликають помилки.
Функція МІН поверта найменше значення з набору даних і має такий синтаксис:
=МІН(число1;число2;...)
q Число1, число2,...- це від 1 до 30 чисел, серед яких шукається мінімальне значення.
q Можна задавати аргументи, що є числами, порожніми осередками, логічними значеннями або текстовими уявленнями чисел. Аргументи, що значеннями помилки або текстами, не що перетворяться в числа, викликають значення помилок.
q Якщо аргумент є масивом або посиланням, то враховуються тільки числа. Порожні осередки, логічні значення або тексти в масиві або посиланні ігноруються.
q Якщо аргументи не містять числа, то функція МІН повертає 0.
Функція МАКС поверта найбільше значення з набору даних і має такий синтаксис:
=МАКС(число1;число2;…)
Значення аргументу задаються таким же уявою як і у функції МИН.
Функція СУММЕСЛИ(итервал; критерий; сум_интервал) Підсумовує осередки, специфіковані заданим критерієм.
q Интервал - це інтервал осередків, що обчислюються.
q Критерий - це критерій у формі числа, чи вираження у віді тексту, що визначає, яка осередок додається. Наприклад, критерій може бути виражений як 32, "32", ">32", "яблука".
q Сум_интервал - це фактичні осередки для підсумовування. Осередки в сум_інтервал сумуются, тільки якщо відповідні осередки в аргументі Интервал задовольняють Критерий. Якщо сум_інтервал опущений, то сумуются осередки в аргументі інтервал.
Функція СЧЁТЕСЛИ(интервал; критерий) підраховує кількість осередків усередині інтервалу, що задовольняють заданому критерію.
Значення аргументу задаються таким же чином як і у функції СУММЕСЛИ.
Функція ДМИН(база_даних; поле; критерий) повертає найменше число в стовпці чи списку бази даних, що задовольняє заданим умовам.
q База_даних - це інтервал осередків, що формують базу даних. База даних являє собою список зв'язаних даних, у якому рядки даних записами, а стовпці - полями. Верхній рядок списку містить назви кожного стовпців.
q Поле визначає стовпець, використовуваний функцією. Аргумент «поле» може бути заданий як текст із назвою стовпця в подвійних лапках, наприклад "Вік" чи "Врожай" , чи як число, що задає положення стовпця в списку: 1 - для першого поля, 2 - для другого поля і так далі.
Критерий - це інтервал осередків, що містить умови, що задаються.
Функція ДМАКС(база_даних; поле; критерий) підсумовує числа в стовпці чи списку бази даних, що задовольняють заданим умовам.
Значення аргументу задаються таким же чином як і у функції ДМИН.
Функція ДСРЗНАЧ(база_даних; поле; критерий) усереднює значення в стовпці чи списку бази даних, що задовольняють заданим умовам.
Значення аргументу задаються таким же уявою як і у функції ДМИН.
1. Розрахунок середньої ціни товарної одиниці та розкид цін
Розрахунки приведені у Базі даних на листу "Розрахунки1" та мають вигляд представлений на рис. 5:
| Кількість записів в базі даних | 51 | ||
| Кількість аркушів | Середня ціна зошита | Розкід цін | |
| мінімальна | максімальна | ||
| 48 | 1,73 грн. | 1,32 грн. | 2,00 грн. |
| 60 | 2,17 грн. | 1,68 грн. | 2,50 грн. |
| 80 | 3,06 грн. | 2,28 грн. | 4,20 грн. |
| 96 | 3,15 грн. | 2,76 грн. | 3,50 грн. |
| Середня ціна зошітів, у яких від 48 до 96 аркушів | 2,47 грн. | ||
| Розкід цін для зошітів, у яких від 48 до 96 аркушів | |||
| мінімальна | 1,32 грн. | ||
| максімальна | 4,20 грн. | ||
Рис. 5. Вид листа "Розрахунки1"
На рис. 6 представлене вигляд листа "Розрахунки1" у режимі формул.
| Кількість записів в базі даних | =СЧЁТЕСЛИ(База!B:B;"1")+СЧЁТЕСЛИ(База!B:B;"2")+СЧЁТЕСЛИ(База!B:B;"3")+СЧЁТЕСЛИ(База!B:B;"4")+СЧЁТЕСЛИ(База!B:B;"5") | |||
| Кількість аркушів | Середня ціна зошита | Розкід цін | ||
| мінімальна | максімальна | |||
| 48 | =СУММЕСЛИ(База!E:E;A5;База!F:F)/СЧЁТЕСЛИ(База!E:E;A5) | =ДМИН(База!$1:$65536;База!$F$1;Допоміж!A3:A4) | =ДМАКС(База!$1:$65536;База!$F$1;Допоміж!A3:A4) | |
| 60 | =СУММЕСЛИ(База!E:E;A6;База!F:F)/СЧЁТЕСЛИ(База!E:E;A6) | =ДМИН(База!$1:$65536;База!$F$1;Допоміж!A6:A7) | =ДМАКС(База!$1:$65536;База!$F$1;Допоміж!A6:A7) | |
| 80 | =СУММЕСЛИ(База!E:E;A7;База!F:F)/СЧЁТЕСЛИ(База!E:E;A7) | =ДМИН(База!$1:$65536;База!$F$1;Допоміж!A9:A10) | =ДМАКС(База!$1:$65536;База!$F$1;Допоміж!A9:A10) | |
| 96 | =СУММЕСЛИ(База!E:E;A8;База!F:F)/СЧЁТЕСЛИ(База!E:E;A8) | =ДМИН(База!$1:$65536;База!$F$1;Допоміж!A12:A13) | =ДМАКС(База!$1:$65536;База!$F$1;Допоміж!A12:A13) | |
| Середня ціна зошітів, у яких від 48 до 96 аркушів | =СУММ(База!F:F)/C1 | |||
| Розкід цін для зошітів, у яких від 48 до 96 аркушів | ||||
| мінімальна | =МИН(База!F:F) | |||
| максімальна | =МАКС(База!F:F) | |||
Рис. 6. Вид листа "Розрахунки1" у режим формул.
2. Розрахунок середньої ціни загального зошита різних виробників
Розрахунки приведені у Базі даних на листу "Розрахунки2" та мають вигляд представлений на Рис. 7:
| Код Виробника | Виробник | Середня ціна зошитів з кількістю аркушів | Середня ціна | ||||
| 48 | 60 | 80 | 96 | ||||
| 1 | Uni Pap | 1,79 грн. | 2,18 грн. | 3,16 грн. | 3,18 грн. | 2,50 грн. | |
| 2 | Top - 2000 | 1,79 грн. | 2,21 грн. | 3,01 грн. | 3,18 грн. | 2,52 грн. | |
| 3 | SCP a.s | 1,52 грн. | 2,18 грн. | 3,24 грн. | - | 2,47 грн. | |
| 4 | "Понінківський" БК | 1,32 грн. | - | - | - | 1,32 грн. | |
| 5 | "Бріск" | - | 1,68 грн. | - | 2,76 грн. | 2,22 грн. | |
| 6 | "Восход" МПО | - | 2,20 грн. | - | - | 2,20 грн. | |
| 7 | Globus Cor. | - | - | 2,64 грн. | 3,20 грн. | 2,92 грн. | |
| 8 | Z@Z | - | 2,28 грн. | - | - | 2,28 грн. | |
Рис. 7. Вид листа "Розрахунки2"
На рис. 8 представлене вигляд листа "Розрахунки2" у режимі формул.
| Код Виробника | Виробник | Середня ціна зошитів з кількістю аркушів | Середня ціна | |||
| 48 | 60 | 80 | 96 | |||
| 1 | Uni Pap | =ДСРЗНАЧ(База!$C:$F;База!$F$1;Допоміж!A3:B4) | =ДСРЗНАЧ(База!$C:$F;База!$F$1;Допоміж!A6:B7) | =ДСРЗНАЧ(База!$C:$F;База!$F$1;Допоміж!A9:B10) | =ДСРЗНАЧ(База!$C:$F;База!$F$1;Допоміж!D12:E13) | =СУММЕСЛИ(База!$C:$C;A6;База!$F:$F)/СЧЁТЕСЛИ(База!$C:$C;A6) |
| 2 | Top - 2000 | =ДСРЗНАЧ(База!$C:$F;База!$F$1;Допоміж!C3:D4) | =ДСРЗНАЧ(База!$C:$F;База!$F$1;Допоміж!C6:D7) | =ДСРЗНАЧ(База!$C:$F;База!$F$1;Допоміж!C9:D10) | =ДСРЗНАЧ(База!$C:$F;База!$F$1;Допоміж!C12:D13) | =СУММЕСЛИ(База!$C:$C;A7;База!$F:$F)/СЧЁТЕСЛИ(База!$C:$C;A7) |
| 3 | SCP a.s | =ДСРЗНАЧ(База!$C:$F;База!$F$1;Допоміж!E3:F4) | =ДСРЗНАЧ(База!$C:$F;База!$F$1;Допоміж!E6:F7) | =ДСРЗНАЧ(База!$C:$F;База!$F$1;Допоміж!E9:F10) | - | =СУММЕСЛИ(База!$C:$C;A8;База!$F:$F)/СЧЁТЕСЛИ(База!$C:$C;A8) |
| 4 | "Понінківський" БК | =ДСРЗНАЧ(База!$C:$F;База!$F$1;Допоміж!G3:H4) | - | - | - | =СУММЕСЛИ(База!$C:$C;A9;База!$F:$F)/СЧЁТЕСЛИ(База!$C:$C;A9) |
| 5 | "Бріск" | - | =ДСРЗНАЧ(База!$C:$F;База!$F$1;Допоміж!I6:J7) | - | =ДСРЗНАЧ(База!$C:$F;База!$F$1;Допоміж!I12:J13) | =СУММЕСЛИ(База!$C:$C;A10;База!$F:$F)/СЧЁТЕСЛИ(База!$C:$C;A10) |
| 6 | "Восход" МПО | - | =ДСРЗНАЧ(База!$C:$F;База!$F$1;Допоміж!K6:L7) | - | - | =СУММЕСЛИ(База!$C:$C;A11;База!$F:$F)/СЧЁТЕСЛИ(База!$C:$C;A11) |
| 7 | Globus Cor. | - | - | =ДСРЗНАЧ(База!$C:$F;База!$F$1;Допоміж!M9:N10) | =ДСРЗНАЧ(База!$C:$F;База!$F$1;Допоміж!M12:N13) | =СУММЕСЛИ(База!$C:$C;A12;База!$F:$F)/СЧЁТЕСЛИ(База!$C:$C;A12) |
| 8 | Z@Z | - | =ДСРЗНАЧ(База!$C:$F;База!$F$1;Допоміж!O6:P7) | - | - | =СУММЕСЛИ(База!$C:$C;A13;База!$F:$F)/СЧЁТЕСЛИ(База!$C:$C;A13) |
Рис. 8. Вид листа "Розрахунки2" у режим формул.
3. Розрахунок кількост одиниць асортименту у різних продавців
Розрахунки приведені у Базі даних на листу "Розрахунки3" та мають вигляд представлений на Рис. 9:
| Код Магазину | Назва предприємства | Кількость одіниць асортименту |
| 1 | Карандаш | 8 |
| 2 | Фор-Т | 6 |
| 3 | Пилот | 16 |
| 4 | СП "Мир", Экспоцентр | 11 |
| 5 | ООО "Penline" | 10 |
Рис. 9. Вид листа "Розрахунки3"
За цими розрахунками побудована діаграма рис. 10, яка розташована на тому ж листі Бази даних.
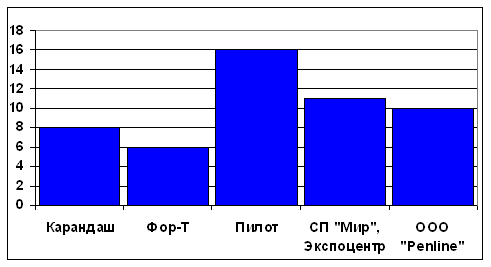 |
Рис. 10. Діаграма розподілу кількості одиниць асортименту у різних продавців
На рис. 11 представлене вигляд листа "Розрахунки3" у режим формул.
| Код Магазину | Назва предприємства | Кількость одіниць асортименту |
| 1 | Карандаш | =СЧЁТЕСЛИ(База!$B:$B;A3) |
| 2 | Фор-Т | =СЧЁТЕСЛИ(База!$B:$B;A4) |
| 3 | Пилот | =СЧЁТЕСЛИ(База!$B:$B;A5) |
| 4 | СП "Мир", Экспоцентр | =СЧЁТЕСЛИ(База!$B:$B;A6) |
| 5 | ООО "Penline" | =СЧЁТЕСЛИ(База!$B:$B;A7) |
Рис. 11. Вид листа "Розрахунки3" у режимі формул.
Дані, що приведені у розрахункових таблицях Бази даних, (рис. 5, 7, 9) і діаграма на рис 10 дозволяють зробити такі висновки:
1. Середня ціна загального зошита станове 2,47 грн.
2. Серед асортименту загальних зошитів мають перевагу зошити, які мають 60 аркушів.
3. Максимальна ціна складає 4,20 грн. на зошит 60 аркушів виробника Uni Pap (Польща) в магазині СП "Мир", Экспоцентр, вул. Дзержинского, Будинок книги.
4. Мінімальну ціну 1,32 грн. має зошит 48 аркушів, виробник "Понінківський" БК (Україна) в магазині "Пилот", пр. К.Маркса, 29/31.
5. За проведеними спостереженнями мають перевагу зошити, які вироблені за кордоном України, на сам перед у Польщі.
6. Найбільший асортимент зошитів в магазині "Пилот", пр. К.Маркса, 29/31.
1. Блатнер П., Ульрих Л., Кук К. Использование Excel 2000. Специальное издание. -М., К., СПб. 2000.
2. Карпов Б. Microsoft Office 2000 Справочник. - СПб.: Питер, 2000.
3. Ахметов К., Борзенко А. Современный персональный компьютер. - М.: Компьютер-пресс, 1995.
4. Левин А. Самоучитель работы на компьютере. - М.: Нолидж, 1999.
5. Ботт Эд. Использование Microsoft Office 97. - К.: Диалектика, 1997.
6. Визе Макс, Word для Windows. - М.: Биком, 1998.
7. ДоджМ., Кината К., Стинсон К. Эффективная работа с Excel 7.0 для Windows - СПб.: Питер, 1996.
8. Фигурнов В.Э. IBM PC для пользователей. – Изд. 7-е. – М.: ИНФРА, 1997.
9. Колесников А. Windows 98: русифицированная версия – К.: BHV, 2000.
10. Новиков Ф.А., Яценко А. Microsoft Office в целом–СПб.: БХВ-Санкт-Петербург, 2000.
11. Стоцкий Ю. Office 2000: самоучитель–СПб.: Питер, 2000.
12. Электронный офис. В 2-х тт./ Каратыгин С. и др. – М.: Нолидж, 1999.
13. Йорг Шиб. Windows: сотни полезных советов. - М.: Бином, 1996.
14. Курицкий Б.Я. Поиск оптимальных решений средствами Excel 7.0. - СПб.: Питер, 1997.
15. Мартик Альтхауз Михаэль Орлет, Excel 7.0. - М.: Биком, 1998.
16. Николь Н., Альбрехт Р. Электронные таблицы Excel 7.0. -М.: ЭКОМ., 1998.
17. Николь Н., Альбрехт Р. Электронные таблицы Excel 7.0 для квалифицированных пользователей. -М.: ЭКОМ., 1998.
18. Пасько В.П. Word 7.0 для Windows К.: BHV, 1998.
19. Пробитюк А. Excel 7.0 для Windows в бюро. -К., BHV, 1997.
20. Руденко В.Д., Макарчук О.М., Патланжоглу М.О. Практичный курс інформатики. - К.: Фенікс, 1997.
21. Стинсон К. Эффективная работа в Windows 98. - СПб.: Питер, 1998.
22. Шаффмайстер У., Пасько В. Word 7.0 для Windows в бюро. -К., BHV, 1998.
| № | Магазин | Виробник | Тип | Кількість аркушів | Ціна, грн |
| 1 | 1 | 1 | Picture | 60 | 2 |
| 2 | 1 | 1 | Safari | 60 | 2 |
| 3 | 1 | 1 | Gwiazdy Filmy | 60 | 2 |
| 4 | 1 | 1 | 48 | 2 | |
| 5 | 1 | 1 | World Star | 96 | 3 |
| 6 | 1 | 2 | Sun Patrol | 96 | 3 |
| 7 | 1 | 2 | Neon | 48 | 2 |
| 8 | 1 | 2 | Beverly Hills | 60 | 2 |
| 9 | 2 | 2 | Beverly Hills | 60 | 2 |
| 10 | 2 | 2 | Neon | 48 | 2 |
| 11 | 2 | 2 | Sun Patrol | 96 | 3 |
| 12 | 2 | 2 | Beverly Hills | 80 | 3 |
| 13 | 2 | 1 | Picture | 48 | 2 |
| 14 | 2 | 1 | Picture | 96 | 3 |
| 15 | 3 | 3 | 48 | 2 | |
| 16 | 3 | 3 | 60 | 2 | |
| 17 | 3 | 3 | 80 | 2 | |
| 18 | 3 | 8 | 60 | 2 | |
| 19 | 3 | 1 | Picture | 48 | 2 |
| 20 | 3 | 1 | Safari | 60 | 2 |
| 21 | 3 | 1 | New York | 80 | 3 |
| 22 | 3 | 1 | World Star | 96 | 3 |
| 23 | 3 | 2 | 48 | 2 | |
| 24 | 3 | 2 | 60 | 2 | |
| 25 | 3 | 2 | 80 | 3 | |
| 26 | 3 | 2 | 96 | 3 | |
| 27 | 3 | 6 | 60 | 2 | |
| 28 | 3 | 4 | 48 | 1 | |
| 29 | 3 | 5 | 60 | 2 | |
| 30 | 3 | 5 | 96 | 3 | |
| 31 | 4 | 1 | New York | 80 | 4 |
| 32 | 4 | 1 | Picture | 48 | 2 |
| 33 | 4 | 1 | Safari | 60 | 3 |
| 34 | 4 | 1 | World Star | 96 | 4 |
| 35 | 4 | 2 | Neon | 96 | 4 |
| 36 | 4 | 2 | Beverly Hills | 80 | 4 |
| 37 | 4 | 2 | Beverly Hills | 60 | 3 |
| 38 | 4 | 2 | Neon | 48 | 2 |
| 39 | 4 | 6 | 60 | 3 | |
| 40 | 4 | 3 | 60 | 3 | |
| 41 | 4 | 3 | 80 | 4 | |
| 42 | 5 | 7 | Wild life | 80 | 3 |
| 43 | 5 | 2 | Sun Patrol | 96 | 3 |
| 44 | 5 | 2 | Neon | 48 | 2 |
| 45 | 5 | 2 | Beverly Hills | 80 | 3 |
| 46 | 5 | 2 | Beverly Hills | 60 | 2 |
| 47 | 5 | 1 | Safari | 60 | 2 |
| 48 | 5 | 1 | New York | 80 | 3 |
| 49 | 5 | 1 | World Star | 96 | 3 |
| 50 | 5 | 1 | Picture | 48 | 2 |
| 51 | 5 | 7 | Wild life | 96 | 3 |
|
Магазини |
||||
| № | Код Магазину | Назва предприємства | Адреса | Примітка |
| 1 | 1 | Карандаш | ул. Кирова, 4 | |
| 2 | 2 | Фор-Т | ул. Жуковского, 3 | |
| 3 | 3 | Пилот | пр. К.Маркса, 29/31 | |
| 4 | 4 | СП "Мир", Экспоцентр | ул. Дзержинского, | Будинок книги |
| 5 | 5 | ООО "Penline" | пр. К.Маркса | Будинок науково книги |
|
Виробники |
||||
| № | Код виробника | Назва виробника | Страна | Примітки |
| 1 | 1 | Uni Pap | Польша | |
| 2 | 2 | Top - 2000 | Польша | |
| 3 | 3 | SCP a.s | Словакія | |
| 4 | 4 | "Понінківський" БК | Україна | |
| 5 | 5 | "Бріск" | Україна | Харків |
| 6 | 6 | "Восход" МПО | Росія | |
| 7 | 7 | Globus Cor. | USA | |
| 8 | 8 | Z@Z | Польша |
| Кількість записів в базі даних | 51 | ||
| Кількість аркушів | Середня ціна зошита | Розкід цін | |
| мінімальна | максімальна | ||
| 48 | 2 | ###### | ###### |
| 60 | 2 | ###### | ###### |
| 80 | 3 | ###### | ###### |
| 96 | 3 | ###### | ###### |
| Середня ціна зошітів, у яких від 48 до 96 аркушів | ###### | ||
| Розкід цін для зошітів, у яких від 48 до 96 аркушів | |||
| мінімальна | ###### | ||
| максімальна | ###### |
| Код Виробника | Виробник | Середня ціна зошитів з кількістю аркушів | Середня ціна | |||
| 48 | 60 | 80 | 96 | |||
| 1 | Uni Pap | ###### | ###### | ###### | ###### | ###### |
| 2 | Top - 2000 | ###### | ###### | ###### | ###### | ###### |
| 3 | SCP a.s | ###### | ###### | ###### | - | ###### |
| 4 | "Понінківський" БК | ###### | - | - | - | ###### |
| 5 | "Бріск" | - | ###### | - | ###### | ###### |
| 6 | "Восход" МПО | - | ###### | - | - | ###### |
| 7 | Globus Cor. | - | - | ###### | ###### | ###### |
| 8 | Z@Z | - | ###### | - | - | ###### |
| Код Магазину | Назва предприємства | Кількость одіниць асортименту |
| 1 | Карандаш | 8 |
| 2 | Фор-Т | 6 |
| 3 | Пилот | 16 |
| 4 | СП "Мир", Экспоцентр | 11 |
| 5 | ООО "Penline" | 10 |
| Кількість аркушів | Виробник | Кількість аркушів | Виробник | Кількість аркушів | Виробник | Кількість аркушів | Виробник | Кількість аркушів | Виробник | Кількість аркушів | Виробник | Кількість аркушів | Виробник | Кількість аркушів | Виробник |
| 48 | 1 | 48 | 2 | 48 | 3 | 48 | 4 | 48 | 5 | 48 | 6 | 48 | 7 | 48 | 8 |
| Кількість аркушів | Виробник | Кількість аркушів | Виробник | Кількість аркушів | Виробник | Кількість аркушів | Виробник | Кількість аркушів | Виробник | Кількість аркушів | Виробник | Кількість аркушів | Виробник | Кількість аркушів | Виробник |
| 60 | 1 | 60 | 2 | 60 | 3 | 60 | 4 | 60 | 5 | 60 | 6 | 60 | 7 | 60 | 8 |
| Кількість аркушів | Виробник | Кількість аркушів | Виробник | Кількість аркушів | Виробник | Кількість аркушів | Виробник | Кількість аркушів | Виробник | Кількість аркушів | Виробник | Кількість аркушів | Виробник | Кількість аркушів | Виробник |
| 80 | 1 | 80 | 2 | 80 | 3 | 80 | 4 | 80 | 5 | 80 | 6 | 80 | 7 | 80 | 8 |
| Кількість аркушів | Виробник | Кількість аркушів | Виробник | Кількість аркушів | Виробник | Кількість аркушів | Виробник | Кількість аркушів | Виробник | Кількість аркушів | Виробник | Кількість аркушів | Виробник | Кількість аркушів | Виробник |
| 96 | 1 | 96 | 2 | 96 | 3 | 96 | 4 | 96 | 5 | 96 | 6 | 96 | 7 | 96 | 8 |
© 2010 Интернет База Рефератов