
Рефераты по сексологии
Рефераты по информатике программированию
Рефераты по биологии
Рефераты по экономике
Рефераты по москвоведению
Рефераты по экологии
Краткое содержание произведений
Рефераты по физкультуре и спорту
Топики по английскому языку
Рефераты по математике
Рефераты по музыке
Остальные рефераты
Рефераты по авиации и космонавтике
Рефераты по административному праву
Рефераты по безопасности жизнедеятельности
Рефераты по арбитражному процессу
Рефераты по архитектуре
Рефераты по астрономии
Рефераты по банковскому делу
Рефераты по биржевому делу
Рефераты по ботанике и сельскому хозяйству
Рефераты по бухгалтерскому учету и аудиту
Рефераты по валютным отношениям
Рефераты по ветеринарии
Рефераты для военной кафедры
Рефераты по географии
Рефераты по геодезии
Рефераты по геологии
Рефераты по геополитике
Рефераты по государству и праву
Рефераты по гражданскому праву и процессу
Рефераты по делопроизводству
Рефераты по кредитованию
Рефераты по естествознанию
Рефераты по истории техники
Рефераты по журналистике
Рефераты по зоологии
Рефераты по инвестициям
Рефераты по информатике
Исторические личности
Рефераты по кибернетике
Рефераты по коммуникации и связи
Курсовая работа: Разработка прикладного программного обеспечения отдела кадров университета
Курсовая работа: Разработка прикладного программного обеспечения отдела кадров университета
Федеральное агентство железнодорожного транспорта.
ГОУВПО "Дальневосточный государственный университет путей сообщения"
Кафедра "Информационные технологии и системы"
Курсовая работа
Разработка прикладного программного обеспечения отдела кадров университета
Выполнил: Киреев Д.Р.
220 группа
Проверил: Гурвиц Г.А.
Хабаровск 2009
Задание на курсовую работу
"Разработка геоинформационной системы"
по дисциплине "Геоинформационные системы"
Дата выдачи задания: 9 февраля 2009 года
Срок сдачи: 10 мая 2009 года – досрочно, 20 мая 2009 года – в срок.
Инструментарий.
Windows XP professional, Windows Vista
Пакет AutoCAD
Пакет Microsoft Office 2007
Используя предложенный инструментарий,
создать файл чертежа (.dwg) со слоями: размеры, двери, интерьер, комнаты, лестницы, надписи, стены, окна, озера, реки, леса, улицы, здания и т.д. и т.п. (в зависимости от варианта задания);
создать базу данных, содержащую атрибутивную информацию (набор полей – по своему выбору);
разработать на VBA формы и модули, обеспечивающие связь пространственной информации с атрибутивной.
Пояснительная записка должна включать следующие основные разделы:
1. Текст задания.
2. Оглавление.
3. Описание процесса создания карты, плана и т.д. и т.п. в векторном формате (в зависимости от варианта задания).
4. Описание предметной области и схемы модели данных.
5. Реализация базы данных.
6. Описание реализации связи пространственных данных с атрибутивными.
7. Разработка приложения (руководство разработчика).
8. Список литературы.
9. Дискета c файлами чертежа и AutoCAD VBA Source, пиктограмм (если они есть), базой данных, текстом пояснительной записки.
Литература:
1. Полещук Н.Н. AutoCAD: разработка приложений, настройка и адаптация. СПб.: БХВ-Петербург, 2006 - 992 c.: ил.
2. Погорелов В.И. AutoCAD 2007. Экспресс-курс. СПб.: БХВ-Петербург, 2006 - 560 c.: ил.
3. Гурвиц Г.А. Access 2007. Разработка приложений на реальном примере. СПб.: БХВ-Петербург, 2007 - 672 c.: ил.
Задание выдал доцент кафедры "Информационные технологии и системы" Гурвиц Г.А.
Оглавление
1. Создание карты в векторном формате
2. Описание предметной области и схемы модели данных
3. Реализация базы данных
4. Разработка приложения
5. Авторские находки
6. Список литературы
1. Создание карты в векторном формате
1. Создание векторной карты и слоёв
Для создания векторной карты университета я пользовался мощным векторным программным комплексом по автоматизированному проектированию AutoCAD 2007 от фирмы Autodesk, в который кроме огромного инструментария входит также встроенный язык программирования Visual Basic for Application.
После открытия AutoCAD 2007 автоматически создастся новый чертеж.
Для более эффективной работы нашей геоинформационной системы необходимо воспользоваться мощным инструментом для работы – слоями. Используя слои, можно показать/скрыть необходимую графическую информацию. В своей работе я использовал следующие слои:
· План университета
· Библиотеки
· Деканаты
· Залы мероприятий
· Кафедры
· Коридоры
· Помещения питания
· Технические помещения
· Учебные аудитории
· Надписи
· Блоки
Для создания и изменения слоёв необходимо выполнить команду "Формат-Слой" либо нажать соответствующую пиктограмму на панели инструментов. В результате откроется окно "Диспетчер свойств слоёв"
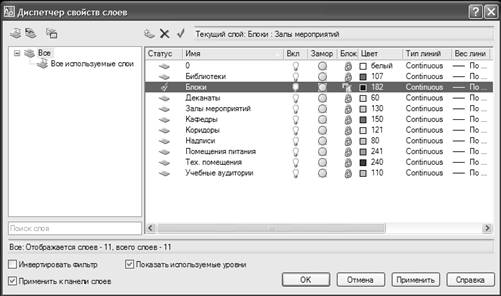
Для создания нового слоя
необходимо нажать кнопку ![]() "Создать слой" и ввести
имя слоя.
"Создать слой" и ввести
имя слоя.
Каждый слой можно выключать, замораживать и блокировать. При выключении (изображение в виде лампочки) слоя все, что находится в нем, не отображается на экране, однако во внутренней базе данных чертежа он просматривается и открыт для редактирования. Можно случайно, стереть построения в выключенном слое, так как их не видно. Замораживание (изображение в виде солнца \ снежинки) внешне не отличается от выключения, но он не просматривается во внутренней базе чертежа. При блокировании слоя (изображение замка) невозможно редактировать данный слой, хотя все объекты видны.
Для создания плана университета я пользовался инструментом "Полилиния".
2. Создание блоков
Для соединения графической информации Автокада с атрибутивной информацией из базы данных на чертеже необходимо создать отдельный слой – Блоки, щелчок по которому будет осуществлять это соединение.
Для создания блока
используется кнопка![]() панели
инструментов "Черчение" или
пункт "Блок" падающего меню "Создать". С помощью кнопки "Выбрать
объекты":
панели
инструментов "Черчение" или
пункт "Блок" падающего меню "Создать". С помощью кнопки "Выбрать
объекты": ![]() выделяем
нужные элементы чертежа для объединения, нажимаем Enter и возвращаемся в то же окно. Пишем название блока и
выбираем "Преобразовать в блок" в опциональной кнопке, при
необходимости добавляем свои комментарии.
выделяем
нужные элементы чертежа для объединения, нажимаем Enter и возвращаемся в то же окно. Пишем название блока и
выбираем "Преобразовать в блок" в опциональной кнопке, при
необходимости добавляем свои комментарии.

После создания всех слоёв и блоков я получил следующий чертеж:
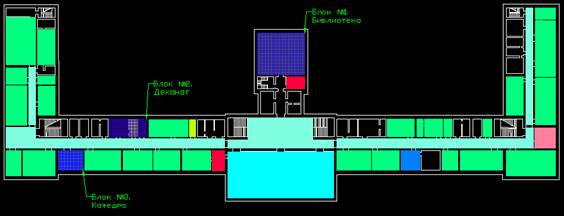
2. Описание предметной области и схемы модели данных
Разработать прикладное программное обеспечение деятельности отдела кадров университета (табл.1). В отделе кадров университета находятся данные всех сотрудников: от преподавателя до ректора, и их трудовой деятельности. Наряду с такими данными, как специальность сотрудника и занимаемая должность, обязательно учитываются сведения об учёной степени сотрудника (кандидат наук, доктор) и учёном звании (доцент, профессор). Также в отделе кадров хранится информация о трудовой деятельности сотрудника: о предыдущих местах работы, сроке работы и предприятии. Отдел кадров занимается подготовкой трудовых договоров с преподавателями после избрания их по конкурсу на очередной срок. Также в его ведении находятся сведения о наложении взысканий на сотрудников и их поощрениях. Взыскания в трудовую книжку не заносятся, а хранятся в электронном виде.
Таблица 1
| № | Поле | Тип | Размер | Описание |
| 1 | PersonID | Числовой | 5 | Регистрационный номер сотрудника |
| 2 | Name | Текстовый | 40 | ФИО сотрудника |
| 3 | Departament | Текстовый | 40 | Название кафедры, на которой он работает |
| 4 | Institute | Текстовый | 40 | Название института (департамента) |
| 5 | Birth | Дата/время | Авто | Дата рождения сотрудника |
| 6 | Place | Текстовый | 20 | Место рождения |
| 7 | Address | Текстовый | 60 | Домашний адрес сотрудника |
| 8 | Phone | Текстовый | 15 | Домашний телефон сотрудника |
| 9 | Education | Текстовый | 40 | Оконченный вуз |
| 10 | Year | Числовой | 4 | Год окончания вуза |
| 11 | Speciality | Текстовый | 30 | Специальность сотрудника |
| 12 | Picture | Объект OLE | Авто | Фотография сотрудника |
| 13 | DegreeYes | Логический | 1 | Учёная степень (есть/нет) |
| 14 | Degree | Числовой | 1 | Учёная степень сотрудника |
| 15 | Rank | Числовой | 1 | Учёное звание сотрудника |
| 16 | Post | Текстовый | 20 | Занимаемая должность |
| 17 | Comment | Поле Memo | Авто | Примечания |
| 18 | Passport | Текстовый | 20 | Номер паспорта |
| 19 | PassportDate | Дата/время | Авто | Дата выдачи паспорта |
| 20 | Region | Текстовый | 40 | Кем выдан паспорт |
| 21 | WorkBegin | Дата/время | Авто | Дата начала трудовой деятельности |
| 22 | WorkEnd | Дата/время | Авто | Дата окончания трудовой деятельности |
| 23 | Work | Текстовый | 20 | В качестве кого работал |
| 24 | WorkPlace | Текстовый | 20 | Название предприятия |
| 25 | WorkAddress | Текстовый | 60 | Адрес предприятия |
| 26 | WorkPhone | Текстовый | 15 | Телефон предприятия |
| 27 | Reason | Текстовый | 30 | Причина увольнения |
| 28 | Penalty | Поле Memo | Авто | Сведения о взысканиях |
| 29 | Rewards | Поле Memo | Авто | Сведения о награждениях |
3. Реализация базы данных
1. Создание таблиц. Нормализация данных
Для систематизации данных, представленных в таблице выше, необходимо создать базу данных. Для создания базы данных я воспользовался продуктом компании Microsoft – MS Access 2007.
База данных – совместно используемый набор логически связанных данных для удовлетворения информационных потребностей организации.
СУБД (система управления базами данных) – ПО, с помощью которого пользователи могут создавать, модифицировать базу данных и осуществлять к ней контролируемый доступ.
Для начала необходимо разделить все данные в исходной таблицы на отдельные таблицы. При создании первой нормальной формы я выделил главную таблицу – tblWorker, в которой содержались все данные о работнике университета.
Поле Address я разбил на 3 поля: StreetName, Sign, First и занес их в отдельную таблицу tblStreet.

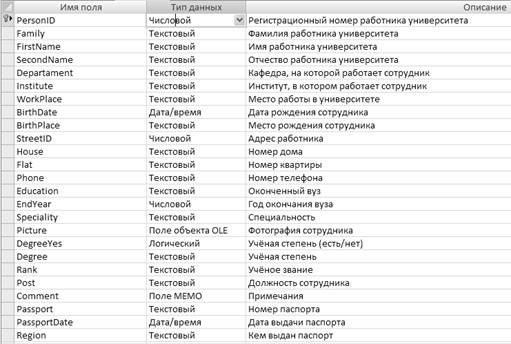
Поля PersonID таблицы tblWorker и StreetID таблицы tblStreet назначены ключевыми полями, следовательно, записи однозначно определятся по этим полям. Чтобы создать ключевое поле, необходимо нажать правой кнопкой на поле и выбрать "ключевое поле". Возле этого поля появится соответственный значок ключа.
Далее я отделил от основной таблицы некоторые поля и занес их в отдельные следующие таблицы, представленные на рисунке:
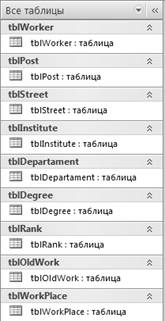
2. Создание связей
После создания всех таблиц необходимо создать связи между ними и после этого база данных будет готова к работе. Microsoft Access поддерживает 4 типа связей: один-к-одному, один-ко-многим, многие-к-одному и многие-ко-многим. Для создания связей нужно сначала открыть схему данных. Для этого надо выбрать на ленте "Создание" и нажать кнопку "Схема данных". После этого переносим все таблицы на пространство схемы данных. И переносим курсор мыши, зажав левую клавишу от поля одной таблицы к полю другой, которые мы хотим объединить связью. Появится окно "Изменение связей":

Для целостности данных необходимо отметить галочки "Обеспечение целостности данных" и "каскадное обновление связанных полей".
По окончанию создания связей я получил следующую схему данных:
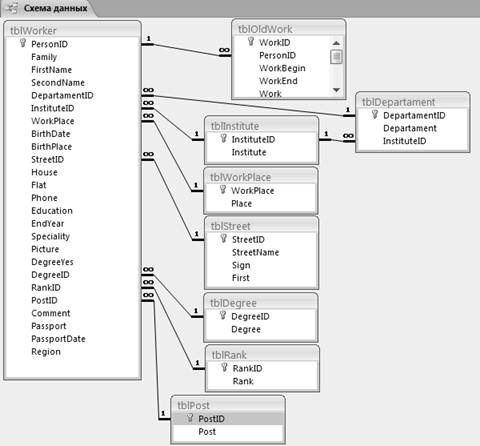
4. Разработка приложения
После создания базы данных и создания векторного чертежа наступает самый сложный и объемный этап работы – разработка приложения. Без законченного приложения обычный пользователь не сможет работать с этими данными и, следовательно, не получится законченной геоинформационной системы! Программное обеспечение связывает графическую информацию с информацией атрибутивной, что позволяет удобно и просто оперировать с этими данными.
Своё приложение я создавал при помощи мощного инструмента, входящего в состав многих программных продуктов, – Visual Basic for Applications (VBA).
Для начала работы с VBA необходимо в Автокаде выполнить команду меню "Сервис-Макросы-Редактор Visual Basic". Откроется окно редактора Microsoft Visual Basic.
Для начала необходимо создать стартовую форму и сделать для неё автозапуск, чтобы она открывалась при открытии Автокада. Для начала выбираем пункт меню "Insert-UserForm". Появится новая пустая форма. Необходимо добавить на форму элементы управления с помощью окна Toolbox и отредактировать их свойства в окне Properties.
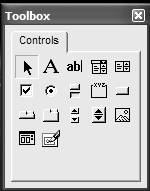
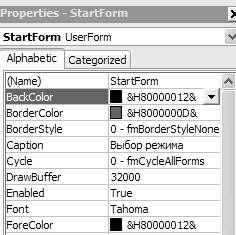
Внешний вид объектов на форме:
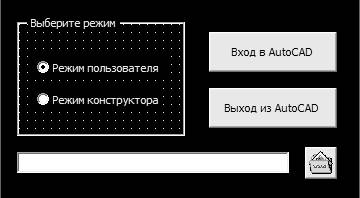
После создания формы и всех объектов на ней необходимо написать код обработки событий для этих объектов. Для автозапуска стартовой формы необходимо создать обработчик события AcadDocument_Activate(), которое выполняется при активации документа. Для этого в окне Project дважды кликаем на ThisDrawing и перед нами откроется окно редактирования кода. Над ним расположено 2 раскрывающихся списка. В левом выбираем AcadDocument, а в правом – Activate и автоматически создастся обработчик этого события. В него пишем следующий код:
Private Sub AcadDocument_Activate()
StartForm.Show 'При активации документа показываем стартовую форму
End Sub
Теперь при активации документа появится стартовая форма.
Моё приложение работает в двух режимах: пользователя и конструктора. Путь к базе данных изначально устанавливается автоматически в той же директории, что и файл чертежа. Также можно выбрать другой путь к базе данных, нажав на кнопку открытия. При выборе режима конструктора осуществляется переход к Автокаду и никакой код не выполняется. При выборе пользовательского режима блокируются все слои, кроме слоя Блоков, дабы избежать потери графической информации. За выбор режима отвечает следующий код:
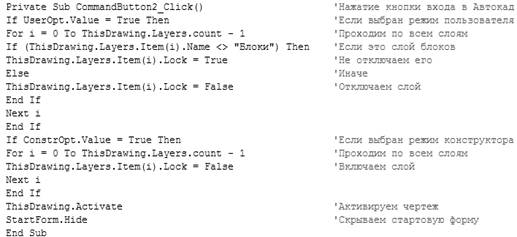
Далее если пользователь зашел в пользовательский режим, то ему предоставляется выбор из трёх объектов на чертеже. При нажатии на какой-либо из объектов выскакивает сообщение с краткой информацией об объекте и предложением просмотреть более подробную информацию.

Это реализуется в ThisDrawing в обработчике события
AcadDocument_SelectionChanged() (изменение выбора) следующим образом:
If ThisDrawing.PickfirstSelectionSet.count > 0 Then 'Проверяем, выбрано ли что-либо
Set objGen = ThisDrawing.PickfirstSelectionSet.Item _
(ThisDrawing.PickfirstSelectionSet.count - 1) 'Если выбрано то устанавливаем objGen как последний выбранный объект
If objGen.ObjectName = "AcDbBlockReference" Then 'Проверяем, является ли выбранный объект блоком
Select Case objGen.Name 'Проверяем, какой объект выбран
Case 1
If MsgBox("Выбрана Библиотека" & vbCr & "Показать информацию об этом помещении?", _
vbOKCancel, "Выбрано помещение") = vbOK Then 'Выдаем сообщение и запрос на вывод информации
ShowInf = True 'Показать информацию
End If
ID = 1 'Устанавливаем номер выбранного помещения
Case 2
If MsgBox("Выбран Деканат" & vbCr & "Показать информацию об этом помещении?", _
vbOKCancel, "Выбрано помещение") = vbOK Then
ShowInf = True
End If
ID = 2
Case 3
If MsgBox("Выбрана Кафедра" & vbCr & "Показать информацию об этом помещении?", _
vbOKCancel, "Выбрано помещение") = vbOK Then
ShowInf = True
End If
ID = 3
End Select
Далее, если пользователь нажимает "Да", то появляется окно с информацией о работниках данного помещения:

При этом происходит соединение с базой данных и посылается запрос на работников, работающих в данном помещении. Список работников выводится в ListBox. Текст запроса и вывода:
Public record As ADODB.Recordset 'Переменная запроса к базе данных
…
Set record = New ADODB.Recordset 'Создаем переменную запроса к базе
…
With record
'Создаём запрос в базу
.Source = "Select tblWorker.PersonID, tblWorker.Family, tblWorker.FirstName, tblWorker.SecondName, " & _
"tblWorkPlace.Place From tblWorker, tblWorkPlace where tblWorker.WorkPlace=tblWorkPlace.WorkPlace and " & _
"tblWorker.WorkPlace=" & ID & " order by Family, FirstName, SecondName"
'Открываем его
.Open
CountQuery = .RecordCount 'Считаем кол-во записей в запросе
End With
FlatInf.ListBox1.Clear
FlatInf.TextBox1.Text = record!Place 'Устанавливаем место работы сотрудника
FlatInf.Label3.Caption = "Всего: " & CountQuery & " " & Operations.intToStroka(CountQuery) 'Устанавливаем в Label3 кол-во работников, попавших в запрос
For i = 0 To CountQuery - 1 'Перебираем все записи
FlatInf.ListBox1.AddItem (record!Family & " " & record!FirstName & " " & record!SecondName) 'Добавляем в список Фамилию, имя и отчество работника record.MoveNext 'Переходим к следующей записи
Next i
При нажатии на кнопку "Показать информацию о работнике" вызывается форма, в которой содержится вся информация о данном работнике.
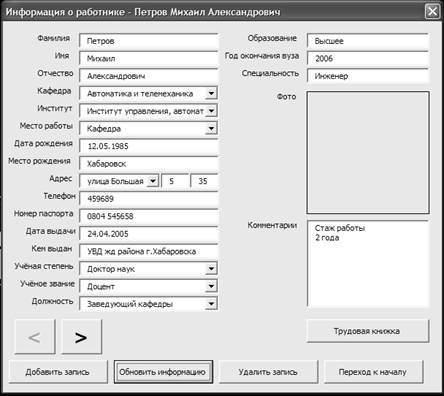
При построении данной формы посылается запрос в базу данных по всем таблицам. При этом осуществляются проверки на правильность данных в таблице. Например, для поля текстового типа:
Rem Фамилия
If rec!Family <> "" Then
.TextBox1.Text = rec!Family
.Caption = .Caption & rec!Family
Else TextBox1.Text = ""
End If
Такие компоненты, как ComboBox заполняются данными из отдельных таблиц. Например, список кафедр заполняется в ComboBox1:
Rem Составляем список кафедр
DopRec.Open ("Select * from tblDepartament") 'Получаем все кафедры
For i = 0 To DopRec.RecordCount - 1 'Проходим по всем записям
.ComboBox1.AddItem (DopRec!Departament) 'Добавляем запись в ComboBox1
DopRec.MoveNext 'Переходим к следующей записи
Next i
Rem Выбор Кафедры
If (Not rec!DepartamentID = 0) Then 'Если в поле кафедры есть значение
.ComboBox1.ListIndex = rec!DepartamentID - 1 'Выбираем его номер в списке
Else 'Иначе
.ComboBox1.ListIndex = -1 'Ничего не выбираем
End If
DopRec.Close
Также из этой формы открывается дополнительное окно, которое содержит информацию о трудовой книжке сотрудника. Эта информация также получается с помощью запросов к базе данных.
Из формы с информацией о сотруднике можно перейти к стартовой форме, нажав соответствующую кнопку. Кроме того, в ней можно пролистывать записи базы данных, вносить изменения в базу, создавать новые записи о сотрудника и удалять записи. При обновлении в базу посылается SQL запрос на обновление данных и все поля базы обновляются. При успешном обновлении появляется сообщение. При добавлении новой записи в базу данных посылается запрос на добавление записи и вносится новый PersonID сотрудника, после чего вызывается обновление этой записи, тем самым производятся изменения всех полей записи. При удалении записи посылается запрос на удаление и производится переход на соседнюю запись. Если в базе записей нет, то появляется сообщение об этом и форма закрывается.
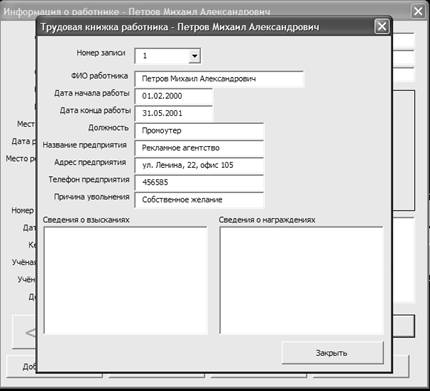
5. Авторские находки
Для того, чтобы еще более автоматизировать своё приложение, и сделать проще доступ к нему, я решил создать отдельное автономное приложение, из которого можно открыть все файлы данной курсовой работы. И я написал .exe файл, из которого можно открыть файл моего чертежа AutoCAD, файл базы данных Access и этот файл отчёта. Внешний вид программы:
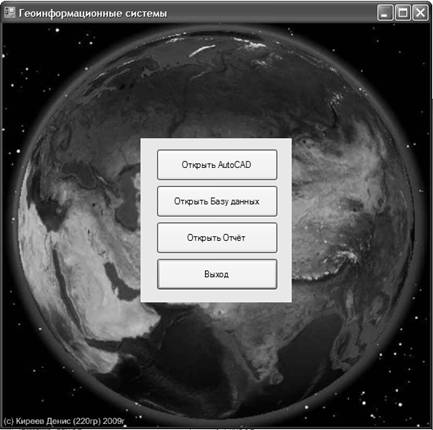
6. Список литературы
1. Полещук Н.Н. AutoCAD: разработка приложений, настройка и адаптация. СПб.: БХВ-Петербург, 2006 - 992 c.: ил.
2. Погорелов В.И. AutoCAD 2007. Экспресс-курс. СПб.: БХВ-Петербург, 2006 - 560 c.: ил.
3. Гурвиц Г.А. Access 2007. Разработка приложений на реальном примере. СПб.: БХВ-Петербург, 2007 - 672 c.: ил.
© 2010 Интернет База Рефератов