
Рефераты по сексологии
Рефераты по информатике программированию
Рефераты по биологии
Рефераты по экономике
Рефераты по москвоведению
Рефераты по экологии
Краткое содержание произведений
Рефераты по физкультуре и спорту
Топики по английскому языку
Рефераты по математике
Рефераты по музыке
Остальные рефераты
Рефераты по авиации и космонавтике
Рефераты по административному праву
Рефераты по безопасности жизнедеятельности
Рефераты по арбитражному процессу
Рефераты по архитектуре
Рефераты по астрономии
Рефераты по банковскому делу
Рефераты по биржевому делу
Рефераты по ботанике и сельскому хозяйству
Рефераты по бухгалтерскому учету и аудиту
Рефераты по валютным отношениям
Рефераты по ветеринарии
Рефераты для военной кафедры
Рефераты по географии
Рефераты по геодезии
Рефераты по геологии
Рефераты по геополитике
Рефераты по государству и праву
Рефераты по гражданскому праву и процессу
Рефераты по делопроизводству
Рефераты по кредитованию
Рефераты по естествознанию
Рефераты по истории техники
Рефераты по журналистике
Рефераты по зоологии
Рефераты по инвестициям
Рефераты по информатике
Исторические личности
Рефераты по кибернетике
Рефераты по коммуникации и связи
Курсовая работа: Стандартные прикладные программы Windows XP
Курсовая работа: Стандартные прикладные программы Windows XP
Содержание
Введение. 3
1. Кнопка Пуск. 4
2. Стандартные прикладные программы.. 5
2.1 Программа Блокнот. 5
2.2 Графический редактор Paint. 9
2.3 Текстовый процессор WordPad. 14
2.4 Калькулятор. 18
2.5 Сжатие данных. 21
2.6 Агент сжатия. 21
2.7 Системный Монитор. 21
2.8 Стандартные средства мультимедиа. 22
Заключение. 25
Список литературы.. 26
Приложение. 27
Введение
Основное назначение операционных систем - обеспечение взаимодействия человека, оборудования и программ. От операционных систем не требуется наличия средств, предназначенных для исполнения конкретных прикладных задач, - для этого есть прикладное программное обеспечение. Тем не менее, в операционную систему Windows входит ограниченный набор прикладных программ, с помощью которых можно решать некоторые простейшие повседневные задачи, пока на компьютере не установлены более мощные программные средства. Такие программы входящие в поставку Windows, называют стандартными прикладными программами. В силу особой простоты их принято также рассматривать в качестве учебных. Знание приемов работы со стандартными приложениями позволяет ускорить освоение специализированных программных средств.
Windows ХР - первая операционная система Microsoft с полностью настраиваемым интерфейсом. История Windows берет свое начало в 1986 году, когда появилась первая версия системы. Она представляла собой набор программ, расширяющих возможности существующих операционных систем для большего удобства в работе. Графический интерфейс позволяет работать с объектами компьютера не с помощью команд, а с помощью наглядных и понятных действий над значками, обозначающими эти объекты. Возможность одновременной работы с несколькими программами значительно повысила удобство и эффективность работы.
1. Кнопка Пуск
Можно сказать, что почти любая работа в Windows ХР начинается с нажатия кнопки Пуск, она расположена в левой части панели задач и предназначена для открытия одноименного меню, которое часто называют главным меню Windows. С помощью главного меню можно запускать различные задачи, открывать документы настраивать систему, пользоваться справочной информацией, выполнять различные действия с окнами уже запущенных программ. Запуск программ и работа с окнами осуществляются с помощью компьютерной мыши и клавиатуры.
Чтобы открыть меню, необходимо щелкнуть мышью на кнопке Пуск. В центральной части меню справа и слева располагаются команды. Слева команды предназначены для запуска различных программ. Команды в верхней части позволяют запустить важные и часто используемые программы, такие как Internet Explorer и Outlook Express. Эти программы предназначены для работы в Интернете. Команды, расположенные ниже, предназначены для запуска программ, с которыми вы недавно работали. Как только вы запустите какую-либо программу, команда для ее запуска появится в левой части главного меню. При этом программы, которые вы давно не запускали, могут быть убраны из меню.
Справа в центральной части меню расположены команды просмотра содержимого важных папок вашего компьютера, а также команды настройки системы. С их помощью вы можете получить справочную информацию, просмотреть ранее созданные документы и выполнить многие другие действия.
В нижней части меню расположены команды для завершения работы Windows. С их помощью можно приостановить работу компьютера, перегрузить компьютер или выключить его. Кроме того, можно закончить работу на компьютере текущего пользователя, чтобы дать возможность поработать другому человеку.
2. Стандартные прикладные программы
2.1 Программа Блокнот
Блокнот -
это простейший текстовый редактор, который можно использовать в качестве
удобного средства просмотра текстовых файлов. Для создания текстовых документов
его применяют редко (только для небольших записок), но данную программу удобно
использовать для отработки навыков работы с клавиатурой. Программа запускается
командой Пуск![]() Программы
Программы![]() Стандартные
Стандартные![]() Блокнот.
Блокнот.
На примере программы Блокнот мы познакомимся с некоторыми приемами создания, редактирования и сохранения документов, типичными для большинства приложений Windows.
Ввод текста с помощью клавиатуры. Текст вводят с помощью алфавитно-цифровых клавиш. Для ввода прописных букв используют клавишу SHIFT. Если нужно ввести длинный ряд (поток) прописных символов, клавиатуру можно переключить с помощью клавиш CAPS LOCK.
Когда текст
достигает правой границы окна, он может автоматически перетекать на новую
строку, но может продолжаться далее, пока не будет нажата клавиша ENTER. Чтобы
включит (или отключить) режим автоматического перетекания текста, используют
команду Правка![]() Перенос по словам.
Перенос по словам.
Понятие курсора. Место документа, в которое происходит ввод текста (точка ввода), отмечается на экране вертикальной чертой, которую называют курсором. Не надо путать курсор с указателем мыши - это два разных понятия. Указатель мыши - это активный элемент управления, а курсор - это только маркер, не выходящий за пределы документа.
В прошлом, до появления графических операционных систем, указатель мыши называли курсором, но сегодня эти понятия различают. В редакторе Блокнот нетрудно убедиться в том, что, когда курсор фиксировано находится в тексте документа, указатель мыши можно свободно перемещать по полю документа и даже вне окна программы.
Переключение между русскими и латинскими символами. При наборе текста иногда приходиться переключаться между русскими и латинскими символами. Это делается общесистемным способом, то есть, методом переключения между символьными наборами не зависит от конкретной программы, а выполняется во всех программах одинаково. Это функция операционной системы.
Для того
чтобы узнать, какой комбинацией клавиш на данном компьютере выполняется
переключение раскладок клавиатуры, надо посмотреть, как настроены ее свойства (Пуск![]() Настройка
Настройка![]() Панель
управления
Панель
управления![]() Клавиатура).
Выбор переключателя раскладок осуществляется на вкладке Язык в группе
Переключение раскладок. Обычно для этой цели используют комбинацию клавиш CTRL + SHIFT. Если на данной странице
вкладки установлен флажок Отображать индикатор языка на панели задач, то на
панели индикации отображается индикатор текущего языка. В этом случае
переключение между языками можно выполнять щелчком мыши на данном индикаторе.
Клавиатура).
Выбор переключателя раскладок осуществляется на вкладке Язык в группе
Переключение раскладок. Обычно для этой цели используют комбинацию клавиш CTRL + SHIFT. Если на данной странице
вкладки установлен флажок Отображать индикатор языка на панели задач, то на
панели индикации отображается индикатор текущего языка. В этом случае
переключение между языками можно выполнять щелчком мыши на данном индикаторе.
Выбор шрифта.
Размер и форма символов языка определяются использованным шрифтом. Редактор
Блокнот слишком прост для того, чтобы позволить использование разных шрифтов в
документе, но выбрать один шрифт, используемый для отображения документа, он
позволяет. Это выполняется командой Правка![]() Шрифт, после которой открывается
системное диалоговое окно Выбор шрифта. В списке шрифт можно выбрать один из
возможных шрифтов. Здесь представлены все шрифты, установленные на компьютере. Не
все шрифтовые наборы могут иметь в своем составе символы русского языка,
поэтому при выборе шрифта требуется либо предварительное знание, либо свободное
экспериментирование.
Шрифт, после которой открывается
системное диалоговое окно Выбор шрифта. В списке шрифт можно выбрать один из
возможных шрифтов. Здесь представлены все шрифты, установленные на компьютере. Не
все шрифтовые наборы могут иметь в своем составе символы русского языка,
поэтому при выборе шрифта требуется либо предварительное знание, либо свободное
экспериментирование.
В списке Начертание можно задать начертание для избранного шрифта. Обычно используют четыре основных типа начертания: прямое светлое (обычное), наклонное (курсив), полужирное и полужирный курсив. Выбор начертания, как и выбор шрифта, относится к способу отображения документа (в более мощных текстовых редакторах и процессорах в одном документе можно применять разные шрифты и разные начертания).
Сохранение
созданного документа. Созданный документ сохраняют на жестком диске в виде
нового файла. При сохранении следует указать имя файла. Если этого не сделать,
он сохранится под именем Безымянный. txt. Для сохранения нового документа
служит команда Файл![]() Сохранить как.
Сохранить как.
По этой команде открывается диалоговое окно Сохранение.
В этом окне выбирают папку, в которую будет сохраняться файл, и дают ему имя. Приемы сохранения файлов одинаковы для всех приложений Windows. Освоив их один раз, далее можно пользоваться ими в любых программах. В качестве папки, в которую редактор Блокнот сохраняет документы по умолчанию, служит папка Мои документы. Большинство приложений Windows предлагают по умолчанию использовать для сохранения нового документов именно эту папку. В ней можно создать несколько папок для раздельного хранения документов, относящихся к разным темам (проектам). Папка \Мои документы удобна еще и тем, что если с одним компьютером работают несколько человек и при запуске операционной системы каждый пользователь проходит регистрацию, то система создает свою особую папку Мои документы, чтобы документы разных людей не перемешивались между собой.
Если предложенная папка \Мои документы соответствует желанию автора. То остается внести только имя файла в поле Имя файла и щелкнуть на кнопку Сохранить. Если здесь нужно создать новую папку, надо использовать кнопку Создать новую папку дать новой папке содержательное имя.
Приемы
редактирования документов. Под редактированием понимают изменение уже
существующих документов. Редактирование начинают с загрузки (открытия) документа.
Для этого служит команда Файл![]() Открыть. По этой команде на экране
появляется стандартное диалоговое окно Открытие документа. Как и окно Сохранение,
оно одинаково во всех приложениях Windows. По умолчанию
окно Открытие документа открывается с настройкой на папку \Мои документы. Если
нужный документ находится в другой папке, ее нужно разыскать и раскрыть.
Открыть. По этой команде на экране
появляется стандартное диалоговое окно Открытие документа. Как и окно Сохранение,
оно одинаково во всех приложениях Windows. По умолчанию
окно Открытие документа открывается с настройкой на папку \Мои документы. Если
нужный документ находится в другой папке, ее нужно разыскать и раскрыть.
Для редактирования текстовых документов следует научиться управлять курсором. Его перемещают с помощью специальных клавиш управления курсором. Для перемещения курсора на экранную страницу вверх или вниз используют клавишу PAGE AP и PAGE DOWN. Для перевода курсора в начало текущей строки используют клавишу HOME, а в конце строки - клавишу END. В большинстве приложений Windows работают также комбинации клавиш CTRL+ HOME и CTRL+ END, переводящие курсор в начало или конец документа, соответственно. Для произвольного размещения курсора используют указатель мыши.
Удаление ошибочных символов выполняют клавишами BACKSPASE или DELETE. Разница между ними состоит в том, что первая удаляет символы, стоящие слева от курсора, а вторая - справа. Для удаления большого блока текста пользоваться клавишами редактирования неудобно. В таких случаях сначала выделяют текстовый блок, а затем нажимают клавишу DELETE. При этом удаляется весь выделенный блок.
Выделенные фрагменты текста можно не только удалять, и копировать или перемещать. Эти приемы часто применяются при редактировании. Копирование и перемещение происходит через буфер обмена Windows.
Программа Блокнот не позволяет работать более чем с одним документом, но ее можно запустить два и более раз. В этом случае на экране можно иметь несколько окон программы с разными документами.
Сохранение
отредактированного документа. Сохранение документа, прошедшего редактирование,
отличается от сохранения нового документа хотя бы тем, что файл этого документа
уже существует и не надо выбирать папку и давать файлу имя. Для его сохранения
достаточно дать команду Файл ![]() Сохранить, и новая копия документа
заместит старую. Однако бывают случаи, когда старую копию документа не следует
замещать. В этом случае документ сохраняют либо в другую папку, либо под другим
именем.
Сохранить, и новая копия документа
заместит старую. Однако бывают случаи, когда старую копию документа не следует
замещать. В этом случае документ сохраняют либо в другую папку, либо под другим
именем.
Средства автоматизации. Программа Блокнот слишком проста, чтобы иметь серьезные средства автоматизации. В более мощных текстовых редакторах и процессорах эти средства надо изучать специально, поскольку от них зависит эффективность работы. В этой же программе единственное средство автоматизации состоит в том, что при нажатии на клавишу F5 в документ автоматически впечатывается текущее время и дата. Это удобно для ведения деловых папок и дневников.
2.2 Графический редактор Paint
Графическими называют редакторы, предназначенные для создания и редактирования изображений (рисунков)
Paint - простейший графический редактор. По своим возможностям он не соответствует современным требованиям, но в силу простоты и доступности остается необходимым компонентом операционной системы. Разобравшись с принципами управления этой программой, легче осваивать другие, более мощные средства работы с графикой.
Программа
запускается командой Пуск![]() Программы
Программы![]() Стандартные
Стандартные ![]() Paint.
Paint.
В состав элементов управления рабочего окно программы Paint, кроме строки меню, входят панель инструментов, палитра настройки инструмента и цветовая палитра (см. Рисунок1). Кнопки панели инструментов служат для вызова чертежно-графических инструментов. На палитре настройки можно выбрать параметры инструмента (толщину линии, форму оттиска, метод заполнения фигуры и т.п.). Элементы цветовой палитры служат для выбора основного цвета изображения (щелчком левой кнопки) и фонового цвета (щелчком правой кнопки).
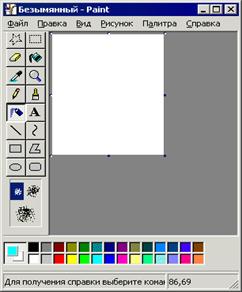
Рисунок 1 - Графический редактор Paint
Задание
размера рабочей области. Перед началом работы следует хотя бы приблизительно
задать размер будущего рисунка. Размеры задают в полях Ширина и Высота
диалогового окна Атрибуты (Рисунок![]() Атрибуты).
Атрибуты).
Размер в сантиметрах задают в тех случаях, когда предполагается вывод работы на печатающее устройство (принтер) или встраивание изображения на страницу с текстовым документом. В тех случаях, когда рисунок предназначен для воспроизведения на экране, в качестве единицы измерения выбирают Точки (пиксели). Так, например, если рисунок готовится для использования в качестве фона Рабочего стола, его размеры следует принять равными величине экранного разрешения монитора (640х480; 800х600; 1024х768 точек и т.д.).
Подготовка к созданию "прозрачных" рисунков. Возможность создания "прозрачных" рисунков - одна из особенностей редактора Paint для операционной системы Windows.
В диалоговом окне Атрибуты можно назначить один цвет (например, белый) для использования в качестве "прозрачного". Прозрачность цвета означает, что если данный рисунок будет отображаться поверх другого рисунка (фонового), то нижний рисунок будет виден сквозь верхний в тех точках, которые имеют цвет, назначенный "прозрачным". Однако свойство прозрачности сохраняется в файле рисунка не всегда, а только в тех случаях, когда при сохранении выбран графический формат. GIF. Рисунки с прозрачным фоном широко используют для создания Web-страниц в Интернете и при создании электронных документов, например, в мультимедийных изданиях.
Основные чертежно-графические инструменты. Все инструменты, кроме Ластика выполняют рисование основным цветом (выбирается щелчком левой кнопки по палитре красок). Ластик стирает изображение, заменяя его фоновым цветом (выбирается щелчком правой кнопки мыши в палитре красок).
Инструмент Линия предназначен для вычерчивания прямых. Толщину линии выбирают в палитре настройки. Линии вычерчивают методом протягивания мыши. Чтобы линия получилась "строгой" (вертикальной, горизонтальной или наклонной под углом 45°), при ее вычерчивании следует держать нажатой клавишу SHIFT.
Инструмент Карандаш предназначен для рисования произвольных линий. Толщину линии выбирают в палитре настройки.
Инструмент Кривая служит для построения гладких кривых линий. Толщину выбирают в палитре настройки. Построение производится в три приема. Сначала методом протягивания проводят прямую линию, затем щелчком и протягиванием в стороне от линии задают первый и второй радиусы кривизны.
Инструмент Кисть можно использовать для свободного рисования произвольных кривых, как Карандаш, но чаще его используют для рисования методом набивки. Сначала выбирают форму кисти в палитре настройки, а потом щелчками левой кнопки мыши наносят оттиски на рисунок без протягивания мыши.
Инструмент Распылитель используют как для свободного рисования, так и для рисования методом набивки. Форму пятна выбирают в палитре настройки.
Инструмент Прямоугольник применяют для рисования прямоугольных фигур. Рисование выполняется протягиванием мыши. В палитре настройки можно выбрать метод заполнения прямоугольника. Возможны три варианта: Без заполнения (рисуется только рамка), Заполнение фоновым цветом и Заполнение основным цветом.
Если при создании прямоугольника держать нажатой клавишу SHIFT, образуете правильная фигура. Для прямоугольника правильной фигурой является квадрат.
Аналогичный инструмент Скругленный прямоугольник действует точно так же, и при этом получается прямоугольник со скругленными углами.
Инструмент Многоугольник предназначен для рисования произвольных многоугольников. Рисование выполняют серией последовательных щелчков с протягиванием. Если конечная точка многоугольника совпадает с начальной, то многоугольник считается замкнутым. Замкнутые фигуры могут автоматически заливаться краской в соответствии с вариантом заполнения, выбранным в палитре настройки.
Инструмент Эллипс служит для изображения эллипсов и окружностей. Окружность - это частный случай "правильного" эллипса. Она получается при рисовании с нажатой клавишей SHIFT.
Инструмент Заливка служит для заполнения замкнутых контуров основным или фоновым цветом. Заполнение основным цветом производится щелчком левой кнопки мыши, а заполнение фоновым цветом - щелчком правой кнопки.
Инструмент Выбор цветов позволяет точно выбрать основной или дополнительный цвет не из палитры красок, а непосредственно из рисунка. Это важно, когда надо обеспечить тождественность цвета в разных областях изображения. После выбора инструмента наводят указатель на участок рисунка с нужным цветом и щелкают кнопкой мыши. Если произошел щелчок левой кнопкой, текущий цвет становится основным, а если правой - фоновым.
Инструменты выделения областей. Два инструмента предназначены для работы выделенными областями: Выделение и Выделение произвольной области. Инструмент Выделение формирует не произвольную, а прямоугольную выделенную область. Выделенную область можно удалить клавишей DELETE, скопировать в буфер обмена (CTRL+C), вырезать в буфер обмена (CTRL+X) и вставить из буфера обмена (CTRL+V).
Масштабирование
изображений. Для точной доводки рисунка иногда необходимо увеличить его масштаб.
Максимальное увеличение - восьмикратное. Для изменения масштаба служит команда
Вид ![]() Масштаб.
То же можно сделать с помощью инструмента Масштаб, в этом случае величину
масштаба выбирают в палитре настройки.
Масштаб.
То же можно сделать с помощью инструмента Масштаб, в этом случае величину
масштаба выбирают в палитре настройки.
В режиме
восьмикратного увеличения на рисунок можно наложить вспомогательную сетку (Вид![]() Масштаб
Масштаб![]() Показать сетку).
Каждая ячейка этой сетки представляет собой одну увеличенную точку изображения.
В этом режиме удобно редактировать изображение по отдельным точкам.
Показать сетку).
Каждая ячейка этой сетки представляет собой одну увеличенную точку изображения.
В этом режиме удобно редактировать изображение по отдельным точкам.
Трансформация изображений. Трансформациями называют автоматические изменения формы, расположения или размеров графических объектов. В программе Paint не слишком много инструментов трансформации, но все-таки они есть. Их можно найти в меню Рисунок.
Команда Рисунок![]() Отразить/повернуть
вызывает диалоговое окно Отражение и поворот, содержащее элементы управления
для симметричного отображения рисунка относительно вертикальной или
горизонтальной оси симметрии, а также для поворота на фиксированный угол,
кратный 90°.
Отразить/повернуть
вызывает диалоговое окно Отражение и поворот, содержащее элементы управления
для симметричного отображения рисунка относительно вертикальной или
горизонтальной оси симметрии, а также для поворота на фиксированный угол,
кратный 90°.
Команда Рисунок![]() Растянуть/наклонить
вызывает диалоговое окно Растяжение и наклон. Его элементы управления позволяют
растянуть рисунок по горизонтали и вертикали или наклонить относительно
горизонтальной или вертикальной оси. Параметры растяжения задают в процентах, а
параметры наклона - в угловых градусах.
Растянуть/наклонить
вызывает диалоговое окно Растяжение и наклон. Его элементы управления позволяют
растянуть рисунок по горизонтали и вертикали или наклонить относительно
горизонтальной или вертикальной оси. Параметры растяжения задают в процентах, а
параметры наклона - в угловых градусах.
Команда Рисунок![]() Обратить цвета
действует как переключатель. При использовании этой команды цвет каждой точки
изображения меняется на "противоположный". В данном случае мы назвали
"противоположным" тот цвет, который дополняет данный цвет до белого.
Обратить цвета
действует как переключатель. При использовании этой команды цвет каждой точки
изображения меняется на "противоположный". В данном случае мы назвали
"противоположным" тот цвет, который дополняет данный цвет до белого.
Ввод текста. Программа Paint - графический редактор и не предназначена для работы с текстом. Поэтому ввод текста в этой программе является исключением, а не правилом. Избегайте использования мелких символов, которые смотрятся неопрятно. Рассматривайте режим работы с текстом в программе Paint только как средство для создания кратких и крупных заголовков.
Для ввода текста используют инструмент Надпись. Выбрав инструмент, щелкните на рисунке примерно там, где надпись должна начинаться, - на рисунке откроется поле ввода. В это поле вводится текст с клавиатуры. Размер поля ввода изменяют путем перетаскивания маркеров области ввода - небольших прямоугольных узлов, расположенных по сторонам и углам области ввода.
Закончив
ввод, вызывают панель атрибутов текста (Вид![]() Панель атрибутов текста). Элементами
управления этой панели можно выбрать форму шрифта, его начертание и размер.
Панель атрибутов текста). Элементами
управления этой панели можно выбрать форму шрифта, его начертание и размер.
2.3 Текстовый процессор WordPad
Текстовые процессоры, как и текстовые редакторы, служат для создания, редактирования и просмотра текстовых документов. Однако они выполняют еще одну важную функцию - форматирование документов.
Программа WordPad - это современный, относительно простой текстовый процессор. Текстовый процессор WordPad имеет гораздо больше возможностей, чем редактор Блокнот. WordPad заменил редактор Write, входивший в комплект поставки более ранних версий Windows. Текстовые процессоры, кроме выполнения основных функций текстовых редакторов по созданию и редактированию текстовых документов, выполняют еще одну функцию - форматирование документов. Форматирование - обработка документов с применением нескольких шрифтовых наборов, использованием методов выравнивания текста, встраиванием в текстовый документ объектов иной природы, например рисунков, а также контролем за обтеканием графики текстом.
Программа WordPad поддерживает технологию вставки и внедрения объектов, причем при обмене данными между приложениями WordPad может быть как сервером (источником), так и клиентом (приемником). Хотя WordPad заметно уступает более мощному текстовому процессору Word, он может широко использоваться для создания дкументов, содержащих отформатированный текст, вставленные с помощью буфера обмена графические фрагменты, электронные таблицы и диаграммы, созданные в Excel. Кроме того, WordPad позволяет разрабатывать презентации е элементами мультимедиа, включая подключение звука, показ слайдов и даже небольших видеофильмов.
WordPad запускается командой
Пуск![]() Программы
Программы![]() Стандартные
Стандартные![]() WordPad. Рабочее
окно программы представлено на рисунке (см. Рисунок 2).
WordPad. Рабочее
окно программы представлено на рисунке (см. Рисунок 2).

Рисунок 2 - Окно текстового процессора WordPad
Как видно из этого рисунка, в отличие от текстового редактора Блокнот окно текстового процессора содержит дополнительную панель элементов управления - панель форматирования.
Поскольку с приемами создания и редактирования документа мы знакомы по текстовому редактору Блокнот, то на примере текстового процессора WordPad мы ознакомимся с простейшими приемами форматирования документов.
Настройка параметров печатной страницы.
Параметры
страницы задают в диалоговом окне Макет страницы (Файл![]() Макет страницы).
Макет страницы).
Настройку параметров печатной страницы следует выполнять в соответствии с тем типом принтера, который предполагается использовать для печати. Для выбора принтера служит кнопка Принтер в диалоговом окне Макет страницы.
Размер листа бумаги выбирают в раскрывающемся списке Размер. При выборе размеров полей следует учитывать тип подготавливаемого документа и требования заказчика.
Настройка параметров абзаца.
Абзац
является минимальным элементом форматирования. Настройка параметров абзаца
выполняется в диалоговом окне Абзац, открываемом командой Формат![]() Абзац. Здесь можно
задать следующие параметры:
Абзац. Здесь можно
задать следующие параметры:
величину отступа от левого поля;
величину отступа от правого поля;
величину специального отступа для первой строки абзаца (используется для создания "красной строки");
метод выравнивания: по левому полю, по центру и по правому полю.
Настройка параметров шрифтового набора.
Тип используемого шрифта, его размер и начертание можно задать как с помощью строки меню (команда Формат), так и с помощью элементов управления, представленных на панели форматирования.
Создание маркированных списков.
Создание
маркированных списков - характерная возможность большинства текстовых
процессоров. В программе WordPad первая строка маркированного списка создается
командой Формат![]() Маркер или щелчком на кнопке
Маркеры на панели форматирования.
Маркер или щелчком на кнопке
Маркеры на панели форматирования.
Последующие строки автоматически получают маркер после нажатия клавиши ENTER. Для прекращения маркировки надо повторить команду еще раз.
Управление табуляцией.
Режим табуляции определяет характер линейного смещения текстового курсора в строке при последовательных нажатиях клавиши TAB. Табуляцией пользуются в тех случаях, когда есть необходимость оформления текста ровными столбцами, что в большинстве случаев необходимо при создании таблиц.
Позиции табуляции
задают в диалоговом окне Табуляция (Формат![]() Табуляция).
Табуляция).
Поиск и замена текстовых фрагментов.
Наличие
средства поиска и замены текстового фрагмента - обязательный элемент текстовых
процессоров. В программе WordPad средство поиска запускают командой Правка![]() Найти.
Найти.
Поиск с
одновременной заменой запускают командой Правка![]() Заменить.
Заменить.
2.4 Калькулятор
Запустить программу Калькулятор можно, выбрав одноименную команду в меню Стандартные стартового меню. Программа Калькулятор может быть использована двух вариантах: в виде стандартного калькулятора, выполняющего основные арифметические операции, и в виде инженерного калькулятора с дополнительными функциями.
Переключаться с использования одного варианта калькулятора на другой можно непосредственно в процессе работы; данные при этом сохраняются. Калькулятор может обмениваться данными с другими прикладными программами традиционным для Windows способом (с использованием буфера промежуточного хранения).
Управлять калькулятором можно как с помощью мыши, так и посредством клавиатуры, используя для этого цифровые клавиши в верхней части клавиатуры или клавиши ее цифрового блока, который, разумеется, должен быть включен (это делается путем нажатия клавиши Num Lock, при этом начинает светиться одноименный индикатор). Ввод чисел с клавиатуры удобнее осуществлять в том случае, когда необходимо произвести большое количество вычислений.
Получить справку о функции любой клавиши калькулятора можно, щелкнув на ней правой кнопкой мыши. После этого появляется кнопка с вопросом Что это такое? Если щелкнуть на этой кнопке, то появится краткое описание действия указанной клавиши.
Калькулятор, как и любая другая программа Windows, выполняется в окне приложения, но его размеры менять нельзя.
Окно калькулятора (и обычного, и инженерного) содержит панель меню: Правка, Вид и Справка, а также цифровое поле - индикатор и клавиатуру.
Меню Правка содержит только две команды: Копировать и Вставить. Команда Копировать предназначена для копирования содержимого индикатора в буфер промежуточного хранения. Команда Вставить предназначена для вставки в индикатор данных, содержащихся в буфере промежуточного хранения (если только эти данные являются числом).
Меню Вид содержит две команды: Инженерный и Обычный, предназначенные для выбора вида калькулятора.
Стандартный калькулятор предназначен для выполнения обычных функций калькулятора, включая операции с буферной памятью; для выполнения последних используются клавиши, начинающиеся с буквы М.
Клавиши имеют интуитивно понятные обозначения. Так, кнопка Sqrt (square root) означает "корень квадратный", кнопка 1/х используется для вычисления обратной величины, кнопка +/ - изменяет знак числа на противоположный.
Неверные введенные данные удаляются по одной цифре с помощью клавиши Backspace калькулятора или клавиши Backspace на клавиатуре. Все содержимое индикатора можно удалить щелчком мыши на поле СЕ, а полностью очистить память калькулятора - щелчком мыши на поле С.
Клавиши, содержащие букву М, служат для работы с буферной памятью:
М+ - прибавить значение, отображенное на индикаторе, к содержимому памяти;
МС - очистить память;
MR - вывести на экран содержимое памяти;
MS - занести в память содержимое индикатора.
Инженерный калькулятор. Если в процессе работы на стандартном калькуляторе возникла необходимость вычисления какой-либо функции, то можно переключиться на использование инженерного калькулятора (с помощью команды Инженерный меню Вид). При этом все результаты будут автоматически перенесены на индикатор и в память инженерного калькулятора.
Инженерный калькулятор, кроме строки меню и индикатора, содержит три безымянные области с опциями: Hex (Шестнадцатеричное), Dес (Десятичное), Oct (Восьмеричное), Bin (Двоичное); Deg (Градусы), Rad (Радианы), Grad (Градиенты) и Inv (Инвертировать), Hyp (Гиперболический), а также расширенную клавиатуру.
Опции в первой области предназначены для выбора системы представления чисел и соответствующей системы счисления. Наряду с традиционным десятичным (Dec) представлением можно выбрать шестнадцатеричное (Hex), восьмеричное (Oct) или Двоичное (Bin). Щелчком мыши на соответствующей опции можно производить переключение между четырьмя возможными системами счисления.
Опции второй области предназначены для работы с тригонометрическими функциями и позволяют выбрать единицу измерения углов: в градусах (Deg), радианах (Rad) или градах (Grad), но только в десятичной системе счисления.
Связь калькулятора с другими программами
Посредством буфера промежуточного хранения Windows и стандартный, и инженерный калькулятор могут обмениваться данными с другими прикладными программами. Чтобы передать цифровые данные из калькулятора, нужно воспользоваться командой Копировать меню Правка, а чтобы принять их - командой Вставить.
Если передаваемая из приложений WordPad, Блокнот и т.п. информация представляет собой обычные числа, то они будут приняты калькулятором и впоследствии могут быть обработаны. Пробелы между цифрами могут вводиться совершенно произвольно, поскольку они просто игнорируются.
2.5 Сжатие данных
Программа Сжатие данных предназначена для повышения плотности записи данных на жесткий диск. В ее основе лежит принцип устранения избыточности информации. Избыточностью обладают почти все файлы данных, ранее не уплотненные иными средствами. В настоящее время в связи с доступностью жестких дисков больших размеров применение этого средства не рекомендуется, так как при его использовании повышается трудоемкость обслуживания операционной системы и ее восстановления в случае неполадок.
2.6 Агент сжатия
Программа Агент сжатия предназначена для дополнительного уплотнения файла сжатого тома. Она работает весьма медленно, но ее работу можно автоматизировать с помощью программы Назначенные задания. Все настройки этой программы можно задать заранее и выполнять по расписанию.
2.7 Системный Монитор
Системный Монитор - программа, предназначенная для визуального или протокольного наблюдения за функционированием компьютера и операционной системы. Она позволяет контролировать загрузку процессора, распределение оперативной памяти, обмен данными между дисками и другие параметры вычислительной системы.
Результаты наблюдения можно отображать на экране в виде графиков или записывать в протокольный файл. Исследование компьютера с помощью программы Системный Монитор позволяет находить "узкие места" в производительности компьютерной системы, сравнивать между собой варианты настройки аппаратных и программных средств.
2.8 Стандартные средства мультимедиа
Мультимедиа - понятие комплексное. С одной стороны, оно подразумевает особый тип документов, а, с другой стороны, - особый класс программного и аппаратного обеспечения.
Мультимедийные документы отличаются от обычных тем, что кроме традиционных текстовых и графических данных могут содержать звуковые и музыкальные объекты, анимированную графику (мультипликацию), видеофрагменты.
Мультимедийное программное обеспечение - это программные средства, предназначенные для создания и/или воспроизведения мультимедийных документов и объектов.
Мультимедийное аппаратное обеспечение - это оборудование, необходимое для создания, хранения и воспроизведения мультимедийного программного обеспечения. К нему относятся звуковая карта, дисковод CD-ROM, звуковые колонки.
В последние годы в класс аппаратных средств мультимедиа вошли устройства для обработки телевизионных сигналов и воспроизводства телепрограмм (ТВ-тюнеры), аппаратные средства для обработки сжатой видео информации (MPEG-декодеры), дисководы для воспроизведения цифровых видеодисков (DVD), оборудование для записи компакт-дисков (CD-R и CD-RW) и многое другое.
При наличии мультимедийного аппаратного обеспечения операционная система Windows позволяет создавать, хранить и использовать мультимедийные объекты и документы. Программные средства, предназначенные для этой цели, находятся в категории Программы - > Стандартные - > Развлечения. К основным стандартным средствам мультимедиа относятся программы: Регулятор громкости, Лазерный проигрыватель, Универсальный проигрыватель и Звукозапись.
Регулятор громкости.
Программа Регулятор громкости является базовым регулятором громкости всей компьютерной системы. Это значит, что она играет центральную роль, и все регулировки громкости программ или аппаратных средств действуют только в пределах, первично заданных Регулятором громкости.
После установки Регулятора громкости на панели индикации создается значок. Щелчок левой кнопки мыши на этом значке открывает мастер-регулятор, оказывающий влияние на все звуковые устройства, установленные в компьютере. Щелчком правой кнопки мыши можно открыть расширенное окно, в котором можно задать громкость, стереобаланс и установки тембра для каждого из устройств отдельно.
Лазерный проигрыватель.
Программа Лазерный проигрыватель (рис.3.39) предназначена для воспроизведения музыкальных аудиодисков с помощью дисковода CD-ROM.
Программа позволяет управлять режимом воспроизведения (непрерывное воспроизведение, произвольное воспроизведение, ознакомительное воспроизведение) звуковых, дорожек, имеет экранные элементы управления, соответствующие органам управления CD-проигрывателей, и позволяет создавать и редактировать списки воспроизведения.
Универсальный проигрыватель.
Программу Универсальный проигрыватель тоже можно использовать для воспроизведения аудиодисков, хотя она и не имеет столь широкого набора функций, как Лазерный проигрыватель (в частности, в ней нет средств для работы со списками воспроизведения).
С другой стороны, она отличается высокой универсальностью и позволяет воспроизводить не только звукозаписи, но и видеозаписи, представленные в многочисленных форматах. В тех случаях, когда в электронно-текстовых документах встречаются мультимедийные объекты, они воспроизводятся именно этим стандартным средством Windows
Программа Звукозапись.
Программа Звукозапись предназначена для самостоятельного создания файлов звукозаписи. В качестве источника звука может использоваться микрофон, дисковод CD-ROM или внешнее устройство.
Программа имеет графические элементы управления, эквивалентные органам управления обычного бытового магнитофона. Создаваемые звуковые файлы могут проходить ограниченное редактирование с наложением некоторых эффектов (изменение скорости звукозаписи, громкости, эффект "Эхо", обращение звукозаписи). Программа позволяет создавать аудиоклипы небольших размеров, которые можно использовать в звуковых схемах оформления системных событий.
Заключение
Операционная система Windows имеет целый арсенал простеньких и не только встроенных программ, которыми не грех воспользоваться при отсутствии более профессиональных аналогов, а для начинающих пользователей ПК, только начавших свой путь в мире высоких компьютерных технологий, они станут хорошей платформой для старта и обучения. При помощи стандартных программ можно рисовать, набирать текстовые документы, общаться по электронной почте, смотреть фильмы и слушать музыку.
Список литературы
1. Ефимова О. и др. Курс компьютерной технологии. - М.: АБФ, 1998.
2. Леонтьев В.П. Персональный компьютер. Карманный справочник. - М.: ОЛМА-ПРЕСС, 2004.
3. Титоренко Г.А. Информационные технологии в маркетинге. - М.: ЮНИТИ-ДАНА, 2001.
4. Информатика для юристов и экономистов/ Симонович С.В. и др. - СПБ.: Питер, 2004
5. Балдин К.В., Уткин В.Б. Информатика: Учебник для студ. вузов. - М.: ПРОЕКТ, 2003.
Приложение
Задача 1. Вычислите определители:
1)  ;
;
2)  ;
;
3) 
Первый определитель раскрыть по элементам второй строки, второй - по элементам второго столбца, третий - по элементам третье строки.
Задание 2. Решить систему уравнений методом Крамера:
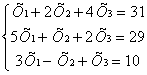
![]() Задание 3. Найти
обратную матрицу для матрицы
Задание 3. Найти
обратную матрицу для матрицы
А=
Задание 4. Решить систему уравнений методом Гаусса:
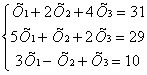
Задание 5. Исследовать совместность системы уравнений с помощью теоремы Кронекера-Капелли:

![]()
Задание 6. Вычислить
площадь параллелограмма, построенного на векторах ![]()
![]() +3
+3![]() и 3
и 3![]() +
+![]() , если a =b=1, а угол между
векторами
, если a =b=1, а угол между
векторами ![]() и
и![]() равен 30°.
равен 30°.
Задание 7. Найти площадь параллелограмма, построенного на векторах
![]() =
=![]() +
+![]() и
и ![]() =
=![]() +
+![]()
Задание 8. Найти расстояние между прямыми х-2у-3=0, х-2у +5=0
Задание 9. Найти проекцию точки М(1,3,5) на плоскость 2х+у-z =0
Задание 10. Через точки А(- 6; 6; - 5) и В (12; - 6;1) проведена прямая. Определитель точку пересечения этой прямой с координатной плоскостью хОz.
© 2010 Интернет База Рефератов