
Рефераты по сексологии
Рефераты по информатике программированию
Рефераты по биологии
Рефераты по экономике
Рефераты по москвоведению
Рефераты по экологии
Краткое содержание произведений
Рефераты по физкультуре и спорту
Топики по английскому языку
Рефераты по математике
Рефераты по музыке
Остальные рефераты
Рефераты по авиации и космонавтике
Рефераты по административному праву
Рефераты по безопасности жизнедеятельности
Рефераты по арбитражному процессу
Рефераты по архитектуре
Рефераты по астрономии
Рефераты по банковскому делу
Рефераты по биржевому делу
Рефераты по ботанике и сельскому хозяйству
Рефераты по бухгалтерскому учету и аудиту
Рефераты по валютным отношениям
Рефераты по ветеринарии
Рефераты для военной кафедры
Рефераты по географии
Рефераты по геодезии
Рефераты по геологии
Рефераты по геополитике
Рефераты по государству и праву
Рефераты по гражданскому праву и процессу
Рефераты по делопроизводству
Рефераты по кредитованию
Рефераты по естествознанию
Рефераты по истории техники
Рефераты по журналистике
Рефераты по зоологии
Рефераты по инвестициям
Рефераты по информатике
Исторические личности
Рефераты по кибернетике
Рефераты по коммуникации и связи
Лабораторная работа: Работа с программой PageMaker
Лабораторная работа: Работа с программой PageMaker
Работа с программой
PAGE MAKER
Лабораторный практикум
ЛАБОРАТОРНАЯ РАБОТА №1
ЗНАКОМСТВО С ПРОГРАММОЙ PAGE MAKER
СОЗДАНИЕ НОВОЙ ПУБЛИКАЦИИ
1. Загрузка Page Maker
Программа загружается стандартным образом Пуск - Программы - Adobe - Page Maker 6.5 — Аdоbе Page Maker 6.5.
2. Создание новой публикации.
Для создания новой публикации выполните команду Файл - Новый. Откроется диалоговое окно установки параметров страниц новой публикации. Ознакомьтесь с возможностями настроек в этом окне (рис.1)
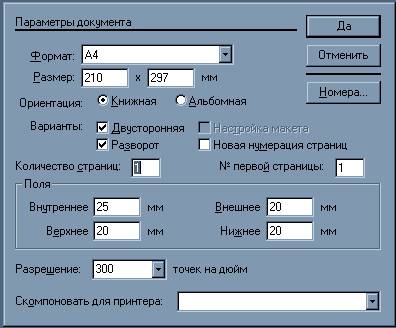
Рис.1 Диалоговое окно Параметры документа
- Задайте для новой публикации формат А4 (выбрав из списка Формат) и ориентацию страниц - Книжная.
- Если публикация односторонняя (печать только с одной стороны листа), то опцию Двусторонняя надо выключить. Сделайте новую публикацию двусторонней.
- Для двусторонней публикации удобно задать показ разворота страниц (Разворот).
- Опция Новая нумерация страниц задается в том случае, когда хотят начать независимую нумерацию страниц для публикации, являющейся частью книги со сквозной нумерацией. Не задавайте нумерацию страниц.
- Установите количество страниц 20.
- По кнопке Номера открывается окно для выбора варианта нумерации страниц (если она будет впоследствии установлена).
- В разделе Поля устанавливаются поля для будущей публикации. Для создаваемой публикации оставьте принятые по умолчанию размеры полей.
- В поле Разрешение надо установить разрешение печатающего устройства, на котором будет произведена печать конечного оригинал-макета, а в поле Скомпоновать для принтера - наименование самого этого устройства. Эти параметры в дальнейшем будут использоваться программой автоматически, например, для определения разрешения графики. Это не исключает возможности печатать промежуточные результаты на принтерах с более низким разрешением.
- После подтверждения Да откроется окно со страницами новой публикации. Изменить недавно заданные для этой публикации настройки (кроме количества страниц) можно, воспользовавшись командой Файл - Параметры документа. Убедитесь в этом.
- Для изменения количества страниц можно пользоваться командами Макет - Удалить страницы (Вставить страницы). Удалите в публикации страницы с 3 по 7. Обратите внимание, что в публикации осталось 15 страниц.
- Листать страницы можно при помощи команды Макет - Перейти к странице, а также щелчком на соответствующей пиктограмме с номером страницы внизу экрана.
3. Управление масштабами изображения страниц.
Пункт меню Просмотр содержит команды выбора масштаба изображения (Увеличить. Уменьшить. Реальный размер. Целая страница. Монтажный стол. Масштаб...). Наиболее часто приходится переключаться между масштабами Реальный размер и Целая страница, поэтому полезно запомнить клавиатурные эквиваленты этих команд — Ctrl+1и Ctrl+0 соответственно. Опробуйте и запомните их. Кроме того, можно выполнять двойной щелчок по инструменту с изображением руки на панели инструментов - это дает масштаб Целая страница и двойной щелчок по инструменту с изображением лупы - переключение на масштаб 1:1 (Реальный размер). Можно использовать инструмент с изображением лупы для многократного увеличения мелких деталей.
4. Знакомство с командами настройки экрана.
- Пункт меню Просмотр кроме команд выбора масштаба изображения содержит также команды управления некоторыми элементами экрана:
- Команда Показать линейки/Спрятать линейки включает/выключает линейки на экране. Выполните команду Показать линейки.
- Режим Выровнять по линейкам позволяет разместить направляющие точно по делениям линеек. (Направляющие – это вспомогательные линии, не выводимые на печать.) Включите режим Выровнять по линейкам и убедитесь, что направляющие, которые можно «вытащить» из линеек, «липнут» к делениям линеек. Для перемещения направляющих воспользуйтесь инструментом Перемещение (черная стрелка), расположенном на панели инструментов.
- Команда Закрепить ноль позволяет закрепить положение начала координат (чтобы случайно не сбить). По умолчанию началом координат является левый верхний угол страницы или верхняя точка середины разворота при оборотной печати. Для изменения положения начала координат убедитесь, что команда Закрепить ноль выключена, затем поместите указатель мыши в пределы квадрата, образованного пересечением вертикальной и горизонтальной измерительных линеек; нажмите левую кнопку мыши и перетащите указатель в нужную точку. Закрепите начало координат от случайного смещения командой Закрепить ноль.
- Команда Показать Направляющие/Спрятать направляющие включает/выключает отображение направляющих на экране. Спрячьте направляющие, а затем верните их на экран.
- Команда Выровнять по направляющим включает/выключает режим выравнивания (“прилипания”) объектов по направляющим. Включите режим Выровнять по направляющим.
- По команде Закрепить направляющие их положение становиться фиксированным (чтобы случайно не сдвинуть). Закрепите направляющие.
5. Настройка границ колонок.
По команде Макет - Границы колонок можно задать многоколонный режим текста на текущей странице. Если страница двойная, то доступна опция Раздельная установка левой и правой страниц. Когда она активна, то программа позволяет задать различное количество колонок для левой и правой частей разворота двусторонней страницы. (Рис. 2)
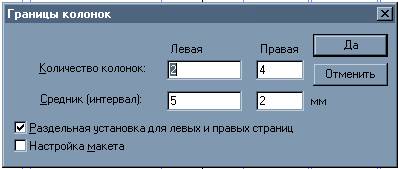
Рис. 2. Диалоговое окно Границы колонок.
- Создайте на первой странице публикации 3 колонки, установите величину расстояния между колонками – 5мм.
- Перейдите ко второй странице публикации и в диалоговом окне Границы колонок включите флажок Раздельная установка для левых и правых страниц. Для левой страницы установите 2 колонки с интервалом в 5 мм. Для правой страницы установите 4 колонки с интервалом в 2 мм.
- Полученные границы колонок можно смещать при помощи мыши (как и направляющие), это дает возможность получить неодинаковые колонки. Сместите границы колонок на втором листе так, чтобы первая колонка оказалась в два раза больше второй конки. (Перед изменением величины колонок в меню Просмотр отключите Закрепить направляющие)
Опция Настройка макета позволяет уже размещенный текст (если он есть на момент выполнения команды) разместить по новым созданным колонкам.
6. Страницы - шаблоны
Страницы - шаблоны должны содержать те элементы публикации, которые должны быть на всех или большинстве страниц. Это позволит не создавать такие объекты отдельно для каждой страницы, а создать один раз на страницах-шаблонах. Чтобы перейти на страницы-шаблоны, щелкните на символах Л|П в левом нижнем углу экрана. Откроются страницы-шаблоны.
- На страницах-шаблонах установите начало координат (например, в точке пересечения линии разреза страниц с линией верхнего поля) и закрепите начало координат. Для этого лучше всего использовать режим выравнивания по направляющим, тогда начало координат «липнет» к линиям полей и краев страницы. Разместите горизонтальные и вертикальные направляющие (2-3 горизонтальные и вертикальные). Установите многоколонный режим: задайте 2 колонки на левом шаблоне и З на правом.
На шаблонах можно поместить любые графические и текстовые элементы, если они должны быть на всех страницах публикации. Например, разместим маркеры нумерации страниц:
-
Активизируйте инструмент буква (Т) из меню инструментов и выполните
щелчок в том месте страницы, где должен находиться ее номер (отдельно для
правого и левого шаблонов). Когда увидите курсор, нажмите комбинацию клавиш Сtrl+Shift+3. На шаблонах появятся
маркеры нумерации ЛШ и ПШ. На обычных страницах вы здесь впоследствии увидите
номера страниц, выполненные активным на момент их проставления стилем шрифта.
Закрепите направляющие и начало отсчета (закрепить ноль) .
Нарисуйте маленький прямоугольник в правом верхнем углу правого шаблона,
используя инструмент Прямоугольник панели инструментов.
- Просмотрите обычные страницы публикации. Вы должны видеть на них элементы шаблонов.
Если на некоторых страницах (например, на первой) элементы шаблона не нужны, то шаблон можно отключить именно на конкретных страницах.
- Для этого надо открыть ту страницу, где шаблон не нужен (перейдите на стр.2-3), вызвать палитру шаблонов командой Окно — Показать страницы-шаблоны, и щелкнуть по строке Без шаблона. Чтобы вернуть элементы шаблона, достаточно щелкнуть по строке Основной шаблон. Здесь же можно создать новые шаблоны (кроме основного).
- Для создания нового шаблона щелкните по значку переворачиваемой страницы внизу слева в палитре Шаблоны. В появившемся диалоговом окне Новая страница шаблона введите имя шаблона (например, новый) и можно изменить поля и количество колонок (установите по 1 колонке на правой и левой страницах). Нажмите Да. Программа автоматически переключается на создание нового шаблона. Например, нарисуйте на правой странице в правом верхнем углу небольшой эллипс. Закончив создание шаблона, перейдите к той странице, где вы хотите применить новый шаблон (например к стр. 14-15). Теперь щелкните по строке с именем нового шаблона. Он будет применен к текущей странице.
- Можно применить шаблон и к целому диапазону страниц. Для этого щелкните по кнопке со стрелкой управляющего меню палитры Шаблоны и выберите команду Применить, назначьте в диалоговом окне диапазон страниц, например, с 6 по 11. Нажмите Да. Перейдите к этим страницам и убедитесь, что к ним был применен указанный подсветкой шаблон.
На отдельных страницах можно также удалять или перемещать нечитаемые элементы шаблона (направляющие, границы колонок, начало координат) инструментом Стрелка Перемещение. Изменение других (печатаемых) элементов шаблона возможно только на страницах-шаблонах.
- Убедитесь в этом, изменив положения направляющих на отдельных страницах (перед этим надо временно отключить режим их закрепления). На странице 4 установите одноколонный режим (командой Макет — Границы колонок, выполнив ее, находясь именно на этой странице). Восстановить ошибочно измененные (удаленные) элементы шаблона можно по команде Макет - Скопировать направляющие шаблона. Выполните восстановление колонок на стр.4.
Размещение на страницах-шаблонах
направляющих, границ колонок начала координат и т.д. называется созданием
модульной сетки публикации.
ЛАБОРАТОРНАЯ РАБОТА № 2
ФОРМАТИРОВАНИЕ СИМВОЛОВ
Создайте новую публикацию, состоящую из 5 страниц. Задайте для нее формат А4, ориентацию страниц - Книжная. Сделайте новую публикацию двусторонней. Перейдите ко 2-3 страницам публикации и установите по две колонки на каждой из них.
- Форматирование текста в точке ввода
- На панели инструментов выберите инструмент Текст и щелкните в левом верхнем углу страницы 2 мышью, указав тем самым точку вставки. Установите атрибуты форматирования для будущего текста: Гарнитура – Times New Roman Cyr; кегль 20; обычное начертание.
Требуемые атрибуты можно установить, воспользовавшись:
- управляющей палитрой;
- диалоговым окном Параметры шрифтов, активизируемым командой Текст-Шрифт;
- соответствующими командами (Гарнитура, Кегль, Начертание и др.) из меню Текст.
Изучите различные способы задания атрибутов форматирования.
Наберите следующий текст:
В компьютерной полиграфии шрифтом называют набор символов определенного рисунка. Несколько шрифтов, рисунок которых выполнен в одном и том же стиле, представляют собой гарнитуру.
Обратите внимание, что к тексту применены установленные ранее параметры форматирования.
Примечание: Атрибуты, задаваемые в режиме точки ввода, действуют только на вновь вводимый текст в данной точке. Если выбрать другую точку ввода, то вновь вводимый текст будет отформатирован в соответствии со значениями, заданными по умолчанию. Убедитесь в этом.
- Форматирование выделенного текста
- Скопируйте и вклейте чуть ниже в первую колонку, набранный ранее фрагмент текста (Команды: Редактирование – Скопировать, Редактирование Вклеить).
- Выделите второй фрагмент текста и примените к нему следующие параметры форматирования, воспользовавшись одним из перечисленных выше способов форматирования:
- кегль – 24;
- начертание полужирное, курсивное подчеркнутое;
- гарнитура – Arial Cyr
- Задание атрибутов форматирования по умолчанию
Если установить значения параметров текста без выделения и без точки ввода (инструмент Текст вообще может быть неактивным), то заданные значения станут умолчаниями документа. Весь вновь набираемый текст будет иметь эти параметры.
- Щелкните по инструменту Текст на панели инструментов, для того чтобы убрать точку вставки из документа. И на ваше усмотрение установите параметры форматирования для будущего текста.
- Наберите небольшой текст во второй колонке документа и убедитесь, что к нему применены установленные вами параметры форматирования.
- Интерлиньяж
Интерлиньяж можно задавать числом в диалоговом окне Параметры шрифта, в меню Текст, в управляющей палитре или выбрать автоинтерлиньяж, задав в процентах расстояние между строками относительно кегля символов.
- Скопируйте первый абзац текста и вклейте его два раза в первой колонке страницы 3 и два раза во второй колонке страницы 3.
- Установите для первого абзаца на странице 3 интерлиньяж равный 19 пт, выбрав его в диалоговом окне Параметры шрифта (Текст Шрифт).
- Для второго абаза установите интерлиньяж 30 пт, задав его на управляющей палитре.
- Для третьего абзаца установите интерлиньяж в 18,2 пт, используя команду Текст – Интерлиньяж – Другой.
- Измените значение атоинтерлиньяжа для последнего абзаца текста. Для этого выделите абзац. Откройте диалоговое окно Параметры абзаца командой Текст – Абзац. Нажмите кнопку Интервалы и измените принятый по умолчанию автоинтерлиньяж в 120% от кегля на 150%.
- Перевод в прописные. Капители
- Перейдите к страницам 4-5 публикации и установите по две колонки на каждой. Скопируйте и вклейте первый абзац на страницу 4 по два раза в каждую из колонок.
- Первый абзац оформите капителью. Для чего в диалоговом окне Параметры шрифта откройте список Регистр и выберите пункт Капители.
- Ко второму абзацу примените регистр Все прописные.
- Оформите третий и четвертый абзац капителью.
- Для третьего абзаца измените размер капители от принятого по умолчанию 70 % по отношению к текущему кеглю до 50%. Параметры капители (размер строчных капителей по отношению к текущему кеглю) задаются в диалоговом окне Дополнительные параметры шрифта, вызываемом из окна Параметры шрифта при нажатии кнопки Другие.
- Для четвертого абзаца установите размер капители в 120 % от кегля.
- Межсимвольные интервалы и ширина символ
- Перейдите к пятой странице публикации. Отмените автоматический кернинг в окне Интервалы, которое вызывается одноименной кнопкой из окна Параметры абзаца (меню Текст – Абзац). Наберите следующие кернинговые пары: PA WA FA
- Ниже наберите еще раз эти пары, но включив при этом Автоматический кернинг. В результате вы получите строки без кернинга и с выполненным кернингом, как на рис. 1.
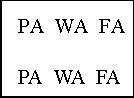
Рис. 1. Кернинговые пары (вверху – без кернинга, внизу с кернингом)
- Скопируйте или наберите заново кернинговые пары и попробуйте применить к ним ручной кернинг. Для чего воспользуйтесь кнопками настройки кернинга, расположенными на Управляющей палитре. Сначала уменьшите расстояние между кернинговыми парами, а затем увеличьте его.
- Скопируйте и вклейте кернинговые пары еще два раза. Установите для них гарнитуру AGaramond. Убедитесь, что Автоматический кернинг и Трекинг (Текст – Трекинг – Без трекинга) отключены. Вызовите диалоговое окно Заказной кернинг (команда меню Текст – Заказной кернинг) и изучите его. Затем установите минимальный размер кернинга в 0,001 условных единиц для первой строки кернинговых пар и максимальный размер кернинга в 2,00 условных единиц для второй строки.
- Скопируйте в последнюю колонку первый абзац публикации. Примените команды трекинга (меню Текст- Трекинг) на разных строках этого абзаца.
- Наберите словосочетание «Ширина символов», скопируйте и вклейте это словосочетание несколько раз. Измените ширину символов в словосочетаниях, используя для этого строку ввода Ширина символов диалогового окна Параметры шрифта или с помощью строки ввода, помеченной очень широкой буквой Т и соответствующими кнопками настройки из Управляющей палитры.
7. Предотвращение разбиения группы слов
- Наберите словосочетание, которое не будет целиком помещаться на одной строке, например: «Предотвращение разбиения группы слов» или другое. При помощи установки На одной строке (диалоговое окно Параметры шрифта – список Символы) разместите слова этого словосочетания в пределах одной строки.
8. Смещение базовой линии.
- Наберите строку: «Можно смещать базовую линию относительно стандартной позиции». Сместите базовую линию для отдельных элементов, набранной строки, как показано на рис. 2. Для чего используйте строку ввода базовой линии и соответствующие кнопки настройки расположенные в правом нижнем углу Управляющей палитры или пункт Смещение базовой линии во внутреннем окне Дополнительные параметры шрифта, открывающегося командой Другие из диалогового окна Параметры шрифта.
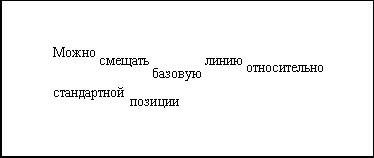
Рис. 2 Смещение базовой линии
9. Индексы.
- Наберите несколько чисел с надиндексами и подиндексами. Для задания нужному символу атрибута надиндекс или подиндекс используйте список Позиция в диалоговом окне Параметры шрифта или соответствующие кнопки форматирования символов, помеченные маленькой буквой S и треугольной стрелкой, расположенные на Управляющей панели.
- Измените настройку некоторых индексов, используя вложенное диалоговое окно Дополнительные параметры шрифта (Параметры шрифта – кнопка Другие)
ЛАБОРАТОРНАЯ РАБОТА № 3
ФОРМАТИРОВАНИЕ АБЗАЦЕВ
Создайте новую публикацию, состоящую из 5 страниц. Задайте для нее формат А4, ориентацию страниц - Книжная.
1. Выключка строк
- Создайте текст публикации по образцу и примените к абзацам текста соответствующие выключки, как показано на рис. 1.
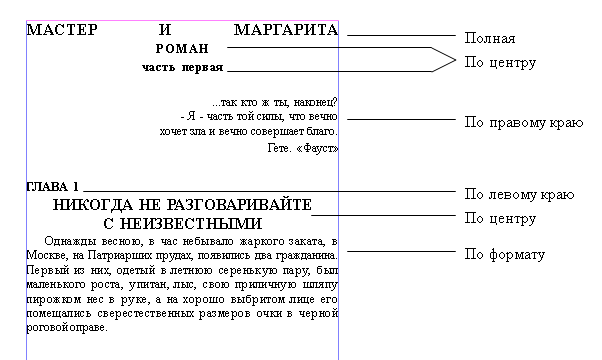
Рис. 1. Варианты выключки текста в PageMaker
Для установки выключки воспользуйтесь любым из ниже перечисленных способов:
- Установите выключку в диалоговом окне Параметры абзаца (меню Текст – Абзац), выбрав нужный тип из раскрывающегося списка Выключка.
- Используйте соответствующие комбинации клавиш:
- Выключка по левому краю - <Ctrl>+<Shift>+<L>
- Выключка по правому краю - <Ctrl>+<Shift>+<R>
- Выключка по центру - <Ctrl>+<Shift>+<С>
- Выключка по формату - <Ctrl>+<Shift>+<J>
- Полная выключка - <Ctrl>+<Shift>+<F>
- Выберите пункт Выключка меню Текст. В открывшемся вложенном меню выберите тип выключки.
- Нажмите на кнопку с соответствующей пиктограммой в Управляющей палитре. Кнопки, управляющие выключкой, расположены в нижней части палитры слева.
- Для улучшения внешнего вида заголовка публикации воспользуйтесь возможностями увеличения расстояния между символами в программе PageMaker.
2. Задание значений межсловных интервалов
- Скопируйте основной текст публикации и вклейте его на 2 и 3 страницу.
- На второй странице выделите текст. Войдите во вложенное окно Интервалы (меню Текст – Абзац – кнопка Интервалы). Убедитесь, что межсловные интервалы на второй странице равны принятым по умолчанию: Минимум 75%, Желаемые – 100% и Максимум 150%.
- Перейдите на страницу 3 и измените интервалы для текста на этой странице. Установите следующие значения для межсловных интервалов: Минимум 300%, Желаемые –325% и Максимум 375%. Изменение значений межсловного интервала сильно влияет как на объем текстового блока, так и на внешний вид текста. Результат будет примерно таким, как показано на рис. 2.
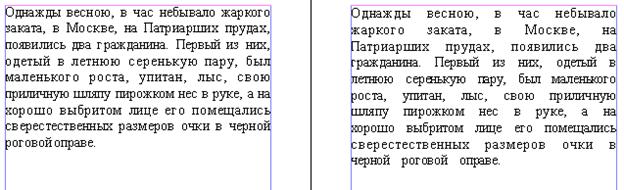
Рис. 2. Влияние атрибутов межсловного интервала на внешний вид абзаца.
- Поэкспериментируйте с изменением межсловного интервала самостоятельно.
3. Межсимвольные интервалы.
- Примените различные межсимвольные интервалы к основному тексту публикации.
Например: Минимум - -30%, Желаемые – 0%, Максимум – 30%
Минимум - 0%, Желаемые – 0%, Максимум – 0%
Минимум - -50%, Желаемые – -25%, Максимум – 0%
Минимум - -5%, Желаемые –50%, Максимум –100%
Понаблюдайте, как изменяется внешний вид текста при изменении принятых по умолчанию межсимвольных интервалов (Минимум - -5%, Желаемые – 0%, Максимум – 25%)
Межсимвольные интервалы задаются в диалоговом окне Интервалы (меню Текст Абзац – кнопка Интервалы)
4. Перенос слов
- Откройте диалоговое окно Перенос (меню Текст Перенос) и изучите элементы управления этого окна. (Рис. 3)

Рис. 3. Диалоговое окно Перенос.
- Скопируйте один абзац текста со страницы 2 публикации и вклейте его на страницу 4 и 5. Установите режим Выключка – Влево текста 4 и 5 страниц.
- Включите режим переноса Ручной. (Текст – Перенос – Да Ручной).
- На 4 странице оставьте текст без изменений, а на странице 5, где это возможно, установите переносы слов, использую мягкий перенос. (Мягкий перенос устанавливается с помощью комбинации клавиш <Ctrl> + <Shift> + <->.) В результате вы должны получить примерно такой текст, как на рис. 4.
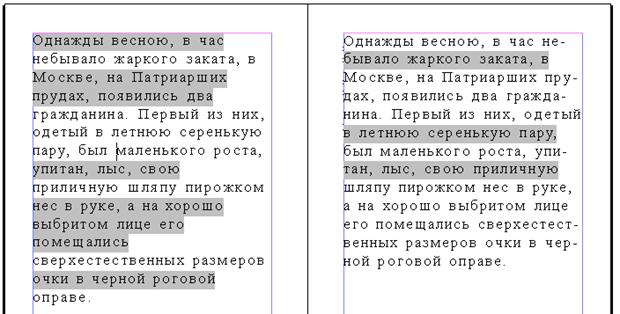
Рис. 4. Воздействие ручного переноса на текст публикации
- Измените размер шрифта на странице 5 публикации и убедитесь, что установленные вами мягкие переносы исчезли.
- Добавьте еще две странице к публикации. (В дальнейшем при необходимости добавляйте страницы к публикации) Скопируйте со страницы 4 текст на страницу 6. Задайте для этой страницы Перенос – Ручной плюс алгоритм. Поэкспериментируйте с размером шрифта на этой странице, пронаблюдайте за изменениями в переносах слов.
5. Установка позиций табуляции
- Откройте диалоговое окно Отступы/Табуляция из меню Текст и изучите его. (Рис. 5)
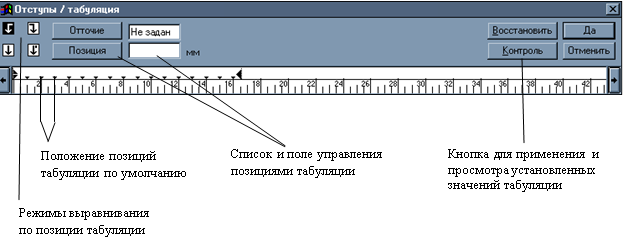
Рис. 5. Диалоговое окно Отступы/Табуляция
-
![]()
![]()
![]() Установите произвольно четыре позиции табуляции на линейке
с различными режимами выравнивания (первый табулятор – выравнивание Влево ;
второй, третий табуляторы – выравнивание По центру ; четвертый табулятор
выравнивание Вправо . Для применения установленных позиций табуляции нажмите
кнопку Да.
Установите произвольно четыре позиции табуляции на линейке
с различными режимами выравнивания (первый табулятор – выравнивание Влево ;
второй, третий табуляторы – выравнивание По центру ; четвертый табулятор
выравнивание Вправо . Для применения установленных позиций табуляции нажмите
кнопку Да.
- Наберите табулированный список (Внимании! Переход от одной позиции табуляции к другой осуществляется нажатием клавиши Tab):
Фамилия Имя Сумма Подпись
- Включите окно Отступы/Табуляция и при необходимости отрегулируйте значения табуляторов на линейке. После чего, нажав кнопку Контроль, проверьте сделанные установки.
- Перейдите к набору второй строки табулированного списка и установите Отточия для табуляторов. Для чего активизируйте поочередно маркеры табуляторов и, нажав кнопку Отточия, выберите вид отточий. Нажмите кнопку Контроль, затем Да для применения сделанных установок.
- Создайте табулированный список, как показано на рис. 6.
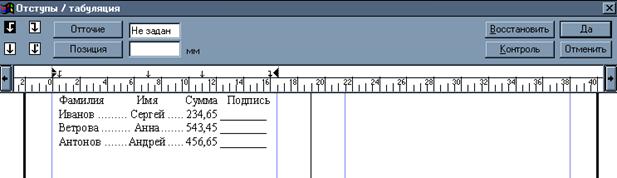
Рис. 6. Табулированный список
6. Создание отточий
- Включите окно Отступы/Табуляция и установите два табулятора с равнением Влево – один у левой границы листа, другой недалеко от правой границы листа. Нажмите кнопку Да.
- Наберите следующий список:
Глава Первая 1
Глава Вторая 65
Глава Третья 73
Глава Четвертая 98
Глава Пятая 104
- Установите курсор поочередно в первые три строки и задайте для этих строк стандартные варианты отточий. (Окно Отступы/Табуляция кнопка Отточия). Кнопкой Контроль проверяйте вид получаемых отточий.
- Для четвертой строки создайте заказное отточите. Для чего для табулятора выберите Отточие – Заказное и наберите «точка+пробел». Нажмите кнопку Контроль, затем Да.
- Для пятой строки создайте свое отточие или такое как показано на рис. 7.
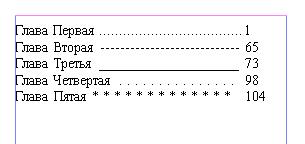
Рис. 7. Примеры отточий
7. Установка отступов
- Скопируйте и вклейте три раза на чистый лист публикации любой абзац текста.
- В первом абзаце отступов не создавайте. Второй абзац оформите с помощью красной строки. В третьем абзаце создайте висячий отступ. Для чего: перейдите ко второму абзацу, откройте диалоговое окно Отступы/Табуляция и, нажав в середину маленького верхнего треугольника в левой части линейки, перетащите его в позицию 20 мм. Нажмите кнопку Контроль, затем ДА. Красная строка во втором абзаце создана. Для создания висячего отступа перейдите к третьему абзацу текста, откройте диалоговое окно Отступы/Табуляция и, удерживая клавишу Shift, перетащите нижний треугольник в позицию 20 мм. Нажмите кнопку Контроль, затем ДА
- В результате проделанных действий вы должны получить абзац без отступов, абзац с отступом «красная строка» и абзац с висячим отступом.
Внимание абзацные отступы можно устанавливать в окне
8. Создание нумерации и списков перечислений
Нумерованные списки и перечни с графическим выделением пунктов можно оформлять с помощью дополнения Page Maker Нумерация абзацев.
- Наберите свой текст или как на рис.8. Оформите абзацы текста висячими отступами. Установите точку вставки на первом абзаце с висячим отступом.
- В меню Сервис выберите команду Дополнения и в раскрывающемся списке дополнений выберите строку Нумерация абзацев. Откроется диалоговое окно Нумерация абзацев, в правой части которого находятся переключатели типа нумерации – Символы и Номера. Изучите возможности для нумерации, предоставляемые в этих окнах.
- Оформите часть текста как нумерованный список, а часть – как маркированный (при помощи символов). В результате вы должны получить текст примерно как на рис. 8.
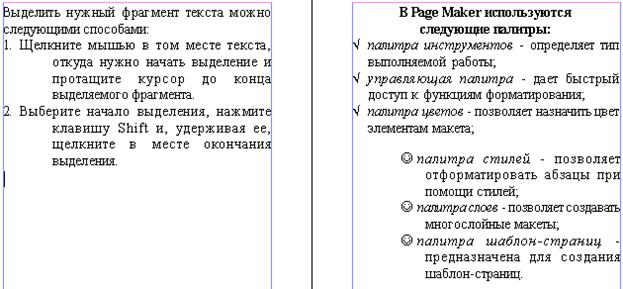
Рис. 8. Пример нумерованных и маркированных списков перечислений
9. Задание отбивок до и после абзаца
- Создайте или скопируйте несколько абзацев текста.
- В диалоговом окне Параметры абзаца (меню Текст – Абзац) или воспользовавшись соответствующими кнопками в управляющей палитре поэкспериментируйте с различными значениями отбивок для абзацев До и После.
10. Отбивка при верстке стихов
- Наберите свое стихотворение или как на рис. 9. Установите выключку текста Влево. Первая и вторая строфа стихотворения представляют собой единые абзацы. При наборе переход между строками одного абзаца осуществляйте принудительным переносом строки, комбинация клавиш <Shift> + <Enter>. Между строками разных абзацев - клавишей <Enter>.
- Выделите абзацы и придайте значения отбивок до и после абзаца – 5 мм. (меню Текст – Абзац)
- Для второго абзаца установите отступ 30 мм от края (или через диалоговое окно Параметры Абзаца, или воспользовавшись линейкой Отступы/Табуляция).
- Перед стихотворением вставьте новый абзац в виде виньетки, представляющий собой абзац с атрибутом Новая страница (что позволяет автоматически размещать стихи по одному на странице).
- Подберите для стихотворения подходящий шрифт и размер кегля.
- Для первого абзаца установите абзацный отступ 10 мм. И оформите первую букву шрифтом Caurier (ли другим), увеличьте размер кегля.

Рис. 9. Стихотворение сверстано с применением отбивок и отступов
11. Оформление абзацев линейками
- Наберите несколько абзацев текста, например как на рис. 10.
- Выделите первый абзац текста. Откройте диалоговое окно Линии абзаца (Текст – Абзац – Линии). Включите флажки Линия на абзацем и Линия под абзацем. Выберите стили для будущих линий (например, как на рис. 10 – в 5 пт), установите длину по ширине текста.
- Аналогичным образом создайте линии для второго абзаца (длина линий установлена по ширине колонки, стиль в 4 пт).
- При создании линии для третьего абзаца выделите абзац и задайте ему светлый шрифт. Откройте диалоговое окно Линии абзаца, включите флажок Линия под абзацем, в раскрывающемся списке Стиль выберите Произвольная…, В диалоговом окне Стиль линии выберите широкую линию и установите толщину на 3-5 пт больше, чем размер кегля надписи, включите флажок Прозрачная основа.

Рис. 10. Примеры абзацных линеек
ЛАБОРАТОРНАЯ РАБОТА № 4
ГЛОБАЛЬНОЕ ФОРМАТИРОВАНИЕ
5. Выбор стиля
- Создайте публикацию, текст которой состоит из заголовка и нескольких абзацев.
- Задайте стиль Заголовок к заголовку текста. Для чего установите точку ввода в пределах заголовка и выберите стиль Заголовок из списка Стиль меню Текст.
- Оформите все оставшиеся абзацы текста стилем Основной текст, для чего выделите абзацы и выберите стиль Основной текст в Управляющей палитре.
- Поочередно оформите всеми возможными стилями разные абзацы текста, выбирая их в палитре Стиль (меню Окно команда Показать стили).
2. Возможности сочетания глобального и локального форматирования
- Выберите стиль для первого абзаца текста Без стиля. Измените начертание некоторых слов в этом абзаце (например, установите полужирное, курсивное и подчеркнутое начертание). Вернитесь к стилю Normal для первого абзаца. Обратите внимание, что установленные вами параметры локального форматирования не изменились.
- Попробуйте применить к этому абзацу другие возможные стили. Обратите внимание, что если применяемый вами стиль содержит в себе те элементы форматирования, которые вы уже применили локально, то, так как возникает эффект повторного форматирования символов, данный атрибут отменяется.
3. Создание нового стиля
Создайте текст из нескольких абзацев. Оформите абзацы разными, созданными вами, стилями.
- Для создания собственного стиля откройте диалоговое окно Определить стили из меню Текст.
- Нажмите кнопку Новый (кнопка создания нового стиля). В открывшемся диалоговом окне Описание стиля в пустой строке ввода Имя наберите название нового стиля, например Мой новый стиль 1, а затем определите атрибуты создаваемого стиля: в поле Основан на выберите Без стиля, В поле Следующий – Тот же стиль, щелкните по кнопке Шрифт и в открывшемся окне Параметры шрифта установите: Гарнитуру Times New Roman Cyr, Кегль - 30 пт, Интерлиньяж 30 пт, Ширина символов – норм., Цвет – Green, Оттенок - 80 %, Начертание – полужирное, курсив, Позиция – Нормальный, Регистр Капители, Трекинг – Жидкий, Символы – Произвольно. Зайдите в опцию Другие и установите Размер капителей – 100% от кегля. Нажав кнопку Да вернитесь в окно Описание стиля. Нажмите кнопку Абзац и установите параметры форматирования абзаца в создаваемом стиле: Отступ слева 0, Абзацный – 10, Выключка – по формату. Нажмите кнопку ДА и просмотрите описание заданных вами атрибутов форматирования для создаваемого стиля . Нажмите кнопку Да, стиль применится к вашему тексту.
- Используя возможности редактирования, измените созданный стиль, для чего выбрав в окне Определить стили, созданный вами стиль (Мой новый стиль1), нажмите кнопку Редактировать и в окне Описание стиля внесите изменения (Например, измените гарнитуру, кегль, начертание, цвет и т.д.).
- Создайте еще два стиля Мой новый стиль 2 и Мой новый стиль 3, установив для создаваемых стилей свои параметры. Примените их к разным абзацам вашей публикации.
4. Быстрое создание стиля с помощью управляющей палитры
Отформатируйте абзац локально с теми значениями атрибутов, которые вы бы хотели увидеть в новом стиле.
- Переведите фокус ввода на строку стилей управляющей палитры и введите название для нового стиля (Например, Мой новый стиль 4). Выберите инструмент Текст в управляющей палитре, нажмите кнопку Да, чтобы добавить новый стиль.
- Переведите фокус ввода обратно в главное окно PageMaker. Новый стиль автоматически присваивается выделенному абзацу.
5. Слияние двух стилей
Произведите слияние созданных вами стилей: объедините Мой новый стиль 1 и Мой новый стиль 4.
- При слиянии стилей укажите, какой из них будет определять атрибуты абзаца после слияния (будет доминирующим), например это будет Мой новый стиль 1. Откройте окно редактирования для доминирующего стиля. В строке имени сотрите его название и введите название стиля, который должен быть с ним слит (подавляемый) – Мой новый стиль 4. Щелкните на кнопку ДА. Программа запросит подтверждение ваших действий, открыв соответствующее окно. Описываемая операция не обратима. Если вы уверенны в своих действиях щелкните на кнопке Да. Редактируемы (доминирующий) стиль получит новое имя, а подавляемый исчезнет совсем: все абзацы, им отформатированные, примут доминирующий стиль.
6. Импорт стилей
Импортируйте, созданные в этой работе стили, в публикации созданные ранее или в новую публикацию.
- Для этого откройте старую (или создайте новую) публикацию.
- В окне Определить стили щелкните по кнопке Импортировать.
- В стандартном системном окне выберите нужную публикацию (публикацию, где вы создали свои стили) и щелкните на кнопке Открыть. PageMaker спросит, нужно ли копировать стили поверх существующих в публикации. Если вы ответите Да, то весь каталог стилей из выбранного файла будет скопирован в текущую публикацию, причем при совпадении имени произойдет слияние стилей и импортируемый стиль станет доминирующим. Стили с уникальным именем просто прибавятся к списку стилей данного документа.
- Импортируйте стили и убедитесь, что созданные вами стили появились в старой (или новой) публикации.
7. Работа с библиотекой стилей
Если созданный стиль оказался удачным его можно сохранить в библиотеке стилей. Сохраните два наиболее удачно созданных вами стиля в библиотеке. Для сохранения стиля в качестве элемента библиотеки:
- Создайте пустой текстовый блок, наберите в нем имя и краткую характеристику выбранного стиля. Отформатируйте получившийся абзац этим стилем.
- Откройте палитру библиотеки (меню Окно – Дополнительные палитры – Показать библиотеку).
- Выберите команду Новая библиотека из меню палитры (кнопка со стрелкой в правом углу палитры). В открывшемся диалоговом окне, задайте имя для новой библиотеки и папку для ее хранения. Нажмите кнопку Сохранить.
- Инструментом Стрелка выберите созданный текстовый блок и щелкните по кнопке со знаком плюс в нижней части палитры библиотеки. Миниатюра с изображением выбранного фрагмента появится в окне палитры.
- Сделайте двойной щелчок по появившейся миниатюре. В диалоговом окне информация об объекте задайте имя объекта, описание и ключевые слова, которые необходимы в дальнейшем для поиска в библиотеке.
Лабораторная работа № 5
Импорт текста
1. Текстовые блоки и материалы. Операции с ними.
¾ Откройте файл текст1_лр5, содержащий несколько связанных между собой текстовых блоков.
¾ Выделите текст инструментом Стрелка, для того чтобы сделать видимыми текстовые блоки, составляющие текст.
¾ Для изменения числа строк в блоке (вертикального размера) выберите инструмент Стрелка и перетащите индикатор состояния блока вверх или вниз. Обратите внимание, что по мере увеличения или уменьшения текстового блока текст втягивается в него из других материалов или выдавливается в них. Проследите за индикаторами, которые обозначают состояние текста внутри текущего текстового блока (пустой индикатор – за пределами границы блока нет больше текста; знак плюс, указывает, что данный текстовый блок находится в цепочке связанных блоков; красная стрелка вниз на нижней границе блока означает, что за его пределами есть неразмещенный текст). Рис. 1.
¾ Для того, чтобы разместить неразмещенный текст щелкните по индикатору с красной стрелкой, перейдите на вторую страницу публикации и щелкните в начале текстового поля.
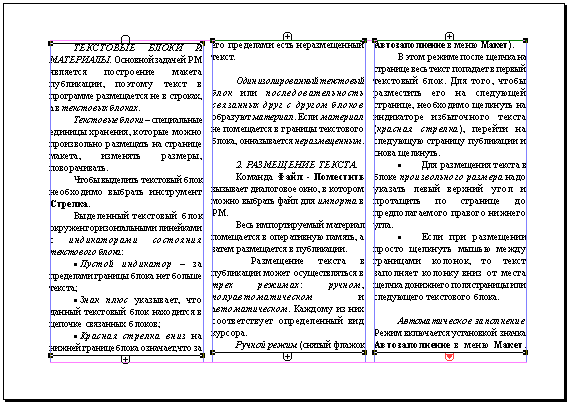
Рис.1. Цепочка из трех сцепленных текстовых блоков
2. Способы размещения текста.
Разместите текст файла импорт.rtf в разных публикациях, последовательно используя возможные три режима размещения: автоматический, полуавтоматический и ручной.
¾ Создайте новую публикацию, состоящую из пяти страниц.
¾ Для автоматического размещения текста выберите команду Поместить из меню Файл. В открывшемся диалоговом окне импорта файлов следует выбрать файл, который необходимо поместить в публикацию. Выберите файл импорт.rtf. Нажмите на кнопку Открыть. Затем в меню Макет включите флажок Автозаполнение. Подведите курсор к началу страницы, указатель мыши примет вид автоматического режима заполнения. Весь текст будет размещен в публикации автоматически. Обратите внимание, что после первого щелчка программа размещает в публикации весь импортируемый текст в границах полос набора, автоматически переходит с колонки на колонку и со страницы на страницу. При необходимости в конце публикации добавляются новые страницы.
¾ Создайте новую публикацию и разместите текст файла импорт.rtf в ручном режиме. Для того чтобы текст был размещен в ручном режиме, флажок Автозаполнение в меню Макет должен быть выключен. Выберите файл импорт.rtf ((в окне Поместить), щелкните в начале страницы публикации (указатель мыши будет иметь вид ручного режима заполнения). Весь текст попадет в первый текстовый блок и появится индикатор избыточного текста. Щелкните по этому индикатору, перейдите на следующую страницу публикации и снова щелкните. Проделывайте эту операцию до тех пор, пока весь импортируемый текст не будет размещен в публикации.
¾ В ручном режиме размещения текста можно задавать размеры текстовых блоков. Для размещения текста в блоке произвольного размера. Выберите файл импорт.rtf (меню Файл команда Поместить) Подведите готовый к размещению указатель к месту на странице, где должен размещаться текстовый блок, и протащить его по странице. После того как вы отпустите кнопку мыши, будет создан текстовый блок, заполненный импортированным текстом. Разместите оставшийся текст в других блоках, задавая произвольные размеры для них.
¾ Разместите текст файла импорт.rtf в полуавтоматическом режиме. Для перехода к этому режиму следует выбрать ручной режим и в процессе размещения текста нажать и удерживать клавишу Shift. Обратите внимание, что при таком режиме размещения после щелчка мыши в пределах страницы или колонки текст автоматически размещается до ее нижнего края или до границы другого текстового блока. Однако после размещения одной порции текста программа автоматически готова к размещению следующей. Курсор мыши при этом имеет вид полуавтоматического режима размещения.
3. Операции с текстовыми блоками.
Масштабирование и перемещение
¾ Откройте файл текст2_лр5 содержащий несколько текстовых блоков. Используя возможности перемещения и масштабирования текстовых блоков добейтесь расположения текста как на рис. 2. Выберите инструмент Стрелка и щелкните в пределах текста для выделения текстовых блоков. Для изменения вертикального размера блока перемещайте индикатор заполнения на одной из его сторон по вертикали. Для масштабирования по горизонтали или в обоих измерениях перемещайте одну из жирных точек на концах верхней и нижней границ блока.
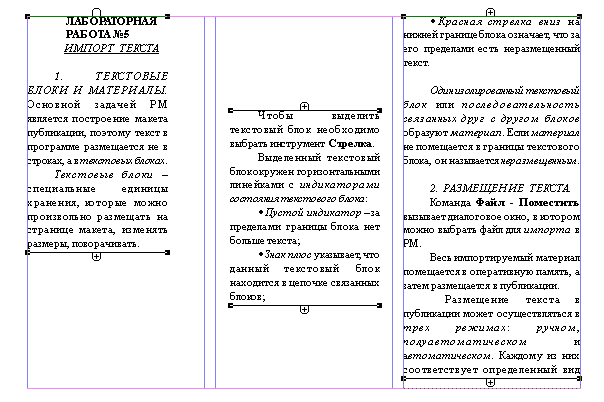
Рис. 2. Масштабирование и перемещение текстовых блоков.
Удаление связи между блоками
¾ Обратите внимание, что при изменении размеров блока в предыдущем задании текст перетекал из одного блока в другой. Это происходило потому, что блоки этого текста связаны в цепочку.
¾ В файле текст2_лр5 удалите связи второго текстового блока с основным текстом материала. Для разрыва связи между блоками инструментом Стрелка выберите второй текстовый блок цепочки и вырежьте его командой Вырезать. После этого вклейте данный блок на то же место командой Вклеить. Текстовый блок вновь появится на странице, но не будет входить в состав цепочки, а станет отдельным блоком. (О чем говорят пустые индикаторы на границе блока). Уменьшите размеры первого текстового блока и обратите внимание, что текст этого блока вытекает в третий текстовый блок, а не во второй как раньше.
Связывание блоков
¾ Свяжите второй блок файла текст2_лр5 с основным материалом текста. Для чего используйте один из способов: 1) в текстовом режиме выделите весь материал блока и вырежьте его, затем установите точку ввода в конце первого блока и вклейте текст из буфера; 2) выберите изолированный блок инструментом Стрелка, вырежьте его, перейдите в текстовый режим и вклейте текст в начале третьего блока, учтите, что весь неразмещенный текст в этом случае будет утерян.
4. Экспорт текстовых файлов из Page Maker.
Экспортируйте текст файла текст2_лр5 из Page Maker в Word
¾ Переключитесь в текстовый режим. Установите точку вставки вначале экспортируемого материала. В меню Файл выберите команду Экспортировать и во вложенном меню команду Текст. В раскрывающемся списке Сохранить в формате выберите формат, в котором будет представлен экспортируемый текст. Выберите формат Rich Text Format (RTF). Нажмите кнопку Сохранить. Откройте экспортированный файл в текстовом редакторе Word.
Лабораторная работа № 6
Редактирование текста
1. Режим редактора материалов и режим макета (верстки)
- Откройте публикацию текст1_лр_6.
- Перейдите в редактор материалов для чего установите инструмент Текст в начале текста и выберите команду Текстовый режим из меню Редактирование. Откроется окно редактора материалов, в котором будет загружен весь текстовый материал, а на экране будет виден тот его фрагмент, который содержит выбранную в режиме макета точку.
- Изучите возможности перехода из режима верстки в режим редактора материалов и обратно:
a. Для временного возвращения в режим верстки воспользуйтесь командой Режим верстки из меню Редактирование. Кроме того, в процессе работы можно переключаться меду оном редактора и окном верстки с помощью щелчка мыши, т.к. окно редактора помещается за окном макета или наоборот.
b. Если редактирование завершено, то команда Закрыть материал из меню Материал возвратит вас в режим верстки.
2. Расположение окон редактора материалов
- Не закрывая публикацию текст1_лр_6, откройте еще одну-две публикации, созданные при выполнении предыдущих лабораторных работ. Для каждой публикации включите текстовый режим.
- Расположите эти окна рядом таким образом, чтобы они не перекрывали друг друга (мозаикой) или чтобы переход между ними было легко осуществить щелчком мыши (каскадом). Команды Каска, Мозаика из меню Окно. При выборе соответствующих команд удерживайте нажатой клавишу Shift.
3. Настройка параметров редактора материалов
- Активизируйте публикацию текст1_лр_6 в режиме редактора материалов. Настройте параметры редактора.
- Для настройки параметров редактора материалов в меню Файл выберите команду Установки – Основные Дополнительные.
- В открывшемся диалоговом окне Дополнительные установки в разделе Редактор материалов сделайте установки для использования их в редакторе: установите Шрифт и Кегль на свое усмотрение, включите флажки Показать имена стилей и Показать специальные символы. Примените сделанные установки для редактора материалов.
4. Выделение текста, операции с выделенными блоками происходят аналогично таковым в Word
- Выделите символ, несколько символов, слово, абзац, страницу и весь материал. Примечание: если в редакторе материалов отображаются стили абзацев, для выделения одного абзаца достаточно сделать один щелчок мышью на имени его стиля.
- Проделайте операции связанные с удалением, вырезанием, копированием и вклеиванием фрагментов текста. Данные команды осуществляются через меню Редактирование.
5. Проверка орфографии
- Осуществите проверку орфографии в тексте публикации, в которой намеренно сделайте несколько орфографических ошибок.
- Перед проверкой орфографии необходимо для каждого абзаца подключить соответствующий словарь (например, русский) в меню Текст – Абзац – Словарь или в стиле абзаца, что удобно при значительных объемах текста (в окне Определить стили меню Текст выбрать стиль, нажать кнопку Редактировать, затем кнопку Абзац и установить словарь в раскрывающемся списке).
- Установите точку вставки в начало публикации Для запуска программы проверки выберите команду Орфография меню Сервис. Откроется диалоговое окно Проверка орфографии (рис.1).
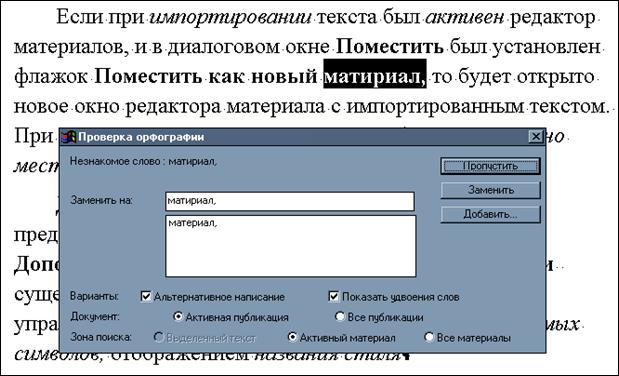
Рис. 1. Окно проверка орфографии
- Изучите окно. В зависимости от установок проверку можно осуществлять в выделенном текстовом блоке, в текущем материале, во всех материалах текущей публикации и во всех материалах всех открытых публикаций.
- Установите область проверки Активная публикация, Активный материал. Включите переключатели Альтернативное написание для поиска вариантов правописания и Показать удвоение для отслеживания удвоений (Под удвоением понимается два одинаковых слова, стоящих непосредственно друг за другом).
- Начните проверку орфографии щелчком по кнопке Начать, при этом она изменит свое название на Пропустить, а кнопка Заменить станет доступна (рис. 1).
- Как только программа найдет отсутствующее в ее словаре слово, она выделит это слово, прервет проверку и предложит один из вариантов, определяемых кнопками: Пропустить, Заменить и Добавить в словарь.
- Если в выделенном программой слове действительно есть орфографическая ошибка и программа предложила удовлетворяющий вас вариант, то в поле Заменить на нужно выбрать вариант с правильным написанием и нажать на кнопку Заменить (или дважды щелкнуть по правильному варианту слова). В проверяемом тексте произойдет замена. Если программа не может предложить вариант замены, то исправление следует произвести вручную.
- Если в тексте встречаются слова, которых нет в словаре (например, фамилии), но их написание правильно, то такие слова следует пропустить в ходе проверки – кнопка Пропустить.
- Словарь можно пополнять новыми словами, нажав кнопку Добавить, при этом вы дополняете только пользовательский словарь к которому имеете доступ.
6. Операции поиска и замены
- Откройте окна Найти и Заменить из меню Сервис и изучите их (рис. 2). Обратите внимание, что все параметры окна Найти входят в окно Заменить.
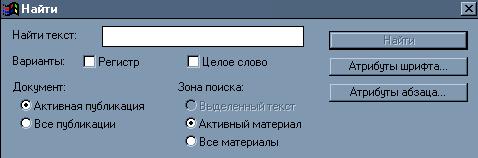
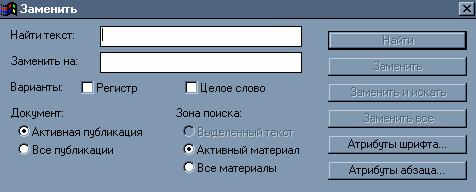
Рис. 2. Окна поиска и замены.
- Осуществите поиск слова «текст» в публикации текст1_лр_6:
a. без установки дополнительных параметров поиска. (Обратите внимание, что будет найдено: ТЕКСТА, текстовый, текстовые, Текстовый, Текст, текстовом, текстового и т.д.);
b. с включенным вариантом Целое слово;
c. с включенным вариантом Регистр;
d. с включенными вариантами Целое слово и Регистр одновременно;
e. с Атрибутами шрифта – Курсив (варианты Целое слово и Регистр выключить)
f. с Атрибутами абзаца: Стиль абзаца – Normal; Тип выключки – По формату.
Внимание! Перед выполнением операции замены рекомендуется сделать копию документа, так как на операцию замены не действует команда Отменить. Если все же произведенная замена была неудачной можно вернуться к последней сохраненной версии документа командой Восстановить из меню Файл.
- Произведите замену слова «на» на слово «по»:
a. во всем тексте, без установок параметров замены (кнопка Заменить все). Просмотрите полученный результат. Вернитесь к ранее сохраненной версии выполнив команду из меню Файл - Восстановить;
b. в пошаговом режиме, используя кнопки Найти, Заменить, Заменить и искать, установив вариант Целое слово. Просмотрите полученный результат. Вернитесь к ранее сохраненной версии.
- Произведите замену начертания слова «текст» на слово «текст». При выполнении задания не устанавливайте варианты поиска, но установите режим замены в окне Атрибуты шрифта: начертание полужирное, курсив, подчеркнутое или на ваше усмотрение. Просмотрите полученный результат.
Лабораторная работа № 7
Рисование средствами PageMaker
1. Рисование линий
- Для создания линии выберите одноименный инструмент Линия из палитры, поместите указатель мыши в ту точку на странице, с которой линия должна начаться, нажмите левую кнопку мыши и перетащите указатель в точку, где линия должна заканчиваться. Затем отпустите кнопку. Нарисованная линия будет иметь те параметры (вид, толщину и цвет), которые определены умолчаниями PM. Инструмент Линия рисует лини под любым углом. Убедитесь в этом, построив несколько линий. Для построения линии под углом кратным 450 (0, 45, 90, 135, 180, 225, 270 и 3150) в процессе рисования следует держать нажатой клавишу Shift.
- Выберите инструмент Перпендикуляр и с его помощью создайте несколько линий. Убедитесь, что инструмент Перпендикуляр позволяет строить линии только под углом, кратным 450.
2. Рисование прямоугольников и эллипсов
- Для создания прямоугольника выберите инструмент Прямоугольник в палитре инструментов, поместите курсом мыши в точку, где должен находится один из углов, нажмите левую кнопку мыши и перетащите указатель к точке где должен находится противоположный угол фигуры. Для того, чтобы нарисовать прямоугольник с равными сторонами (т.е. квадрат) при рисовании прямоугольника держите нажатой клавишу Shift.
- Создайте несколько прямоугольников со скругленными углами, для чего воспользуйтесь командой Скругленные углы из меню Элемент. Команда открывает диалоговое окно Скругленные углы, в котором представлено несколько вариантов скругленных углов. Выберите подходящий и нажмите кнопку ОК. (Открыть диалоговое окно Скругленные углы можно также двойным щелчком на инструменте Прямоугольник, или воспользовавшись командой Скругленные углы из контекстного меню).
- Нарисуйте несколько эллипсов. Рисование эллипсов не чем не отличается от рисования прямоугольников. Вы задаете габаритный прямоугольник в который программа вписывает эллипс. Сам габаритный прямоугольник не отображается.
3. Рисование многоугольников
- Нарисуйте несколько правильных многоугольников одного размера с разным количеством сторон, как на рис. 1. Для рисования правильного многоугольника следует сначала определить число его сторон, для чего вызвать диалоговое окно Многоугольник двойным щелчком мыши на инструменте Многоугольник (или в меню Элемент, или через контекстное меню). Два ползунка этого окна определяют количество сторон многоугольника и степень его «звездообразности». Для установки параметров передвиньте ползунок или задайте численные значения в полях ввода.

Рис. 1. Многоугольники одного размера с разным количеством сторон.
- Чтобы переопределить параметры уже созданного многоугольника, выберите его, а затем выберите команду Многоугольник. В открывшемся окне будут отображены параметры выбранного многоугольника. Измените их по своему желанию.
- Создайте многоугольники как на рис. 2, воспользовавшись ползунком «звездообразности».

Рис. 2. Звезды одного размера с разной глубиной лучей.
- Нарисуйте несколько произвольных многоугольников, для чего выберите инструмент Многоугольник, поместите указатель на страницу публикации, нажмите и отпустите левую кнопку мыши. Инструмент перейдет в режим рисования произвольных многоугольников и задаст первый угол многоугольника. При перемещении мыши за указателем потянется прямая, представляющая собой сторону будущего многоугольника. Подведя указатель к точке расположения второго угла и щелкнув мышью еще раз, вы зададите второй угол многоугольника и зафиксируете положение его первой стороны. Повторяя эту операцию, вы создадите многоугольник с произвольным числом сторон, углов и их расположением. Завершается операция создания многоугольника щелчком мыши на первом его углу, т. е. нарисованную ломанную линию нужно замкнуть, чтобы получился многоугольник. Замкнуть ломаную линию можно и не подводя ее конечную точку к начальной. Когда будет определен последний угол многоугольника, нажмите любую клавишу, и программа соединит последнюю установленную точку прямой с исходной точкой.
- Создайте несколько незамкнуты ломанных линий, например, как на рис.3., для чего воспользуйтесь особой функцией клавиши <Esc>. Ее нажатие прерывает создание фигуры без ее замыкания.
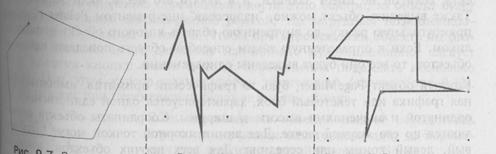
Рис. 3. Незамкнутые ломаные линии
- После того как неправильный многоугольник создан, вы в любой момент можете его отредактировать, т. е. изменить расположение углов, добавить новые или убрать лишние. Для этого сначала нужно сделать двойной щелчок мышью на границе многоугольника (или в любом месте, если многоугольник имеет заливку) при выбранном инструменте Стрелка. В каждом углу многоугольника появятся квадратики. Теперь щелчок мыши на любой стороне многоугольника создаст в этом месте новый угол, а щелчок на любом существующем — удалит его. Перемещают углы, перетаскивая их мышью. Редактировать можно и правильные многоугольники, но после редактирования становится невозможным изменение его параметров в окне Многоугольник. Отредактируйте созданные ранее многоугольники.
- Отредактируйте созданные ранее ломаные линии. Превратите оду из ломаных линий в многоугольник. Для того чтобы замкнуть ломаную линию, щелкните мышью на ее начальной точке при нажатой клавише <Ctrl>.
- Превратите многоугольник в ломаную линию. Для размыкания многоугольника проделайте операцию, описанную выше, с тем углом, в котором вы хотите его разомкнуть.
4. Трансформация графических объектов
- Выделение объекта. Для проведения любых манипуляций объект должен быть выбран (выделен). Выбор производят щелчком инструментом Стрелка на границе объекта, если он не имеет заливки, и в любом его месте, если заливка есть. Также выделить объект можно, "нарисовав" инструментом Стрелка прямоугольную рамку, во внутреннюю область которого объект попадет целиком. Если в определенную таким способом область попадают несколько объектов, то все они будут выделены одновременно. Выделите отдельные объекты и группы ранее созданных графических объектов.
- Определение якорных точек. Каждый объект PageMaker, будь то графический примитив, импортированная графика или текстовый блок, характеризуется одной единственной координатой и значениями высоты и ширины. Координаты объекта определяются по его якорной точке. Для линии якорной точкой могут быть правый, левый концы или середина. Для всех прочих объектов, имеющих площадь, якорными точками могут быть углы описанного вокруг объекта прямоугольника и середины его сторон. Все они носят общее название активных точек и играют важную роль при масштабировании, повороте, искажении и отражении объекта. PageMaker показывает положение активных точек вокруг нарисованного объекта (рис. 4). Определите якорные точки для линии из показанных активных точек и для многоугольника. Воспользуйтесь для этого специальным переключателем в управляющей палитре. Трансформируйте объекты, перемещая якорные точки.
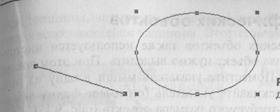
Рис. 4 Активные точки для линии и эллипса
5. Перемещение объекта
- Для перемещения объекта выделите его инструментом Стрелка и перетащите на новое место. Если перемещение объекта следует осуществить строго по вертикали или горизонтали, то перемещая его, держите нажатой клавишу <Shift>. Осуществите произвольное перемещение объектов и строго по горизонтали или вертикали.
6. Масштабирование графических объектов
- При масштабировании графических объектов также используется инструмент Стрелка. Для начала объект выделите, поместите указатель мыши в одну из активных точек, нажмите левую кнопку и перетаскивайте указатель (он имеет форму двунаправленной стрелки), добиваясь требуемого размера объекта. Если вы выбрали угловую точку, меняться будут оба измерения объекта, при выборе точки на стороне габаритного прямоугольника объект масштабируется только по одному измерению. Увеличьте, созданные объекты в 2-3 раза.
- Преобразуйте многоугольник в квадрат, используя возможности масштабирования. Для чего удерживайте нажатой клавишу <Shift> до тех пор, пока PM не приведет габаритную рамку объекта к квадрату. Т.е. масштабирование прямоугольника преобразует его в квадрат, а эллипс — в окружность, многоугольник изменится так, что его ширина и высота станут одинаковыми.
7. Быстрое задание атрибутов линии
- Создайте ломаные линии и задайте для них сплошные, пунктирные, штрихпунктирные одинарные и двойные обводки любой толщины и цвета, для чего воспользуйтесь командой Линия меню Элемент. В списке, открывающемся этой командой, представлены восемь сплошных линий различной толщины, четыре типа двойных линий и пять видов пунктира наиболее часто встречающейся толщины. Обратите внимание, что если в меню выбран пункт Нулевая, то, присутствуя как объект на странице, линия не отображается на экране.
- С помощью команды Заказная этого же меню можно придать линии любую толщину в диапазоне от 0 до 800 пунктов с шагом 0,1 пункта. Атрибуты Инверсная и Прозрачная основа присутствующие и в меню Линия, и в окне Заказная линия, позволяют получить, соответственно, "негатив" заданной линии и придать просветам в пунктирных линиях прозрачность. Изучите и испробуйте названные параметры.
8. Быстрое оформление заливки
- Для быстрого оформления внутренней областей фигур существует команда Фон из меню Элемент. В открывающемся вложенном меню можно найти несколько наиболее часто употребляющихся типов заливок: сплошная, цвета бумаги и с разными вариантами штриховки. Залейте ранее созданные фигуры разными типами заливки. Назначьте заливку для незамкнутой ломаной линии. Предварительно фигуры должны быть выделены.
9. Комбинированная команда задания заливки и линии
- Выбрав команду Фон и линия меню Элемент, откройте одноименное диалоговое окно в котором одновременно сделайте установки для фона и линий активной фигуры на свое усмотрение.
ДОПОЛНИТЕЛЬНО
10. Цвета заливки None (Без фона) и Paper (Бумага).
При появлении на странице нового объекта, будь то нарисованная или импортированная графика или текст, PageMaker размещает его поверх других. Таким образом, чем позже элемент создан, тем он выше располагается. Если элементы занимают один и тот же участок страницы, они накладываются друг на друга таким образом, что верхний перекрывает нижний. Какой из элементов будет закрывать другой, определяется очередностью их создания. Для изменения порядка перекрывания предназначены команды подменю Монтаж меню Элемент. Это команды На задний план, На передний план, Сдвинуть вперед и Сдвинуть назад.
Если вышележащий объект не прозрачен, через него не виден нижележащий объект. Сделать объект прозрачным можно, отменив заливку этого объекта командой Без фона меню Фон. Атрибут Без фона означает отсутствие типографской краски во внутренней области объекта. Заливка цвета бумаги это то, что на языке полиграфии называется вывороткой. Выворотный объект предполагает отсутствие типографской краски в ограничиваемой им области. На рис. 5 представлена иллюстрация взаимодействия заливок и вывороток.
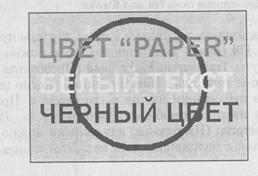
Рис. 5. Действие цветов заливки None и Paper.
- Создайте объект, подобный объекту рис. 5. В качестве цвета бумаги определен светло-желтый. Далее располагается прямоугольник с 50%-ной серой заливкой. Выше него расположен эллипс с атрибутом заливки None (Без фона) и черной обводкой. Поверх этих объектов лежит текст, первая строка которого имеет цвет бумаги; вторая — белую заливку; третья — черную.
Заметьте, что если цветом заливки объекта указан цвет Paper (Бумага) (в нашем примере светло-желтый), PageMaker заставит принтер оставлять "дырку" на месте этого объекта, а не печатать цветом, совпадающим с цветом бумаги (В нашем примере светло-желтым). Если же определить в публикации цвет, идентичный цвету Paper (Бумага), но с другим именем, а затем напечатать объект, заполненный этим цветом, то объект будет напечатан не как выворотный, а просто краской этого, совпадающего с бумагой цвета.
Через внутреннюю незаполненную область эллипса виден прямоугольник. Это иллюстрирует отличие заливки None (Без фона) от Paper (Бумага). Заливка None (Без фона) делает эллипс прозрачным. Если бы он был заполнен цветом Paper (Бумага), то был бы напечатан вывороткой т. е. в его внутренней области краска бы отсутствовала, как отсутствует она в области, ограничиваемой символами шрифта. Если эллипс перенести на передний план, то его обводка будет напечатана поверх выворотного текста.
Все сказанное выше относится не только к заливкам, но и к обводкам. Сброшенный атрибут Инверсная отображает линию черным цветом, а установленный — цветом бумаги (вывороткой). Установленный атрибут прозрачности отображает промежутки пунктира цветом None (Нулевая), а сброшенный черным (т. е. цветом обводки).
Лабораторная работа № 8
Импорт графики
11. Размещение графики
- Поместите в публикацию изображения из папки Файлы к лр_8, воспользовавшись командой Поместить из меню Файл. Обратите внимание на диалоговое окно импорта. Оно выглядит несколько по-разному в зависимости от того, какой инструмент был активен перед выбором команды: Стрелка или Текст. После выбора файла в окне Поместить щелкните на кнопке ОК, указатель примет вид одной пиктограмм в зависимости от формата импортируемого файла. Далее следует установить указатель в то место на странице публикации, где должен располагаться верхний левый угол изображения, и щелкнуть левой кнопкой мыши. Изображение появится на странице публикации. Если оно имеет неверную цветопередачу (в случае CMYK-изображений цвета могут измениться до полной неузнаваемости), то следует включить систему цветокоррекции и установить профайлы для той аппаратуры, которая использовалась для их получения и обработки. Если же изображение выглядит грубо, как "мозаика" из цветных квадратов, то измените установки отображения импортированной графики или поместите файл еще раз, изменив параметры миниатюры (для Импорта EPS- и А1-файлов).
Помещенное изображение можно переместить в любое место страницы, изменить его габариты, повернуть и исказить. При верстке изображение может быть обрамлено текстом. Свободно размещаемому изображению можно задать атрибут обтекания текстом.
12. Замена имеющегося в публикации изображения импортированным
- Если перед выбором команды Поместить на странице было выделено графическое изображение, то при импорте открывается новая возможность заменить выделенное изображение импортируемым. Для замены имеющегося изображения переключатель Поместить должен находиться в положении Вместо выделенного изображения, а переключатель Сохранить кадрирование должен отражать ваши пожелания относительно кадрирования импортируемого изображения. Если выделенное изображение было кадрировано инструментом Рамка, то при включенном переключателе Сохранить кадрирование импортированное изображение сохранит исходные размеры и будет кадрировано справа и снизу точно такого же размера. В противном случае изображение будет отмасштабировано до размеров кадрирующей рамки. При замене изображения без кадрирования или в случае, когда размер помещаемого изображения меньше, чем размер выделенного, PageMaker, пытается сохранить размеры изображения по обоим измерениям, нарушает соотношение вертикального и горизонтального размеров изображения, искажая его.
- Замените помещенные ранее изображения другими с различными установками окна Поместить.
13. Помещение в текст вложенных изображений
- Если графическое изображение помещается в публикацию при текущем инструменте Текст, оно будет привязано к точке вставки (месту в тексте где находился текстовый курсор). В этом случае изображение можно рассматривать как один из символов текста. При перемещении текстового блока или текста внутри текстового блока вложенное изображение тоже перемещается, всегда находясь в положении, заданном при импорте. Прочие варианты помещения изображений не дают такой возможности: при перемещении текста изображение остается на том же месте. Для того чтобы разместить изображение как вложенное, перед помещением следует выбрать инструмент Текст и установить курсор в то место текста к которому необходимо привязать изображение. Затем вызвать окно импорта. При этом переключатель Как вложенное изображение должен быть включен. Поместите несколько изображений как вложенные и как свободные в ранее созданные публикации. Измените размеры текстовых блоков, проследите за тем как будет изменяться или не изменяться расположение изображений в публикации в зависимости от способа их размещения.
- Помещенное изображение можно смещать относительно базовой линии строки, в которой оно находится. Для этого выберите инструмент Стрелка и перемещайте изображение вверх или вниз. Курсор при этом примет вид двунаправленной стрелки в прямоугольной рамке. Сместите изображения относительно базовой линии.
- Помещение вложенных изображений, размерами превышающих автоматический интерлиньяж текста, вызывает увеличение значения интерлиньяжа для строки, в которой находится место привязки. В данном случае происходит то же, что и при увеличении кегля отдельного символа в строке автоматический интерлиньяж рассчитывается по нему. Чтобы избежать некрасивого изменения интерлиньяжа, его необходимо задать специально, а не довольствоваться автоматическим.
14. Редактирование оригинала
- Если графический файл был помещен в публикацию командой Поместить, то в большинстве случаев его можно отредактировать командой Редактировать оригинал из меню Редактирование. При этом PageMaker запустит ассоциированное с типом изображения приложение и загрузит изображение в него. По окончании сеанса редактирования и выхода из графического приложения с сохранением файла PageMaker автоматически обновит экранную копию изображения, хранящуюся в публикации и данные о его размерах и типе. Заметьте, что при исполнении этой команды изображение загружается не то приложение, в котором оно было создано, а в то, которое ассоциировано с данным типом файла системой Windows. Если приложение для открытия файла не найдено, то вам будет предложено диалоговое окно, позволяющее выбрать приложение для редактирования этого типа файлов. Откройте помещенные ранее в публикацию графические изображения в режиме редактирования, внесите в них изменения и сохраните публикацию с отредактированными изображениями.
15. Графика и системный буфер обмена (Clipboard)
- Импортировать графические и текстовые файлы в PageMaker можно и с помощью Системного буфера обмена (Clipboard). Делается это стандартным для Windows способом: из графического приложения изображение копируется в буфер обмена командой Копировать, а затем вставляется в PageMaker командой Вклеить из меню Редактирование. При работе с системным буфером обмена PageMaker сам пытается определить формат, в котором следует представить графическое изображение в публикации. Для того чтобы самому выбрать формат, в котором изображения будут храниться воспользуйтесь командой Вклеить в формате из меню Редактирование. При выполнении этой команды выдается диалоговое окно, позволяющее выбрать формат представления данных. Как правило, первым выбором будет "родной" формат приложения, в котором был создан файл, а последним формат WMF (мета-файл Windows). Вставленные в публикацию через системный буфер обмена изображения в "родном" формате внешнего приложения связываются с публикацией средствами OLE.
- Создайте простой графический файл в любом графическом редакторе и поместите его в публикацию с помощью Системного буфера обмена (Clipboard)
- Поместите в публикацию, созданное изображение еще раз, воспользовавшись возможностью определения формата для вклеиваемого изображения.
- PageMaker поддерживает технологию Drag-and-Drop, т. е. изображения можно перетаскивать мышью из окна внешнего приложения в окно публикации. Эта операция является вариантом импорта через системный буфер обмена командой Вклеить и приводит к тем же результатам. Перетащите, созданное вами изображение, из графического редактора в публикацию.
16. Использование библиотек
- Графические материалы можно помещать в публикацию не только из внешнего приложения, но и из палитры библиотеки. В палитру можно поместить любое, имеющееся в публикации изображение и затем вставлять его в эту же или любую другую публикацию. Поместить изображение в палитру можно, нажав пиктограмму с изображением плюса в нижней строке палитры при выделенном изображении. Элементы библиотеки отображаются в палитре в виде миниатюр, заголовков или того и другого в зависимости от выбора, сделанного в меню палитры: Display images (Показать миниатюры), Display names (Показать имена) или Display both (Показать все). После того как изображение добавлено в библиотеку, ему можно присвоить название, автора, ключевые слова и описание. Первоначально изображение помещается в палитру с названием Untitled # (# — порядковый номер) и именем автора, совпадающим с именем пользователя, определенным в Windows, и незаполненными остальными полями. Эти данные можно изменить в любой момент, сделав двойной щелчок мышью на миниатюре элемента в палитре библиотеки. Командой Edit item after adding (Редактировать новые элементы) можно включить режим, в котором окно редактирования атрибутов элемента библиотеки открывается автоматически сразу после добавления нового изображения. Поместите изображения из публикации в палитру библиотеки. Присвойте этим изображениям названия, имя автора, определите ключевые слова, сделайте описание.
- По атрибутам изображения в любой момент можно осуществлять поиск в библиотеке. Диалог параметров поиска открывается командой Search Library (Найти элементы) из меню палитры. В нем можно задать поиск по автору, заголовку и одному или двум ключевым словам, сочетающимися основными логическим! операциями: AND (и), OR (или) и XOR ("исключающее или", т. е. "не"). После запуска поиска кнопкой Search (Искать) элементы, не удовлетворяющие критериям поиска, перестанут отображаться в палитре библиотеки. Найдите помещенные в библиотеку изображения, используя для поиска различные критерии.
- Включите отображение всех элементов, воспользуйтесь пунктом Show all items (Показать все элементы) меню палитры.
- Ненужные элементы палитры удаляются из нее командой Remove Item (Удалить элемент) меню палитры при выделенном в палитре элементе, подлежащем удалению. Удалите один из элементов, размещенных в палитре.
- Для создания новых библиотек и подключения альтернативных имеются команды New Library (Новая библиотека) и Open Library (Открыть библиотеку).
17. Масштабирование импортированных изображений
- Изменение размера изображения выполняется точно так же, как и масштабирование графики, созданной инструментами рисования PageMaker, т.е. достаточно перетащить одну из его восьми активных точек с помощью инструмента Стрелка. Но все-таки у импортированных изображений существуют и свои особенности. Для них наиболее важным является сохранение пропорций изображения, поэтому, если удерживать при масштабировании клавишу <Shift>, PageMaker не приводит форму изображения к квадрату, как в случае с масштабированием прямоугольников, а масштабирует его с сохранением соотношения вертикального и горизонтального размеров, т. е. пропорций. Измените размеры изображений с соблюдением и без соблюдения пропорций.
18. Кадрирование изображения
- Можно не только изменить размеры изображения, но и обрезать его края. Для этого предназначен инструмент Рамка палитры инструментов. Кадрирование изображения сводится к заключению его в прямоугольное окно, размеры которого можно изменять, не выходя за рамки размеров импортированной графики. Для кадрирования перемещайте инструментом Рамка одну из активных точек предварительно выделенного инструментом Стрелка изображения, как при его масштабировании. Обрежьте края изображений.
- Кадрированное изображение можно перемещать внутри кадрирующей рамки, открывая различные его фрагменты. Для этого при выбранном инструменте Рамка поместите курсор мыши в любое место изображения, нажмите левую кнопку мыши и не отпуская ее, перемещайте мышь. При этом курсор примет форму руки, а изображение внутри рамки будет перемещаться. после того как вы добьетесь требуемого положения изображения внутри кадрирующей рамки, кнопку мыши можно отпустить. Переместите изображение внутри кадрирующей рамки, добиваясь наилучшего положения изображения.
19. Использование фильтров Photoshop в PageMaker
- Для использования фильтров надо выделить изображение инструментом Стрелка и выбрать команду Эффекты Photoshop из вложенного меню Изображение меню Элемент. (Эта команда работает только со связанными изображениями в формате Tiff). В диалоговом окне эффекты Photoshop следует выбрать подходящий эффект и имя файла, в котором предполагается сохранить обработанное изображение и нажать кнопку ОК. PageMaker считывает файл и выводит диалоговое окно соответствующего эффекта, в котором можно установить его параметры. Далее обработанный файл записывается под указанным именем и связывается с публикацией, замещая исходный. Поместите несколько изображений формата Tiff в публикацию и примените к ним разные фильтры.
Лабораторная работа № 9
Связывание файлов
20. Связи с применением PageMaker Links
- Установите связь с применением PageMaker Links любого графического файла, разместив его в публикации при помощи команды Поместить.
- Просмотрите с каким файлом связано помещенное в публикацию изображение, для чего выделите его с помощью инструмента Стрелка, выберите команду Информация о связи из меню Элемент или контекстного меню. В открывшемся диалоговом окне Информация о связи отобразится информация о связи изображения с внешним файлом. В поле Доступ присутствует полное имя файла, включая путь, в поле Тип указан формат и/или тип связанного файла, в поле Объем – размер связанного файла. В полях Помещен, Документ модифицирован и Внутренняя копия модифицирована отображается информация о времени создания связи, последнего изменения внешнего файла и его внутренней копии. Изучите окно Информация о связи. Сохраните публикацию с помещенным графическим файлом.
- Откройте размещенное в публикации изображение в любом графическом редакторе. Внесите изменения в него. Обновите связь графического файла через диалоговое окно Информация о связи, для чего, выбрав графический файл с внесенными изменениями, нажмите кнопку Открыть.
- Установите режим автоматического обновления файлов, для чего в диалоговом окне Режим связи (меню Элемент или контекстное меню) установите флажки Обновлять автоматически и Предупреждать перед обновлением. Внесите изменения в графический файл и убедитесь, что режим автоматического обновления работает.
- Установите режим связи автоматического обновления файлов в виде умолчания. Для этого откройте диалоговое окно Режим связи не выделяя при этом в публикации графических объектов, но при текущем инструменте Стрелка. Откроется окно Режим связи по умолчанию, дающее возможность установить режим связи для вновь включаемых в публикацию текстовых и графических материалов. В диалоговом окне Режим связи по умолчанию включите режим Обновлять автоматически и Предупреждать перед обновлением. Разместите в публикации еще 3-4 графических файла, внесите в них изменения и убедитесь, что обновление помещенных файлов происходит автоматически.
- Получите информацию обо всех связях, установленных в публикации, через диалоговое окно Связанные файлы, открывающееся одноименной командой из меню Файл. Это окно позволяет не только получать информацию обо всех связях в публикации, но и изменять свойства этих связей. Изучите параметры окна Связанные файлы. Разорвите связь между одним изображением, находящимся в вашей публикации, и внешним файлом, для чего выберите файл в диалоговом окне Связанные файлы и нажмите на кнопку Исключить.
- Если требуется изменить режим связывания для всех связанных файлов публикации одновременно можно использовать инструмент Глобальные параметры связи, оформленный в виде дополнения и доступный из меню Сервис подменю Дополнения. Откройте и изучите это диалоговое окно.
21. Редактирование оригинала
- Пред началом редактирования убедитесь, что режим автоматического обновления связей включен.
- Выделите связанный графический объект, подлежащий редактированию, выберите команду Редактировать оригинал меню Редактирование, удерживая при этом нажатыми комбинацию клавиш Shift + Alt. Программа PageMaker предложит вам выбрать приложение для редактирования в специальном диалоговом окне. Выберите, например, программу Photoshop. Отредактируйте, открывшийся графический файл, и сохраните его. Завершите работу приложения. После этого автоматически обновляется сеанс работы с PageMaker, а связь с отредактированным объектом автоматически обновляется.
22. Связывание по технологии OLE
- Выберите команду Вставить объект из меню Редактирование. Откроется диалоговое окно, которое позволяет вставлять объекты по технологии OLE. Изучите это окно.
- Создайте новый графический объект, и внедрите его в публикацию для чего включите переключатель Создать новый. Этот переключатель позволяет создавать новые графические объекты и редактировать уже существующие. В списке Тип объекта выберите графический редактор для создания изображения, например, Paintbrush, и нажмите кнопку Да. Откроется графический редактор. После создания рисунка, выберите команду Выход и возврат к … из меню Файл. После того как приложение закроется, перед вами окажется публикация с выделенным внедренным OLE-объектом.
- Для того чтобы отредактировать внедренный объект, нужно либо выбрать пункт меню Редактировать оригинал, либо просто сделать двойной щелчок мышью на объекте при текущем инструменте Стрелка. Внесите изменения во внедренный рисунок.
- Вставьте ранее созданный графический объект по технологии OLE. Создайте изображение в любом графическом редакторе, сохраните файл. В диалоговом окне Вставить объект включите переключатель Создать из файла. Нажмите кнопку Путь и в окне Путь доступа выберите внедряемый графический файл, нажмите кнопку Открыть. В окне Файл будет записан полный путь к внедряемому файлу. Для установки связи включите флажок Связь. Внесите изменения в исходный документ. Убедитесь, что после сохранения эти изменения отразились в публикации.
23. Внедрение OLE-объектов через системный буфер обмена (Clipboard)
- Поместите в системный буфер обмена изображение, созданное в любом графическом редакторе, командой Копировать. Вставьте объект в публикацию командой Вклеить и командой Вклеить в формате. Команда Вклеить в формате открывает диалоговое окно в котором можно выбрать собственный формат программы-сервера, а не то которое выберет PageMaker.
Лабораторная работа № 10
НАСТРОЙКА МАКЕТА
1. Создание публикации на основе шаблона
· Создайте публикацию на основе шаблона. Для этого сначала настройте глобальное умолчание программы в окне Установки (Файл – Установки) и умолчание меню в соответствии с вашими предпочтениями и особенностями публикации. Если вы зададите умолчание РМ в отсутствие открытых файлов, то действие их распространится на все впоследствии создаваемые публикации (глобальные умолчания). Если же сначала будет создан документ, а потом заданы умолчания для него, то они будут действовать только на данный документ (локальные умолчания).
· Для создания новой публикации вы можете воспользоваться готовыми шаблонами из палитры Templates (Шаблоны). По умолчанию эта палитра уже открыта при загрузке программы.
· Для того чтобы создать публикацию на базе шаблона, выберите подходящий шаблон из палитры (Окно – Подключаемые палитры - Шаблоны) и сделайте двойной щелчок на нем или щелкните на кнопке Создать публикацию. После этого будет создана новая безымянная публикация, содержащая все элементы выбранного шаблона. После создания новой публикации сохраните ее под нужным именем.
· При выборе команды Файл – Новый откроется диалоговое окно Параметры документа. Изучите его. Настройте для макета будущей публикации размер полей (Поля) и стиль нумерации (Файл Параметры документа – Номера - Нумерация страниц).
2. Автоматическая настройка макета
· Применение режима автоматической настройки макета помогает изменить структуру отдельных страниц или целой публикации – размер полей, формат и ориентацию страниц, число колонок и т.д. значительно быстрее, чем просто вручную. В режиме автоматической настройки предусмотрена коррекция расположения и размеров текстовых и графических объектов в соответствии с новыми параметрами страниц или документа. Базовой характеристикой при настройке для РМ является относительное положение направляющих и границ колонок на странице. Положение объектов на странице публикации вычисляется программой относительно модульной сетки, состоящей из направляющих, границ колонок, полей и границ страницы.
· Определите параметры настройки макета (Файл – Установки – Настройка макета). Изучите открывшееся диалоговое окно.
· Создайте публикацию, используя средства рисования, импортированный связанный текст, графику. Измените ориентацию страницы и ширину полей публикации с помощью Файл – Параметры документа. Для изменения ширины колонки или средника (промежутка между колонками), а также количества колонок воспользуйтесь командой Макет – Границы колонок.
3. Модульная сетка документа
· Модульная сетка любой страницы РМ строится из трех типов вспомогательных линий (границы полей, границы колонок, направляющие), которые отображаются только в режиме Макет.
· Установите границы полей в окне Параметры документа в меню Файл.
· Установите границы колонок (Макет Границы колонок). Измените число колонок и расстояние между колонками. Настройте макет в соответствии с изменениями, для чего установите флажок Настройки макета.
· Установите направляющие. Это можно сделать вручную или с помощью дополнения Модульная сетка (Сервис Дополнительные – Модульная сетка). После чего закрепите их, используя команду Просмотр – Закрепить направляющие.
· После того как полностью определились положения всех вспомогательных линий, можно приступать к размещению стандартных элементов на странице-шаблоне. Линейка и колонтитул размещаются в верхней части всех страниц публикации, и их введение в состав страницы-шаблона экономит много времени и позволяет обеспечить единообразие. Размещаемые на странице-шаблоне колонтитулы технически представляют собой обычный текстовый материал. Постройте на странице-шаблоне текстовый блок. Установите внутри текстового блока точку вставки и нажмите комбинацию клавиш <Ctrl> + <Shift> + <3> - в тексте появится символ колонцифры.
4. Шаблон-страницы
· В любом документе есть элементы, повторяющиеся от страницы к странице. К таким элементам, например, относятся границы полей и колонок, сетка направляющих, колонтитулы, повторяющиеся графические элементы. Повторяющиеся элементы должны быть вынесены на шаблон-страницу, этим экономится значительная часть времени и достигается точное размещение повторяющихся объектов от страницы к странице. Объекты, размещенные на шаблон-странице, будут отображаться на каждой странице публикации, если не запретить их отображение с помощью команды Просмотр Показать элементы шаблона.
· Создайте основную шаблон-страницу, организуется она автоматически при создании нового документа. Задайте этому шаблону атрибуты в диалоговом окне Параметры документа. В текущей публикации создайте дополнительную шаблон-страницу. Для создания и редактирования страниц-шаблонов используйте диалоговые окна Параметры страницы-шаблона и Новая страница-шаблон. Чтобы открыть это диалоговое окно для новой страницы-шаблона, выберите в меню Палитры шаблонов команду Новая страница-шаблон или дважды щелкните на строке палитры [Без шаблона]. Для создания нового шаблона можно также щелкнуть на пиктограмме внизу палитры, изображающей чистый лист бумаги. На экране раскроется диалоговое окно, с помощью которого можно выполнить все основные действия по созданию страницы-шаблона. После задания основных характеристик шаблон-страницы в диалоговом окне щелкните на кнопке ОК. РМ автоматически откроет для редактирования вновь созданную страницу-шаблон, чтобы вы сразу могли ввести нужные элементы и создать модульную сетку. Отредактировать шаблон можно и впоследствии, непосредственно перейдя на страницу-шаблон и выполнив на ней все необходимые действия. При необходимости можно отредактировать основные параметры шаблона, заданные в диалоговом окне Параметры страницы-шаблона. Для этого выберите нужный шаблон в палитре и дважды щелкните мышью на соответствующей строке (или один раз нажмите клавишу <Ctrl>).
· Постройте новую страницу-шаблон на основе ранее подготовленной страницы-шаблона. Для этого выберите исходный шаблон, а затем перейдите в меню палитры и задайте команду Создать копию <имя шаблона>. Такой прием очень удобен для быстрого создания варианта страницы-шаблона.
· Попробуйте создать страницу-шаблон из страницы публикации – для этого служит команда меню палитры Сохранить страницу как. Это очень удобно, если, например, вы удачно скомпоновали страницу публикации вручную и хотите распространить ее модульную сетку и прочие элементы на другие страницы публикации. Закончите компоновку страницы, затем выберите команду Сохранить страницу как и задайте имя для нового шаблона.
· Для удаления шаблона воспользуйтесь командой меню палитры шаблонов Удалить <имя шаблона>, либо просто перетащите строку с удаляемым шаблоном к изображению мусорной корзины внизу палитры. При удалении шаблона со страниц исчезают все графические элементы шаблона. Первая строка списка шаблонов в палитре [Без шаблона] применяется для отмены действия каких-либо шаблонов на текущую страницу. Для того чтобы страница перестала соответствовать шаблону, выполните щелчок мыши на строке [Без шаблона] списка палитры. Элементы шаблона будут удалены со страницы.
Лабораторная работа № 11
Слои. Компоновка текста и графики
1. Слои
· Слои – это части документа РМ, которые дают возможность создавать и редактировать отдельные объекты публикации независимо от других объектов. Все операции со слоями производятся с помощью палитры Слои.
· Откройте палитру Слои (Окно Показать слои). Активный (целевой) слой публикации – это тот слой, на котором будут создаваться и редактироваться объекты. Выберите целевой слой, щелкнув мышью на его названии в палитре слоев. Обратите внимание, что целевой слой при этом выделяется в палитре подсветкой; в строке активного слоя появляется значок «карандаш». В нижней части палитры – короткая справка об активном слое. Выберите объект на странице, обратите внимание, что слой, на котором находится объект, автоматически стал целевым. Справа от имени слоя при этом появилась цветная точка.
· Создайте новый слой и задайте его свойства, для этого щелкните на пиктограмме чистой страницы внизу палитры слоев или выберите команду Новый слой меню палитры.
· Измените такие атрибуты слоя, как имя, цвет (команда меню палитры Параметры слоя). Открыть окно Параметры слоя можно также двойным щелчком на строке слоя.
· Сделайте слой видимым/невидимым (окно Параметры слоя – флажок Показать слой). Также можно щелкнуть мышью на пиктограмме видимости. Появившийся значок «глаз» будет указывать на то, что слой является видимым. Щелкните мышью еще раз, чтобы сделать слой невидимым. Отмените невидимость для всех слоев документа (Слои Показать все или <Alt> + щелчок мышью в первом столбце палитры напротив имени любого из слоев).
· Закрепите слой (окно Параметры слоя – флажок Закрепить слой). Также можно щелкнуть мышью на кнопке закрепления. На ней появится «перечеркнутый карандаш» - слой закреплен. Щелкните мышью еще раз, чтобы отменить закрепление слоя. Закрепите все слои (Слои Закрепить остальные или <Alt> + щелчок мышью во втором столбце палитры напротив имени любого из слоев). Отмените закрепление всех слоев (Слои Освободить все).
· Измените порядок наложения слоев. Для этого с помощью мыши переместите слой по палитре Слои на новое место. Удерживая клавишу <Ctrl> , выделите одновременно несколько слоев, а затем переместите их одновременно на новую позицию. Обратите внимание, что после изменения порядка следования слоев изменился и порядок наложения объектов, на них находящихся.
· Удалите слой, выделив имя слоя в палитре и выбрав из меню палитры команду Удалить слой <имя слоя>. Вместо выбора команды удаления можно щелкнуть мышью на значке «мусорная корзина» в нижней части палитры или просто перетащить удаляемый слой к значку. Откроется диалоговое окно Удалить слой. В нем выберите вариант удаления. Автоматическое удаление пустых слоев производится командой Удалить пустые слои меню палитры слоев. Объедините несколько слоев. Для этого выберите в палитре слои, которые нужно объединить и воспользуйтесь командой Объединить слои. Для выделения нескольких слоев держите нажатой клавишу <Ctrl>.
· Разместите объекты на разных слоях. Заметьте, что в пределах одного слоя объекты размещаются в соответствии с порядком наложения. Если объекты расположены на разных слоях, то дополнительно к наложению объектов на странице присутствует наложение слоев. Объекты можно выделять, вырезать, копировать и вклеивать независимо от того находятся они на одном слое или на разных. Группа объектов всегда располагается на одном слое. Выделите несколько объектов на разных слоях и объедините их в группу (Элемент – Сгруппировать).
· Выделите на активном слое объект, при этом справа от имени слоя, на котором он расположен, появится цветная точка. Перейдите на другой слой, заметьте, что выделение объекта не снимается.
· Результат вклеивания объектов из буфера обмена с помощью команды Вклеить зависит от состояния переключателя Вклеивать на прежние слои меню палитры слоев. Если он активен, все объекты вклеиваются на свои исходные слои, если не активен – на целевой слой. Перемещать и копировать объекты с одного слоя на другой удобно с помощью палитры Слои. Выделите нужные объекты. В палитре слоев справа от имени слоя, содержащего выделенные объекты, появится цветная точка – индикатор наличия выделения. Щелкните на ней мышью и перетащите к тому слою, на который вы хотите переместить выделенный объекты. Для копирования объектов между слоями при перетаскивании индикатора держите нажатой клавишу <Ctrl>.
3. Настройка текста по вертикале.
· Одним из требований качества публикации является выравнивание строк в колонках и на страницах. Текстовый материал внутри блоков выравнивается по сетке интерлиньяжа. Для ее установки откройте диалоговое окно Параметры абзаца, щелкните на кнопке Линейки, затем – на кнопке Свойства. В открывшемся окне Свойства линеек абзаца и находится поле Шаг сетки. Задайте в этом поле число, кратное интерлиньяжу основного текста. Для того, чтобы выровнять по установленной сетке текст абзаца, следующего за данным, установите флажок Выровнять следующий абзац по сетке. Флажок также присутствует на управляющей палитре в режиме Абзац.
· Выровняйте верхние границы колонок или смежных текстовых блоков по одной линии (Вид – Выровнять по линейкам).
3. Баланс колонок.
· Приведите колонки к одинаковой длине (Сервис-Дополнение - Баланс колонок).
© 2010 Интернет База Рефератов