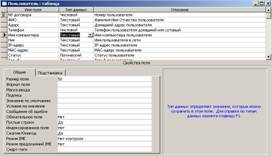Рефераты по сексологии
Рефераты по информатике программированию
Рефераты по биологии
Рефераты по экономике
Рефераты по москвоведению
Рефераты по экологии
Краткое содержание произведений
Рефераты по физкультуре и спорту
Топики по английскому языку
Рефераты по математике
Рефераты по музыке
Остальные рефераты
Рефераты по авиации и космонавтике
Рефераты по административному праву
Рефераты по безопасности жизнедеятельности
Рефераты по арбитражному процессу
Рефераты по архитектуре
Рефераты по астрономии
Рефераты по банковскому делу
Рефераты по биржевому делу
Рефераты по ботанике и сельскому хозяйству
Рефераты по бухгалтерскому учету и аудиту
Рефераты по валютным отношениям
Рефераты по ветеринарии
Рефераты для военной кафедры
Рефераты по географии
Рефераты по геодезии
Рефераты по геологии
Рефераты по геополитике
Рефераты по государству и праву
Рефераты по гражданскому праву и процессу
Рефераты по делопроизводству
Рефераты по кредитованию
Рефераты по естествознанию
Рефераты по истории техники
Рефераты по журналистике
Рефераты по зоологии
Рефераты по инвестициям
Рефераты по информатике
Исторические личности
Рефераты по кибернетике
Рефераты по коммуникации и связи
Лабораторная работа: Реализация БД визуальными средствами СУБД Access 2003
Лабораторная работа: Реализация БД визуальными средствами СУБД Access 2003
Кафедра
Электронно-вычислительной аппаратуры
Отчёт по лабораторной работе №1
Реализация БД визуальными средствами СУБД Access 2003По дисциплине
Базы данных
Москва 2009 г.
Задание
Введение
Отличительные возможности MS Access 2003
Работа с таблицами
Создание таблиц
Редактирование таблиц
Создание запросов
Создание форм
Создание отчётов
Скрытые объекты в окне баз данных
Защита на уровне пользователей
Защита базы данных с помощью пароля
Задание
Ниже приведены основные этапы проектирования базы данных:
1. Определение цели создания базы данных.
2. Определение таблиц, которые должна содержать база данных.
3. Определение необходимых в таблице полей.
4. Задание индивидуального значения каждому полю.
5. Определение связей между таблицами.
Предметная область: База данных пользователей домашней локальной сети и Интернет. Данная база данных содержит в себе три сущности: «Пользователь», «Тариф» и «Зачисление». В сущность «Пользователь» включены следующие поля: «№ договора», «ФИО», «Адрес», «Телефон», «Имя компьютера», «Ник», «IP-адрес», «MAC-адрес», «Статус», «Тариф», «Баланс», «Дата подключения», «Особые отметки». Сущность «Тариф» содержит в себе два поля: «Название тарифа», «Стоимость». Сущность «Зачисление» включает себя поля «№ зачисления», «№ договора», «ФИО», «Тариф», «Сумма», «Дата», «Особые отметки».
Инфологическая модель:
Зачисление Пользователь Тариф
Зачисление( зачисления)
Пользователь( договора пользователя)
Тариф(Имя тарифа)
Датологическая модель:

Зачисление(Номер зачисления, № договора,…)
Пользователь( договора, Имя тарифа,…)
Введение
Access это, прежде всего, система управления базами данных (СУБД). Предназначена она для хранения и поиска данных, представления информации в удобном виде и автоматизации часто повторяющихся операций (таких, как ведение счетов, учет, планирование и т.п.). С помощью Access можно разрабатывать простые и удобные формы ввода данных, а также осуществлять обработку данных и выдачу сложных отчетов.
Отличительные возможности MS Access 2003
Сводные таблицы и сводные диаграммы
В Access 2003 имеется возможность открывать таблицы, запросы, представления, сохраненные процедуры, функции и формы в режимах сводной таблицы и сводной диаграммы. Теперь анализировать данные и создавать сложные сводные таблицы и сводные диаграммы можно гораздо проще. Существует возможность сохранять представления в режимах сводной таблицы и сводной диаграммы в качестве страниц доступа к данным, которые затем может просмотреть любой
Поддержка языка XML
Язык XML (Extensible Markup Language) является не только стандартной технологией передачи данных в Интернете; он быстро превращается в предпочтительную технологию обмена данными между деловыми приложениями. Access 2003 предоставляет мощные, интуитивные способы совместного использования данных XML, независимо от платформы, формата данных, протокола, схемы и бизнес-правил. С помощью знакомого пользователю интерфейса Access можно легко создавать данные и структуры документов XML, используя структуры и данные Jet или SQL Server. Кроме того, в формах, отчетах и на страницах доступа к данным можно использовать данные XML из других приложений.
Кроме того, Access предоставляет методы удобного управления данными за счет упрощения создания и применения схем и таблиц стилей. Access позволяет легко описывать и доставлять сложные, структурированные данные в или из любого приложения стандартным, совместимым способом. Например, с помощью Access можно создать схему, которая описывает структуру данных, и отправить ее поставщикам, чтобы они точно знали, каким образом данные должны выводится в их счетах.
Дополнительное обращение
Существует возможность работать с файлами Access 2000 и изменять их в Access 2003 без преобразования формата файла. Это упростило совместную работу пользователей Access с файлами баз данных различных версий.
Множественные операции отмены и восстановления
Теперь можно отменять или восстанавливать несколько действий, выполненных в режиме конструктора, для всех объектов базы данных Access и для представлений, сохраненных процедур и функций проекта Access.
Пакетные обновления в проектах Access с помощью Microsoft SQL Server
Все данные, вводимые в проекте Access 2003, можно помещать в пакет, который отправляется на сервер при перемещении с записи, закрытии формы или выборе команды. Кроме того, можно создать кнопку в форме, которая позволяет сохранять все записи или отменять все изменения в записях программно.
Обновляемые автономные страницы доступа к данным
В проекте Access имеется возможность сделать страницы доступа к данным доступными в автономном режиме, внести в них изменения на переносном компьютере и автоматически синхронизировать эти страницы при подключении к серверу SQL.
Ведение журнала ошибок преобразования
Если при преобразовании из Access 95 или более поздней версии возникли ошибки, то в Access 2003 создается таблица, содержащая сведения по каждой ошибке, что значительно упрощает процедуру поиска и устранения неполадок.
Открытие подчиненных форм/отчетов в отдельном окне режима конструктора
Имеется возможность открывать подчиненные формы или отчеты в отдельном окне режима конструктора непосредственно из формы или отчета либо с помощью меню Вид. Кроме того, за счет усовершенствования прокрутки упростилась работа с подчиненными формами и отчетами.
Защита проекта Access с помощью пароля
Теперь имеется возможность непосредственно из меню Access 2003 изменить пароль, установленный в проекте Access, подключенном к базе данных Microsoft SQL Server 6.5 или более поздней версии.
Мастер связанных таблиц
В проекте Access инструкции мастера связанных таблиц помогают связать таблицы с базой данных Microsoft SQL Server.
Работа с таблицами
Таблица - это набор записей (строк таблицы), состоящих из отдельных полей (колонок таблицы), в которых хранится информация и составляющая, собственно, содержание базы данных. Именно с создания первой таблицы начинается построение всей базы данных.
Для создания таблицы на вкладке «Таблицы» надо выбрать пункт «Создание таблицы в режиме конструктора» и нажать на него дважды.

Появится окно для ввода названий столбцов таблицы, а так же их типов данных. Для создания нового поля таблицы, в верхней части окна таблицы следует ввести имя поля и определить его тип. Тип может быть числовой, текстовый, дата/время и т.д. Если установить тип поля как числовой и попытаться ввести в него текст, Access выдаст предупреждение о невозможности операции и попросит ввести число. Выбор соответствующего типа данных обеспечивает ввод данных в правильной форме для исключения ошибок, случайно неверно введенных данных, сортировки, вычислений и других операций, т.е. тип данных определяет, какого вида данные допускается вводить в поле. Также при создании таблицы необходимо установить ключевое поле (ключевой атрибут[1]). Чтобы указать ключевое поле необходимо выбрать мышью нужное поле, т.е. поле, которое должно быть ключевым, щелкнуть на нем один раз правой кнопкой и выбрать строку «Ключевое поле». Если не ввести ключевое поле, программа сама попросит ввести его при сохранении таблицы. Для завершения создания таблицы просто закрываем ее, и, если все правильно, вводим название. После этого таблица создана и сохранена.
Чтобы ввести данные в созданную таблицу надо опять перейти на вкладку «Таблицы» нашей базы данных, встать курсором на нужной нам таблице и дважды на неё нажать.

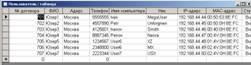
Редактирование таблиц
Нажав на вкладку «таблицы» можно добавить, отредактировать, удалить, посмотреть содержимое таблиц. Также можно напечатать табличные данные, проверить орфографию, отфильтровать и отсортировать записи, изменить внешний вид таблицы или изменить структуру таблицы, добавить или удалить столбцы.
Чтобы переименовать поле, нужно встать курсором на нужной нам таблице, а затем в верхней панели базы данных выбрать «Конструктор» после чего изменить его имя в столбце «Имя поля». Также можно изменить и тип данных для любого поля.

Для доступа к данным есть гибкое и удобное средство — запросы. Для одной и той же таблицы можно создать множество разных запросов, каждый из которых сможет извлекать из таблицы лишь малую часть информации, но именно ту часть, которая в данный момент необходима. В результате работы запроса из общей исходной базы формируется результирующая таблица, содержащая часть общей информации, соответствующую запросу. С помощью запросов можно просматривать, анализировать и изменять данные из нескольких таблиц. Они также используются в качестве источника данных для форм и отчётов.
Для создания запроса необходимо выбрать вкладку «Запросы». Из появившегося меню выбираем пункт «Создание запроса с помощью конструктора» и нажимаем на него дважды. Access предложит выбрать таблицы, которые нужны для запроса. Нажимаем на название таблицы, потом на кнопку «Добавить». Когда все необходимые таблицы добавлены, закрываем это окно.

Следующим шагом будет установление связей между таблицами. Для этого надо щелкнуть мышью на ключевом поле одной таблицы и перетащить его в другую таблицу на то поле, которое совпадает с ключевым полем первой таблицы.
Когда связи установлены, надо формировать внешний вид таблицы, в которую будет выводиться результат выполнения запроса, для этого в графе «Имя таблицы» выбирается некоторая таблица, а в графе поле необходимое поле этой таблицы. Кстати, можно просто «перетаскивать» названия полей из таблицы прямо в форму. Можно также ввести условия отбора в том поле, в котором это необходимо, тогда запрос будет выполнен исходя из этих условий. Например, в качестве условия можно поставить <704, тогда запрос будет выполнен только для тех строк, содержимое которых меньше числа 704. Access также позволяет создавать сложные запросы сразу по нескольким полям, которые могут содержать разные типы данных, и производить их последующую сортировку (например в порядке возрастания количества дисков).
Когда пользователь создает запрос в режиме конструктора запроса, Access автоматически создает эквивалентную инструкцию SQL. Фактически, для большинства свойств запроса, доступных в окне свойств в режиме конструктора, имеются эквивалентные предложения или параметры языка SQL, доступные в режиме SQL. При необходимости, пользователь имеет возможность просматривать и редактировать инструкции SQL в режиме SQL. После внесения изменений в запрос в режиме SQL его вид в режиме конструктора может измениться.
Примеры:
1. Выборка с использованием «between»


Результат

2. Выборка с использованием «Like»
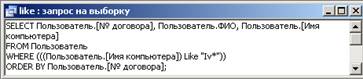
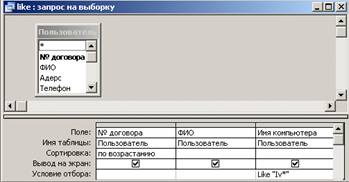
Результат
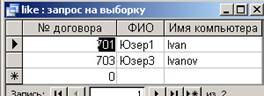
3. Выборка из таблиц «Зачисление» и «Пользователь» с использованием условий «<=» и «like»
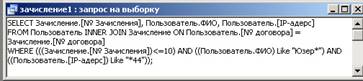

Результат

3. Выборка с использованием between, like и <>
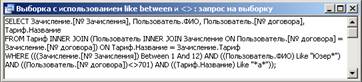
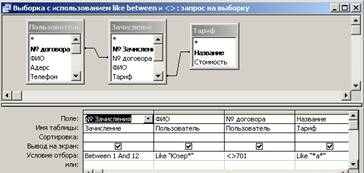
Результат

Создание форм
Формы являются типом объектов базы данных, который обычно используется для отображения данных в базе данных. Форму можно также использовать как кнопочную форму, открывающую другие формы или отчеты базы данных, а также как пользовательское диалоговое окно для ввода данных и выполнения действий, определяемых введенными данными.
На вкладке «Формы» выбрав «Создание формы с помощью мастера». Access запустит мастера, который задаст несколько вопросов и в результате создаст необходимую форму. Мы создали форму, используя данные из таблицы Пользователь, затем, нажав кнопку «Далее», перешли в меню «выбора представления данных» и выбрали подчинённую форму, где значения таблицы «Пользователь» были главными. В следующем меню выбрали вид подчинённой формы как ленточный.
Изменить созданную форму можно в режиме конструктора. Мы усовершенствовали нашу таблицу заменив поле «Тариф» с «обычного» на «поле со списком» это дало нам возможность удобно адресоваться к данным (что предполагалось в предметной области). Для создания поля со списком необходимо выбрать данный инструмент и указать место в котором будет располагаться наше поле, затем Access выведет запрос в котором необходимо указать – «Поиск запроса в форме на основе значения, которое содержит поле со списком» затем нажать «Далее», и выбрать нужное нам поле.
Эффективность формы повышается посредством добавления в нее разделов. Формы могут содержать следующие разделы: заголовок, верхний колонтитул, область данных, нижний колонтитул и примечание.
Заголовок формы может содержать название формы, инструкции по ее использованию, а также кнопки, предназначенные для открытия подчиненных форм и выполнения других задач. В режиме формы заголовок отображается в верхней части экрана, а при печати — в верхней части первой страницы.
Верхний колонтитул может содержать заголовок формы, графические объекты, заголовки столбцов и любые другие сведения, которые должны изображаться в верхней части каждой страницы. Верхние колонтитулы используются только при печати формы.
Область данных содержит записи. На экране одновременно их может располагаться от одной до нескольких, помещающихся в нем.
Примечание формы может содержать кнопки и инструкции по использованию формы. В режиме формы примечание отображается в нижней части экрана, а при печати — на последней странице после области данных.
Также удобства работы с формой для ввода значений можно использовать поле со списком. Тогда пользователю не надо будет вводить значение поля, он будет выбирать из предложенных.
Отчет является эффективным средством представления данных в печатном формате. Пользователь имеет возможность разработать отчет самостоятельно или создать отчет с помощью мастера. Мастер по разработке отчетов Access выполняет всю рутинную работу и позволяет быстро разработать отчет. После вызова мастера выводятся диалоговые окна с приглашением ввести необходимые данные, и отчет создается на основании ответов пользователя.
Для создания отчета надо выбрать вкладку «Отчеты», в появившемся меню выбрать «Создание отчета с помощью мастера». Access запустит мастера, который задаст несколько вопросов и в результате создаст отчет. Сначала надо будет выбрать таблицы и поля, которые будут в отчете и нажать «Далее». Потом выбирать нужные варианты и нажимать «Далее». В конце сбора сведений о запросе появится кнопка «Готово». После нажатия на нее отчет будет создан.
Скрытые объекты в окне баз данных
В окне базы данных выберите объект, который требуется сделать скрытым.
Нажмите кнопку Свойства на панели иструментов.
Установите флажок Скрытый и нажмите кнопку ОК.
Примечание. Для того чтобы показать все скрытые объекты, выберите в меню Сервис команду Параметры, выберите вкладку Вид, а затем установите флажок Скрытые объекты. Значки скрытых объектов будут отображены как неконтрастные.

Защита на уровне пользователей
Наиболее гибкий и распространенный способ защиты базы данных называется защитой на уровне пользователей. Этот способ защиты подобен способам, используемым в большинстве сетевых систем. От пользователей требуется идентифицировать себя и ввести пароль, когда они запускают Access. Внутри файла рабочей группы они идентифицируются как члены группы. Access по умолчанию создает две группы: администраторы (группа «Admins») и пользователи (группа «Users»), Допускается также определение других групп. Группам и пользователям предоставляются разрешения на доступ, определяющие возможность их доступа к каждому объекту базы данных. Например, члены группы «Users» могут иметь разрешения на просмотр, ввод или изменение данных в таблице «Пользователь», но им не будет разрешено изменять структуру этой таблицы. Группа «Users» может быть допущена только к просмотру данных в таблице «Тариф». Члены группы «Admins» имеют все разрешения на доступ ко всем объектам базы данных. Имеется возможность установить более разветвленную структуру управления, создавая собственные учетные записи групп, предоставляя этим группам соответствующие разрешения и добавляя в них пользователей.
Следует отметить три главных преимущества защиты на уровне пользователей:
1.Защищается ваша программа как интеллектуальная собственность.
2.Приложение защищается от повреждения из-за неумышленного изменения пользователями программ или объектов, от которых зависит работа приложения.
3.Защищаются конфиденциальные сведения в базе данных.
Защита базы данных с помощью пароля
Частичную защиту базы данных обеспечивает добавление пароля, ограничивающего пользователей, которые могут открывать базу данных. Access хранит пароль базы данных в незашифрованном виде. Нельзя установить пароль базы данных, если для базы данных была определена защита на уровне пользователей, а у вас нет разрешений администратора для базы данных. Кроме того, пароль базы данных определяется дополнительно к защите на уровне пользователей. Если была определена защита на уровне пользователей, то любые ограничения, основанные на разрешениях на доступ на уровне пользователей, остаются в силе.
1. Закройте базу данных. Если база данных открыта для общего доступа в сети, убедитесь, что все остальные пользователи закрыли ее.
2. Сделайте резервную копию базы данных и сохраните ее в надежном месте.
3. Выберите в меню Файл команду Открыть. Щелкните стрелку справа от кнопки Открыть, выберите вариант Монопольно и откройте базу данных.
4. В меню Сервис выберите команду Зашита и подкоманду Задать пароль базы данных.
5. Введите пароль в поле Пароль. Пароль водится с учетом регистра.
6. Подтвердите ваш пароль, повторно введя его в поле Подтверждение, а затем нажмите кнопку ОК.
Пароль будет установлен. При следующем открытии базы данных вами или любым другим пользователем будет выводиться диалоговое окно, в которое следует ввести пароль.
[1] Ключевой атрибут – это такой атрибут, значение которого однозначно определяет значение других атрибутов и они не могут быть одинаковыми.
© 2010 Интернет База Рефератов