
Рефераты по сексологии
Рефераты по информатике программированию
Рефераты по биологии
Рефераты по экономике
Рефераты по москвоведению
Рефераты по экологии
Краткое содержание произведений
Рефераты по физкультуре и спорту
Топики по английскому языку
Рефераты по математике
Рефераты по музыке
Остальные рефераты
Рефераты по авиации и космонавтике
Рефераты по административному праву
Рефераты по безопасности жизнедеятельности
Рефераты по арбитражному процессу
Рефераты по архитектуре
Рефераты по астрономии
Рефераты по банковскому делу
Рефераты по биржевому делу
Рефераты по ботанике и сельскому хозяйству
Рефераты по бухгалтерскому учету и аудиту
Рефераты по валютным отношениям
Рефераты по ветеринарии
Рефераты для военной кафедры
Рефераты по географии
Рефераты по геодезии
Рефераты по геологии
Рефераты по геополитике
Рефераты по государству и праву
Рефераты по гражданскому праву и процессу
Рефераты по делопроизводству
Рефераты по кредитованию
Рефераты по естествознанию
Рефераты по истории техники
Рефераты по журналистике
Рефераты по зоологии
Рефераты по инвестициям
Рефераты по информатике
Исторические личности
Рефераты по кибернетике
Рефераты по коммуникации и связи
Отчет по практике: Аналіз програмного забезпечення підприємства
Отчет по практике: Аналіз програмного забезпечення підприємства
Вступ
Технологічна практика має за мету підготовку студентів за вказаною спеціальністю до виконання функціональних обов’язків в різних галузях народного господарства з мінімальними втратами часу на допуск їх до самостійної роботи.
Основними завданнями технологічної практики є:
- вивчення організаційно-керівної структури підприємства;
- закріплення теоретичних знань та умінь що до роботи з електронним обладнанням та програмним забезпеченням ПЕОМ;
- придбання практичних навичок роботи на ПК;
- вивчення основної технічно та керівної документації.
Основними завданнями технологічної практики є:
- вивчення організаційно-керівної структури підприємства;
- закріплення теоретичних знань та умінь що до роботи з електронним обладнанням та програмним забезпеченням ПЕОМ;
- придбання практичних навичок роботи на ПК;
- вивчення основної технічно та керівної документації.
Зміст технологічної практики:
- виконати індивідуальн завдання;
- ознайомитися з організацією виробничої діяльності підприємства;
- ознайомитись з основним електронним обладнанням та програмним забезпеченням підприємства;
- ознайомитися з прогресивними методами проектування, будівництва та технічного обслуговування ПЕОМ;
- ознайомитися з нормативно-технічною документацією на проектування та обслуговування ПЕОМ;
- вивчити потрібні стандарти та методичні рекомендації;
- ознайомитись з основними напрямками вдосконалення електронного обладнання;
- ознайомитися з раціоналізаторською та винахідницькою роботою;
- ознайомитися з організацією охорони праці та техніки безпеки на підприємстві.
1. Характеристика підприємства
1.1 Історія становлення
Восьмого грудня 1975 Краснодонський міжшкільний навчально-виробничий комбінат відкрив свої двері для учнів усіх шкіл Краснодонського району. Різноманіття спеціальностей давало учням великий вибір майбутніх професій. Учбовий процес був підготовлений у відповідності всім вимогам для виконання теоретичних практичних занять.
Сучасні, на той момент часу, токарні верстати, вантажні автомобілі, швейні машини промислового типу, інструменти для слюсарних робіт говорили про високу підготовки учнів дев'ятих і десятих класів. Токаря, автослюсарі, маляра, муляри, швачки, санітарки, помічники вихователя, секретарі-друкарки-і це не повний перелік професій за якими навчали школярів. Після проходження практики на підприємствах міста юнакам та дівчатам пропонували роботу на час літніх канікул. Між школами проводилися конкурси «Кращий за професією» та олімпіади дійсно кожен намагався бути кращим.
Але час вносить свої корективи. У 1985 році починається перебудова і підприємствам потрібні інші професії, а так само і обладнання для навчання. Низька народжуваність відіб'ється на кількості учнів в групах, а так само і на профілях навчання. Педагогічний колектив почне скорочення штатного розкладу. Залишаться тільки педагоги за покликанням, тому що буде економічний спад в державі. Всі перейде на самофінансування, і з'являться платні спеціальності.
Водій категорії «С», секретар керівника, курс економіки, швачка і в 2005–2006 навчальному році додався користувач ПК – такі спеціальності вважаються престижними. Міський відділ освіти не забуває і про малозабезпечені верстви населення залишаються бюджетні профілі: будівельник, перукар, кресляр, помічник вихователя і медпрацівник.
1.2 Характеристика виробничої діяльності
Розбудова Української держави, незалежність якої була проголошена прийнятою Верховною радою України Декларацією про державний суверенітет України 16 липня 1990 р., та Актом проголошення незалежності України 24 серпня 1991 р. й підтверджена результатами Всеукраїнського референдуму 1 грудня 1991 р, ставить перед загальноосвітніми закладами надзвичайно важливе і невідкладне завдання – виховання справжнього громадянина й патріота рідної землі.
Зміцнити й розвинути демократичну правову державу можуть громадяни, які люблять свій народ, готової розбудовувати Україну, Справжній громадянин – всебічно й гармонійно розвинена людина, совісна, працьовита, милосердна Підготовка майбутнього господаря починається у школі. Дуже важливо підготувати не просто виконавця, а робітника нового типу. Для рішення тако задачі існують МНВК – це навчально-виховний комплекс, створений з метою здійснення потреби держави, суспільства, громадян у поглиблені базової трудово підготовки школярів 10 – 11 кл, та незайнятої молоді, їх професійного консультування, організації добровільної праці та реалізації потреб особистост в отриманні професії і кваліфікації, відповідно до їх інтересів, здібностей,
МНВК – Центр удової, Профільної Та профорієнтаційної підготовки учнів. Тут здійснюється завершальний етап трудової підготовки старшокласників.
Саме тут учні оволодівають знаннями з таких профілів навчання:
- водій категорії «Сп
- бухгалтер
- Оператор комп’ютерного набору
- Користувач ПК
- швачка
- маляр
- каменяр
- креслення
- декоративно-прикладне мистецтво
Зміст навчально-виховного процесу залежить від чіткост планування, добре налагодженого контролю і визначається відповідними програмами, які розраховані на 2 роки навчання,
В своїй роботі МНВК керується Положенням про МНВК, «Законом України про освіту», «Законом України про середній загальноосвітній заклад», «Законом України про позашкільну освіту», Статусом,
В МНВК створюються всі необхідні умови для виховання у старшокласників активної життєвої позиції, серйозного ставлення до праці, трудової дисципліни, для всебічного гармонійного розвитку, випробування сил можливостей учнів з обраної спеціальності.
1.3 Основне електронне обладнання підприємства
Електронне обладнання підприємства складеться з двох комп’ютерних класів.
Клас бухгалтерів обладнано шістьома комп’ютерами: AMD Sempron (tm) Processor 2500tmmx. RAM 196 MB?, BIOS: Aword Modular BIOS v6.00PG, відео контролер: nVIDIA GeForce 6100 128 Mb, жорсткий диск: 128 Гб. До комп’ютерів підключені монітори: Belinea 1730S1. Також у кабінеті є: ксерокс Canon FC200, принтер HP Deskjet D4163 та шість електронних друкарських машинок OPTIMA SP50.
Клас користувачів ПК обладнано 12 комп’ютерами, між якими налагоджено комп’ютерну сітку. Головний комп’ютером сітки: Intel® Celeronr® CPU 2,4 гГрц, RAM: 768 MB. Відео контролер: NVIDIA GeForce 4MX440 with AGP8X, Жорсткий диск 64 Мб, звуковий контролер: Vingl AC97 Audio. Монітор: SAMSUNG Sync Master 793 Мб. Група перефірійних комп’ютерів сітки складається з одинадцяти: Intel®Celero® CPU 1.6 GHz, RAM 96 МБ, Відео контролер: S3 Graphics Pro Sawage DDR, жорсткий диск 32 Гб. До комп’ютерів підключені монітори: Studioworks 500E. З’єднання комп’ютерів виконано за допомогою СВИЧ SuPEcom EP-816VX. Кожній комп’ютер у клас підключено до напруги через 12 блоків безперебійного живлення Mustek 400VA Plus.
1.4 Основні напрямки вдосконалення електронного обладнання
До основних напрямків вдосконалення електронного обладнання відноситься планування покупки сервера (архітектури DL582 G2 включає двоядерний процесор AMD Opteron серії 8200 або чотирьохядерний процесор серії Opteron 8300, чіпсети Nvidia nForce Professional 2200 і 2050 і чіпсет AMD 8132, два слоти PCI-X частотою 100 МГц, чотири слоти PCI Express x4, три слоти PCI Express x8 і два інтегрованих багатофункціональних мережевих адаптера швидкістю до 1 Гб / с.), п’яті нових комп’ютерів (Pentium Dual-Core 2.6GHz, 2xDDR2 1Gb/800MHz, HDD 500Gb SATA, GeForce GT220 512Mb, DVD+/-RW, 400Вт) та відео проектор Epson EMP-1700.
Також необхідно придбати нове програмне забезпечення, а саме: нова операційна система Windows 7 Professional, сучасніші антивірусні програми, програму Microsoft Office 2007 Blue Edition, браузер http://freesoft.ru/clicks/click.php? adv=yandex&ban=2106&pl=1&url=http://getfirefox.yandex.ru/freesoft/FirefoxSetup.exeMozilla Firefox, архивуючу програму WinRAR, а також програму для запису дисків Nero Vision Express.
1.5 Охорона праці на підприємстві
Інструкція з ТБ у комп’ютерному класі.
Загальн положення:
• До роботи в комп'ютерному класі допускаються особи, ознайомлені з даною нструкцією по техніці безпеки і правилам поведінки.
Робота учнів в комп'ютерному класі дозволяється тільки в присутності викладача (інженера, лаборанта).
Під час занять сторонні особи можуть перебувати в класі тільки з дозволу викладача.
Під час перерв між уроками проводиться обов'язкове провітрювання комп'ютерного кабінету з обов'язковим виходом учнів з класу.
Пам'ятайте, що кожен учень у відповіді за стан свого робочого місця і збереження розміщеного на ньому обладнання.
Перед початком роботи необхідно:
Переконатися у відсутності видимих пошкоджень на робочому місці;
Розмістити на столі зошити, навчальні посібники так, що б вони не заважали роботі на комп'ютері;
Прийняти правильною робочу позу.
Подивитися на індикатор монітора і системного блоку і визначити, включений або вимкнений комп'ютер. Перемістіть миша, якщо комп'ютер перебуває в енергозберігаючому стані або включити монітор, якщо він був вимкнений.
Під час роботи в комп'ютерному класі категорично забороняється:
Перебувати в класі у верхньому одязі;
Класти одяг і сумки на столи;
Перебувати в класі з напоями та їжею;
Розташовуватися збоку або ззаду від включеного монітора;
Приєднувати або від'єднувати кабелі, чіпати роз'єми, проводи й розетки;
Пересувати комп'ютери та монітори;
Відкривати системний блок;
включати і вимикати комп'ютери самостійно.
Намагатися самостійно усувати несправності в роботі апаратури;
Перекривати вентиляційні отвори на системному блоці і моніторі;
бити по клавіатурі, безцільно натискати на клавіші;
Класти книги, зошити та інші речі на клавіатуру, монітор і системний блок;
Видаляти і переміщати чужі файли;
Приносить і запускати комп'ютерні ігри.
Перебуваючи в комп'ютерному класі, учні зобов'язані:
Дотримуватися тишу і порядок;
Виконувати вимоги викладача та лаборанта;
Перебуваючи в мережі працювати тільки під своїм ім'ям і паролем;
Дотримуватися режим роботи (згідно з п. 9.4.2. Санітарних правил і норм);
При появі різі в очах, різке погіршення видимості, неможливість сфокусувати погляд або навести його на різкість, появи болю в пальцях і кистях рук, посилення серцебиття негайно залишити робоче місце, повідомити про те, що сталося викладачеві і звернутися до лікаря;
Після закінчення роботи завершити всі активні програми і коректно вимкнути комп'ютер;
Залишити робоче місце чистим.
Працюючи за комп'ютером, необхідно дотримуватися правил:
Відстань від екрана до очей – 70 – 80 см (відстань витягнутої руки);
Вертикально пряма спина;
Плечі опущені і розслаблені;
Ноги на підлозі і не схрещені;
Лікті, зап'ястя та кисті рук на одному рівні;
ліктьові, тазостегнові, колінні, гомілковостопні суглоби під прямим кутом.
Вимоги безпеки в аварійних ситуаціях:
При появі програмних помилок або збої обладнання учень повинен негайно звернутися до викладача (лаборанту).
При появі запаху гарі, незвичайного звуку негайно припинити роботу, повідомити викладача (лаборанту).
1.6 Виробнича екскурсія
За часи існування комбінату в його стінах пройшли навчання більш ніж 16 тисяч учнів по 27 профілям навчання, з яких більше 12 тисяч отримали спеціальність (близько 75% від загальної кількості учнів),
Головна будівля комбінату розташована у м. Красно доні. Філія – у м, Суходольськ,
Учні з профілю «Швачка» займаються у будівлі міського відділу освіти. Помічники вихователя розташовані у дитячому садку №2 (кв. Тітова), медичн робітники – у ЦМЛ м. Красно дона.
Всього в МНВК проходять навчання більше 2 тис, учнів з 13 шкіл.
Кабінет «Комп'ютерна лабораторія» використовується для викладання інформатики, профілю «Користувач ПК». Як операційне середовище використовується Windows XP. Вс робочі місця підключені до локальної мережі класу. Остання підключається до сервера комбінату.
У процесі вивчення курсу інформатики використовується таке програмне забезпечення: операційна система Windows; текстовий редактор Word; електронн таблиці Excel; система управління базами даних Access; засоби обробки графічно нформації Corel Draw; Photoshop; засоби роботи в мережі Internet – Internet Explorer.
Кабінет економічних знань використовується для викладання ряду предметів бухгалтерського циклу, таких як бухгалтерський облік, основи економіки. На баз кабінету секретар керівника діють два учнівських навчально-тренувальних фірми, зокрема такі їх структурні підрозділи, як секретаріат, канцелярія і відділ кадрів.
До послуг учнів є – кабінети по правилам дорожнього руху та безпеки руху, будови та експлуатації автотранспортних засобів, автотренажер, кабінет для лабораторно-практичних занять. Кабінети оснащені двигунами КАМАЗ, ЗІЛ? ГАЗ, різними вузлами та агрегатами вантажних та легкових автомобілів, для здійснення навчання з профілю «Водій кат. С».
До послуг учнів з спеціальності «Друкарка» кабінет, в якому знаходяться 25 робочих місць, оснащеннях машинками «Україна». Також Є комп’ютер з принтером та ксерокс.
Для учнів профілю «Швачка» заняття проходять у майстерні, яка обладнана 15 електричними виробничими машинами, також є 3 оверлоги.
Чотири лекційні аудиторії призначені для проведення лекційних і теоретичних занять, семінарів, презентацій, іспитів.
2. Індивідуальні питання
2.1 Програмні засоби, що використовуються для стискання інформації
При роботі з комп'ютером в МВНК, як и на будь я кому іншому підприємстві часто виникають ситуації, коли необхідно звільнити місце на жорсткому диску, нічого при цьому не видаляючи, або просто зробити резервні копії великої кількост важливих файлів на обмеженому числі дискет. У цьому випадку може допомогти використання так званих програм-архіваторів. Архіватори – це програми, як здатні стискати один або декілька файлів у єдиний файл-архів, який зазвичай за розмірами менше, ніж вхідні в нього файли. Ступінь стискання архіву залежить насамперед від типу файлів: дуже добре стискаються, наприклад, текстові файли редактора Word всіх версій, що містять малюнки, гірше піддаються стисненню файли різних графічних форматів та файли програм.
Стиснення розпакування файлів. – досить проста процедура. Спочатку ви створюєте пустий файл-архів і даєте йому довільне ім'я. Потім вибираєте файли, як потрібно стиснути, і даєте команду архіватор додати їх до архіву. Програма-архіватор упаковує копії зазначених вами файлів і поміщає їх у стислому вигляді в архів. Тепер дозволяється скопіювати архів на дискету або, якщо архівація проводилася для звільнення місця на жорсткому диску комп'ютера, видалити файли-оригінали – їх копії зберігаються в стислому вигляді в архів можуть бути знову розпаковані, коли це буде потрібно. Процес розпакування теж досить простий. За допомогою програми-архіватора можна подивився, які файли входять до складу архіву і, давши команду, розпакувати потрібні в даний момент файли – вони з'являться у вас на диску. При цьому стислі копії витягнутих файлів як і раніше залишаться в архіві і будуть видалені тільки тоді, коли ви дасте спеціальну команду.
Програми-архіватори відносяться до числа службових програм, які доводиться застосовувати досить часто практично будь-якому користувачеві персонального комп'ютера. Крім звільнення місця на диску, використання програми-архіватора може знадобитися під час роботи з мережею Інтернет. Щоб скоротити час передачі по мережі деяких файлів, їх розміщують в Інтернеті у вигляді архівів. Найчастіше це файли програм, а також файли документів у форматі текстового редактора Word редактор електронних таблиць Excel.
Існу велика кількість різних типів архівів і ще більша кількість програм-архіваторів, які з ними працюють. Найбільш часто використовуються архіви форматів. Zip. Arj. Arc. Lha, та в форматі Rar. Ми роздивимося дв програми-архіватори, які використовуються в МНВК й працюють з найбільш часто використовуваними форматами архівів в операційній системі Windows – це програми WinZip і WinRAR. Програма WinZip ще два роки тому була, мабуть, найбільш популярним архіватором для Windows. До переваг цього архіватора слід віднести простоту і високу швидкість роботи. Але зараз більш популярним став архіватор WinRAR: причиною цьому є дуже висока степінь стискання даних та можливість тонкої настройки процесу архівації.
Спочатку розглянемо роботу з архіватором WinZip. Програма WinZip призначена, головним чином, для роботи з архівами типу. Zip. Крім файлів основного типу цей архіватор можна налаштувати для роботи з файлами, стислими іншими популярними програмами. Архіватор WinZip простий в роботі, а його барвисті елементи управління дозволяють навіть інтуїтивно зрозуміти зміст основних команд. Розпакувати архів або додати до архіву файли за допомогою програми WinZip можна дуже просто і наочно, наприклад, перемістивши файл мишею, а якщо файл виклика сумніви, то після розпакування автоматично направити його програмі-антивірусу. Ще однією перевагою архіватора WinZip є висока швидкість роботи при досить високого ступеня стиснення.
Слід пам'ятати, що програма є умовно безкоштовної, тому якщо ваша програма WinZip – пробна копія, то при кожному запуску архіватор буде нагадувати про необхідність стати зареєстрованим користувачем.
Останнім часом архіватор WinRAR, який розробив наш співвітчизник Євгеній Рошал, став вельми популярним. В даний час він вважається одним з найпотужніших архіваторів. Програма WinRAR здатна краще за інших архіваторів! стискати файли, навіть графічні та мультимедійні, які зазвичай стискаються дуже погано. Особливо високих показників стиснення можна досягти при архівуванні великої кількост маленьких однотипних файлів. Ще однією перевагою архіватора! WinRAR є здатність створювати багатотомні архіви, тобто архіви, розбивається на кілька частин. Такий багатотомний архів можна записати на кілька носіїв, а потім без прац розпакувати його. Це важливо, коли файл навіть в стислому вигляді перевищу розмір носія, що трапляється не так уже й рідко.
До недоліків архіватора слід віднести відносно низьку швидкість архівування, яка неминуче пов'язана з високим рівнем стиснення. Однак програма WinRAR дозволя точно налаштувати процес архівації, так що можна добитися високої швидкост роботи при збереженні досить високого ступеня стиснення.
2.2 Адміністрування користувачів та ресурсів мережі
В комп’ютерній лабораторії УМВК налагоджена комп’ютерна сітка з 12 комп’ютерів. І на підприємстві існує необхідність адміністрування її користувачів та ресурсів.
Адміністрування користувачів полягає у створенні облікової інформації користувачів (що визнача м'я користувача, приналежність користувача до різних груп користувачів, пароль користувача), а також у визначенні прав доступу користувача до ресурсів мереж комп'ютерів, каталогів, файлів, принтерів і т. п.
Створення облікової інформації користувачів здійснюється в мережі Windows XP утилітою User Manager для локальногого комп'ютера і User Manager for Domains для всіх компьеров домену. Права доступу до ресурсів задаються в мережі Windows XP різними засобами, залежно від типу ресурсу. Можливість використання копьютеров Windows XP Workstation в якост робочих станцій – за допомогою User Manager for Domains, доступ до локальних каталогів і файлів (тільки для файлової системи NTFS, що підтримує права доступу) – за допомогою засобів Windows XP Explorer, до віддалених розділяються каталогами – за допомогою Server Manager, доступ до принтерів – з панелі Printers.
Локальні, глобальні і спеціальні групи
Windows XP використовує три типи груп: локальні, глобальні і спеціальні. Кожен тип ма своє призначення, можливості та обмеження.
Локальна група може визначатися для домену або для комп'ютера. Локальні групи дають користувачам права та дозволи на ресурси того комп'ютера (або сайти), де зберігається облікова інформація локальної групи. Доступ до ресурсів комп'ютера – Windows NT Workstation або Windows NT Server можуть бути визначені тільки для членів локальної групи цього комп'ютера, навіть якщо ці комп'ютери яваляются членами домену. Наприклад, доступ до ресурсів сервера Windows NT Server 2 на малюнку 5.1 може бути визначений лише для користувачів, облікові дані яких зберігаються в SAM 2 цього комп'ютера.
Так як база SAM PDC копіюється на всі BDC домену, то користувачі, визначені в PDC, можуть мати права на ресурси як PDC, так і всіх BDC домену.
Доступ до ресурсів комп'ютера для користувачів домену забезпечується за рахунок механізму включення в локальну групу окремих користувачів домену і глобальних груп домену. Включені користувачі та групи отримують ті ж права доступу, що й нші члени цієї групи. Механізм включення глобальних груп в локальні є основним засобом централізованого адміністрування прав доступу в домені Windows NT.
Локальна група не може містити інші локальні групи. Тому в мережі, що використову модель робочої групи немає можливості визначити на одному комп'ютері всіх користувачів мережі та надавати їм доступ до ресурсів інших комп'ютерів.
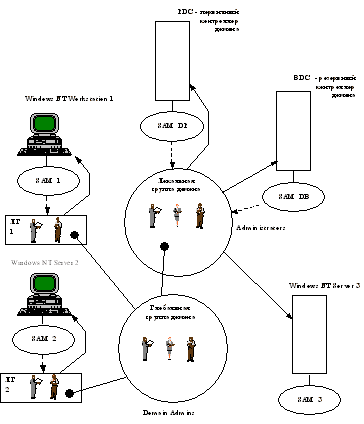
Рис. 5.1. Приклад глобальної групи
Для спрощення організації надання доступу користувачам з іншого домену в Windows NT введено поняття глобальної групи.
Глобальна група користувачів – це група, яка має ім'я і права, глобальні для всієї мережі, на відміну від локальних груп користувачів, які мають імена і права, дійсні тільки в межах одного домену. Адміністратор довіряючого домену може надавати доступ до ресурсів свого домену користувачам з глобальних груп тих доменів, яким довіря даний домен. Глобальні групи можна включати до складу локальних груп користувачів ресурсного домену.
Спеціальна група – використовується виключно Windows NT Server для системного доступу. Спеціальні групи не містять облікової інформації користувачів і груп. Адміністратори не можуть приписати користувачів до цих груп. Користувачі або належать до цих груп за замовчуванням (наприклад, кожен користувач є членом спеціальної групи Everyone), або вони стають ними в залежності від своєї мережевої активності.
Вбудован групи користувачів і їх права
Права визначаються для об'єктів типу група на виконання деяких системних операцій: створення резервних копій, вимикання комп'ютера (shutdown) і т. п. Права призначаються за допомогою User Manager for Domains.
Оператори облікової інформації (Accounts operators) не можуть змінювати облікову нформацію адміністраторів, або ж змінювати глобальну групу Domain Admins або локальні групи Administrators, Server Operators, Account Operators, Print Operators або Backup Operators.
Члени групи Users мають право створювати локальні групи домену, але вони не зможуть ним скористатися, якщо їм не дозволено входити локально в сервер або не дозволено користуватися утилітою User Manager for Domains.
Everyone має право блокувати сервер, тільки користувачі, які можуть також входити локально в цей сервер можуть насправді його заблокувати.
Схож права можна задати і по відношенню до Windows NT Server, не виконує роль PDC або BDC – за допомогою утиліти User Manager for Domains, а також до Windows NT Workstation за допомогою утиліти User Manager.
Можливост користувачів
Можливост користувачів – визначаються для окремих користувачів на виконання нечисленних дій, що стосуються реорганізації їх операційного середовища:
· Включення нових програмних одиниць (іконок) до групи програм панелі Program Manager;
· Створення програмних груп Program Manager;
· Зміна складу програмних груп;
· Зміна властивостей програмних одиниць (наприклад, включення в стартову групу);
· Запуск програм з меню FILE в Program Manager;
· Встановлення з'єднань з мережевим принтером, крім тих (які вже передбачені в профілі користувача).
Можливост користувача є частиною так званого профілю користувача (User Profile), який можна змінювати за допомогою утиліти User Profile Editor. Профіль поряд з описаними можливостями включає і встановлення середовища користувача на його робочому комп'ютері, такі як кольори, шрифти, набір програмних груп та їх складу.
Дозволи на доступ до каталогів і файлів
Адміністратор може керувати доступом користувачів до каталогів і файлів в розділах диска, відформатували під файлову систему NTFS. Розділи, відформатовані під FAT HPFS, не підтримуються засобами захисту Windows NT. Однак можна захистити колективні по мережі каталоги незалежно від того, яка використовується файлова система.
Для захисту файлу або каталогу необхідно встановити для нього дозволу (permissions). Кожне встановлене дозвіл визначає вид доступу, який користувач або група користувачів мають по відношенню до даного каталогу або файлу. Наприклад, коли ви встановлюєте дозвіл Read до файлу MY IDEAS.DOC для групи COWORKERS, користувачі з цієї групи можуть переглядати дані цього файлу і його атрибути, але не можуть змінювати файл або видаляти його.
Windows NT дозволяє використовувати набір стандартних дозволів, які можна встановлювати для каталогів і файлів. Стандартними дозволами для каталогів є: No Access, Read, Add, Add & Read, Change і Full Control.
При встановленні стандартної чіткості поруч з ним у дужках відображаються велик літери встановлених індивідуальних дозволів. Наприклад, при встановленні для файлу стандартної чіткості Read поруч зі словом Read з'являється абревіатура RX, яка означає, що стандартного дозволу Read відповідає установка двох ндивідуальних дозволів – Read і Execute.
Адміністратор може з допомогою утиліти File Manager встановлювати як стандартні, так ндивідуальні дозволу.
Для того, щоб ефективно користуватися можливостями механізмів безпеки NTFS, потрібно пам'ятати наступне:
Користувач не можуть користуватися каталогом або файлом, якщо вони не мають дозволу на це, або ж вони не належать до групи, яка має відповідний дозвіл.
Дозволи мають накопичувальний ефект, за винятком дозволу No Access, яка скасовує вс нші наявні дозволу. Наприклад, якщо група CO-WORKERS має дозвіл Change для якогось файлу, а група Finance має для цього файлу тільки дозвіл Read, і Петров членом обох груп, то в Петрова буде дозвіл Change. Однак, якщо дозвіл для групи Finance зміниться на No Access, то Петров не зможе використовувати цей файл, незважаючи на те, що він член групи, яка має доступ до файлу.
Коли ви створюєте в каталозі файли і підкаталоги, то вони успадковують дозволи, як має каталог.
Користувач, який створює файл чи каталог, є власником (owner) цього файлу або каталогу. Власник завжди має повний доступ до файлу або каталогу, тому що може змінювати дозволи для нього. Користувачі – члени групи Administrators – завжди можуть стати власниками будь-якого файлу або каталогу.
Найзручнішим шляхом управління захистом файлів і каталогів є установка дозволів для груп користувачів, а не для окремих користувачів. Зазвичай користувачу потрібен доступ до багатьох файлів. Якщо користувач є членом будь-якої групи, яка ма доступ до цих файлів, то адміністратору простіше позбавити користувача цих прав, вилучивши його зі складу групи, а не змінювати дозволи для кожного файлу. Зауважимо, що установка дозволу для індивідуального користувача не скасову дозволів, даних користувача як члену певної групи.
Керування профілями користувачів
Коли користувач локально входить перший раз на будь-який комп'ютер, то для нього за умовчанням створюється профіль. Всі налаштування середовища (колір фону, шпалери, шрифти і т. п.) автоматично зберігаються в підкаталозі Profiles системного каталогу даного комп'ютера, наприклад, C: \ NT40w \ Profiles \ username, де username – ім'я користувача. Профіль зберігається у файлі з ім'ям ntuser.dat
Адміністратор також може настроювати профіль користувача, входячи в будь-який комп'ютер під м'ям цього користувача.
На відміну від профілю користувача, що встановлюється за замовчуванням, існу також Roaming – переміщуваний профіль користувача, який формує одну й ту ж середовище для даного користувача, незалежно від того, з якого комп'ютера він увійшов в мережу.
Переміщуван користувача профілі зберігаються централізовано на сервері, а не на локальних комп'ютерах користувачів.
Адміністратор може визначити для користувача один з двох типів переміщуваних профілів.
Індивідуальний переміщуваний профіль, який користувач може змінювати. Будь-які зміни, як користувач вніс у своє середовище, вносяться в індивідуальний переміщуваний профіль тоді, коли користувач логічно виходить з мережі. Коли той же користувач входить знову, з сервера завантажується останній варіант профілю. Таким чином, якщо використовуються переміщувані індивідуальні профілі, то у кожного користувача є свій власний переміщуваний профіль. Цей профіль зберігається у файл ntuser.dat в одному з поділюваних каталогів сервера.
Обов'язковий (mandatory) переміщуваний профіль – це налаштована адміністратором профіль, який користувач не може змінити. Один обов'язковий профіль може бути призначений декільком користувачам. Цей вид профілю доцільно призначати тих користувачів, яким потрібна однакова середу, наприклад, операціоністам банку. Обов'язковий профіль повинен мати розширення. Man. Індивідуальний профіль можна зробити обов'язковим, перейменувавши його з Ntuser.dat в Ntuser.man.
Починаючи з версії 4.0, адміністраторові пропонується більш потужний засіб керування профілями користувачів – System Policy Editor. З його допомогою адміністратор може змінювати профіль користувача, не входячи під його ім'ям. При цьому він може встановлювати обмеження, які неможливо було б встановити, входячи під м'ям користувача, наприклад, заборона на використання команди Run. System Policy Editor може може використовуватися для формування як локальних, так переміщуваних профілів. Переміщуваний профіль зберігається у файлі Ntconfig.pol в поділюваному каталозі Netlogon на PDC.
2.3 Підключення та настройка принтера та сканера
Для того щоб встановити у вашій системі новий локальний принтер, необхідно виконати наступну послідовність команд: Пуск-> Панель керування-> Принтери та інше обладнання-> Установка принтера (Start-> Control Panel-> Printers and Other Hardware-> Add a printer). Крім того, ви можете вибрати у вікн Принтери та інше обладнання (Printers and Other Hardware) пункт Принтери факси (Printers and Faxes) і в однойменному вікні двічі клацнути мишею на значку Установка принтера (Add Printer).
Перед початком установки принтера не забудьте переконатися в тому, що принтер приєднаний до відповідного порту комп'ютера і включений в електричну мережу. На екрані з'явиться вікно майстра Установка принтерів (Add Printer Wizard).
Після натискання на кнопку Далі (Next) вам буде запропоновано визначити тип підключення принтера: локальний принтер (Local Printer), тобто принтер, що підключається до відповідного порту вашого комп'ютера, або мережевий принтер, підключений до іншого комп'ютера (Printer Connection), тобто доступний по локальній мережі. Якщо ваш принтер підтримує стандарт Plug & Play, встановіть прапорець Автоматичне визначення та встановлення принтера Plug and Play (Automatically detect and install my Plug and Play printer).
Пошук, установка й настроювання принтерів Plug & Play здійснюються системою автоматично без будь-якої участі користувача. Після того, як принтер буде виявлений і налаштований, вам буде запропоновано надрукувати пробну сторінку завершити установку клацанням мишки на кнопці Готово (Finish). Якщо операційній системі не вдасться підібрати відповідний виявленому принтера драйвер з бази стандартних драйверів Windows, вам доведеться помістити в пристрій для читання компакт-дисків або дисковод диск з драйвером принтера для Windows XP і вказати системі джерело, з якого виходить копіювати файли драйверів.
У випадку якщо ваш принтер не підтримує стандарт Plug & Play, скиньте прапорець Автоматичне визначення та встановлення принтера Plug and Play (Automatically detect and install my Plug and Play printer) і натисніть кнопку Далі (Next). У наступному вікні необхідно вказати порт, до якого підключається принтер (Рис. 7.8.).

Рис. 7.8. Вибір порту настроюваного принтера
Більшість сучасних принтерів підключається до порту стандарту USB. Порт USB як правило, підтримують Plug & Play і можуть бути налаштовані Windows автоматично. Але принтер може підключатися і до інших портів, на приклад до порту LPT1. В даному випадку цілком можливо, що роз'єм принтера приєднаний до порту LPT2, якщо у вашому комп'ютері використовується декілька паралельних портів. Скористайтеся можливостями Диспетчера пристроїв, щоб дізнатися, які порти доступні для підключення принтера. Вибравши порт, клацніть на кнопці Дал (Next).
У наступному вікні вам буде запропоновано вибрати виробника і модель настроюваного принтера.
Якщо вашого принтера немає у списку, але ви маєте в своєму розпорядженні диском з драйверами цього принтера для Windows XP, клацніть на кнопці Встановити з диска (Have Disk) і вкажіть системі джерело, з якого виходить копіювати необхідн файли.
Після натискання на кнопку Далі на екрані з'явиться наступне вікно майстра Установка принтерів, в якому вам буде потрібно ввести ім'я для нового принтера – воно буде відображатися як підпис на значок принтера в папці Принтери і факси.
Натискання кнопки Далі викличе на екран наступне вікно, в якому вам потрібно вказати налаштування доступу до даного принтера. Режим Зробити цей принтер локальним (Do not share this printer) робить принтер недоступним з локальної мережі. Для того, щоб інші користувачі локальної мережі могли скористатися даними принтером, введіть його мережеве ім'я в полі Мережеве ім'я (Share Name) і знову клацніть на кнопці Далі (Next), щоб перейти до вікна друку пробної сторінки.
Остання вікно майстра Установка принтерів містить глобальну інформацію про тільки що налаштованому принтері, зокрема його локальне ім'я, мережеве ім'я (якщо воно було введено), порт, до якого підключений принтер, і його модель.
Клацніть на кнопці Готово (Finish) для завершення установки.
Установка сканерів
Перш ніж приступити до установки і настройки сканера або цифрової камери, переконайтеся в тому, що ці пристрої підключені до відповідних портів комп'ютера і включіть їх живлення.
У комплект поставки більшості сучасних сканерів і цифрових камер входить компакт-диск з відповідними драйверами, проте самі файли драйверів розташован не в дискових каталогах, а в файлових архівах, вони витягли в процес установки. У даному випадку процедура установки сканера або цифрової камери виглядає досить просто: необхідно запустити файл Setup.exe з кореневого каталогу компакт-диска або скористатися функцією Install в автоматично відкривається вікні автозапуску, після чого слідувати інструкції програми установки.
Якщо на вашому компакт-диску відсутня програма автоматичної установки драйверів, можна встановити і налаштувати сканер або цифрову камеру стандартними засобами Windows. Для цього вам слід виконати таку послідовність команд: Пуск-> Панель керування-> Принтери та інше обладнання-> Сканери і камери (Start-> Control Panel-> Printers and Other Hardware-> Scanners and Cameras). На екрані з'явиться вікно однойменної папки.
Для того щоб почати установку, двічі клацніть на значку Додати пристрій обробки зображень (Add Device або на Add an imaging device) в командній панелі Завдання для зображень (Imaging Tools). На екрані з'явиться вікно майстра Установка сканера або цифрової камери (Scanner and Camera Installation Wizard).
При натисканні на кнопку Далі (Next) ви перейдете до вікна вибору типу пристрою та його виробника із запропонованого списку (рис. 7.11).

Рис. 7.11. Вибір моделі пристрою зі списку
У полі Виробник (Manufacturers) вам слід виділити клацанням мишки виробника встановленого пристрою, в поле Модель (Models) – вибрати його модель. Якщо сканер або камера немає у списку, але ви маєте в своєму розпорядженні диском з драйверами цього пристрою для Windows XP, клацніть на кнопці Встановити з диска (Have Disk) і вкажіть системі джерело, з якого виходить копіювати необхідн файли.
У наступному вікні, що відкривається після натискання кнопки Далі (Next), вам буде запропоновано вибрати порт для підключення нового пристрою.
Якщо ви не можете знайти в запропонованому списку порт, до якого приєднана камера або сканер, виберіть режим Автоматичне визначення порту (Automatic port detection) і натисніть кнопку Далі (Next).
Тепер ви повинні написати ім'я для обладнання, що підключається – воно буде відображатися як підпис на значок сканера або принтера в папці Сканери і камери (Scanners and Cameras).
Знову натисніть на кнопку Далі (Next). Система повідомить вас про те, що підключення й настроювання нового пристрою успішно завершені.
Клацніть на кнопці Готово (Finish) для завершення установки.
2.4 Основні способи захисту від електротравматизму на підприємстві
В МНВК як и на на будь якому іншому підприємстві, що використовує електронне обладнання гостро стоїть проблема ураження людей електричним струмом.
Для забезпечення захисту від випадкового дотику до струмоведучих частин застосовуються такі способи і засоби:
– Захисн оболонки;
– Захисн огородження (тимчасові або стаціонарні);
– Безпечне розміщення струмоведучих частин;
– Ізоляція струмоведучих частин (робочий, додаткова, посилена, подвійна);
– Ізоляція робочого місця;
– Мала напруга;
– Захисне відключення;
– Попереджувальна сигналізація, блокування, знаки безпеки.
Для забезпечення захисту від ураження електричним струмом при дотику до металевих неструмоведучих частин, які можуть виявитися під напругою в результат пошкодження ізоляції, застосовують такі способи:
– Захисне заземлення;
– Занулення;
– Вирівнювання потенціалу;
– Система захисних проводів;
– Захисне відключення;
– Ізоляція неструмоведучих частин;
– Електричний поділ мережі;
– Мала напруга;
– Контроль золяції;
– Компенсація струмів замикання на землю;
– Засоби ндивідуального захисту.
Технічн способи і засоби застосовують окремо або в поєднанні один з одним так, щоб забезпечувалась оптимальний захист.
Захисне заземлення – навмисне електричне з'єднання з землею або її еквівалентами неструмоведучих металевих частин, які можуть виявитися під напругою. Заземлення призначається для захисту від ураження електричним струмом при дотику до металевих неструмоведучих частин електроустановки, які можуть виявитися під напругою, застосовуються в електроустановках напругою до 1000 В з ізольованою нейтраллю напругою понад 1000 В з будь-яким режимом нейтралі.
Сутність захисту за допомогою пристрою заземлення полягає у створенні такого з'єднання металевих неструмоведучих частин з землею, яке мало б досить малим опором з тим, щоб струм, що пройшов через людину, не досягав небезпечного значення. Заземлення підлягають всі частини електроустановок, які можуть опинитися під напругою внаслідок порушення ізоляції.
У залежності від режиму нейтралі електричної мережі заземлення виконується за схемою з глухозаземленою або ізольованою нейтраллю трансформаторів (генераторів). Заземлення в мережах з глухозаземленою нейтраллю виконується за допомогою металевого з'єднання корпусів електродвигунів і кожухів рубильників з заземленим нульовим проводом, завдяки чому відбувається автоматичне відключення електроустановки ото мережі при замиканні її на корпус або кожух.
Занулення навмисне електричне з'єднання з нульовим захисним проводом металевих неструмоведучих частин, які можуть виявитися під напругою. Воно призначене для захисту від ураження електричним струмом при дотику до неструмоведучих металевих частин електроустановки, що опинилися під напругою, і застосовуються в електроустановках напругою до 1000 В з глухозаземленою нейтраллю (трифазних чотирьох провідних) або з глухозаземленим виводом джерела однофазного струму.
Сутність занулення полягає в тому, що завдяки навмисного виконаної за допомогою нульового захисного провідника металевої зв'язку корпусів устаткування з глухозаземленою нейтраллю джерела живлення будь-яке замикання на корпус перетворюється в однофазне коротке замикання з подальшим автоматичним відключенням аварійно ділянки від мережі апаратами захисту (запобіжниками, автоматичними вимикачами та ін.).
Для забезпечення безпеки пошкодженої ланцюга необхідно домогтися такого струму короткого замикання, який був би достатнім для надійного спрацювання захисних пристроїв. Струм короткого замикання повинен перевищувати не менш ніж в 3 рази номінальний струм найближчій плавкою вставки або в 1, 4 рази струм відключення максимального розчеплювача відповідного автоматичного виключення (до 100 А).
Вимоги до технічних способів і засобів захисту встановлюються в стандартах і технічних умовах.
2.5 Джерела живлення
Фактори, що слід враховувати при розробці джерел живлення
Перша проблема, з якою при конструюванні будь-яких пристроїв стикаються і початківц досвідчені радіоаматори – це проблема електроживлення.
При виборі і розробці джерела живлення (далі ІП) необхідно враховувати ряд факторів, що визначаються умовами експлуатації, властивостями навантаження, вимогами до безпеки і т.д.
Досить прості у виготовленні і експлуатації вторинні імпульсні перетворювачі напруги, х відрізняє простота виготовлення і дешевизна комплектуючих. Економічно технологічно виправдане конструювати ІП за схемою вторинного імпульсного перетворювача для пристроїв з струмом споживання 1–5 А, для безперебійних ІП до систем відеоспостереження та охорони, для підсилювачів низької частоти, радіостанцій, зарядних пристроїв.
Краща відмінна риса вторинних перетворювачів перед лінійними – масогабаритн характеристики випрямляча, фільтра, перетворювача, стабілізатора. Проте їх вирізняє великий рівень перешкод, тому при конструюванні необхідно приділити увагу екрануванню і придушення високочастотних складових у шині живлення.
Останнім часом набули досить широке поширення імпульсні ИП, побудовані на основ високочастотного перетворювача з бестрансформаторним входом. Ці пристрої, харчуючись від промислової мережі ~ 110В/220В, не містять у своєму склад громіздких низькочастотних силових трансформаторів, а перетворення напруги здійснюється високочастотним перетворювачем на частотах 20–400 кГц. Так джерела живлення володіють на порядок кращими массогаба-ритными показниками в порівнянні з лінійними, а їх ККД може досягати 90% і більше. ІП з високочастотним імпульсним перетворювачем істотно поліпшують багато характеристик пристроїв, що живляться від цих джерел, і можуть застосовуватися практично в будь-яких радіоаматорських конструкціях. Однак їх відрізня достатньо високий рівень складності, високий рівень перешкод у шині живлення, низька надійність, висока собівартість, недоступність деяких компонентів. Таким чином, необхідно мати дуже вагомі підстави для застосування імпульсних ІП на основі високочастотного перетворювача в аматорській апаратурі (у промислових пристроях це в більшості випадків виправдано). Такими підставами можуть служити: вірогідність коливань напруги на межах ~ 100–300 В. можливість створювати ІП з потужністю від десятків ват до сотень кіловат на будь-як вихідні напруги, поява доступних високотехнологічних рішень на основі ІМС та нших сучасних компонентів.
Лінійний стабілізатор зі струмом навантаження до 5А
На рис. 3.3–3 наведена базова схема для побудови потужних стабілізаторів, що забезпечують струм навантаження до 5 А. чого цілком достатньо для запітиванія більшості радіоаматорських конструкції. Схема виконана з застосуванням мікросхеми стабілізатора серії КР142 і зовнішнього прохідного транзистора.
При малому струмі споживання транзистор VT1 закритий і працює тільки мікросхема стабілізатора, але при збільшенні споживаного струму, напруга, що виділяється на R2 і VD5, відкриває транзистор VT1, і основна частина струму навантаження починає текти через його перехід. Резистор R1 служить датчиком струму з перевантаження. Чим більше опір R1, тим за меншим струму спрацьовує захист (транзистор VT1 закривається). Фільтруючий дросель L 1 служить для придушення пульсації змінного струму при максимальному навантаженні.
За наведеною схемою можна збирати стабілізатори на напругу 5–15 В. Силові діоди VD1-VD4 повинні бути розраховані на струм не менше 10 А. резистором R4 здійснюється точна підстроювання вихідної напруги (базове значення задається типом застосовуваної мікросхеми стабілізатора серії КР142). Силові елементи встановлюються на радіатори площею не менше 200 см ^ 2.
Для прикладу, наведемо розрахунок стабілізатора напруги з наступними характеристиками:
Uвых 12 В; Iнаг – 3 A; Uвх – 20 В.
Вибираємо стабілізатор напруги 12 В у серії КР142 – КР142ЕН8Б. Вибираємо прохідний транзистор, здатний розсіяти максимальну потужність навантаження Ррас = Uвх * Iнагр = 20 • 3 = 60 Вт (потужність транзистора бажано вибирати в 1.5–2 рази більшої) – підходить поширений КТ818А (Ррас = 100 Вт, Ік макс = 15 А). Як VD1-VD5 можуть використовуватися будь-які відповідні по струму силові діоди, наприклад, КД202Д.
Принципова схема та її специфікація приведена у додатку А і Б.
Ефективний мпульсний стабілізатор низького рівня складності
На елементної бази, аналогічної застосовувалася в описаному вище (рис. 3.3–3) лінійному стабілізаторі, можна побудувати імпульсний стабілізатор напруги. За таких же характеристиках він буде мати значно меншими габаритами і найкращим тепловим режимом. Принципова схема такого стабілізатора приведена на рис. 3.4–2. Стабілізатор зібраний за типовою схемою з пониженням напруги (рис. 3.4–1а).
При першому включенні, коли конденсатор С4 розряджено і до виходу підключена досить потужна навантаження, струм протікає через ІС лінійного стабілізатора DA1. Викликана цим струмом падіння напруги на R1 відмикає ключовий транзистор VT1, який тут-ж входить в режим насичення, так як індуктивний опір L1 велике і через транзистор протікає досить великий струм. Падіння напруги на R5 відкрива основний ключовий елемент – транзистор VT2. Струм. наростаючий в L1, заряджа С4, при цьому через зворотний зв'язок на R8 відбувається зачинення стабілізатора і ключового транзистора. Енергія, запасені в котушці, живить навантаження. Коли напруга на С4 падає нижче напруги стабілізації, відкривається DA1 і ключовий транзистор. Цикл повторюється з частотою 20–30 кГц.
Ланцюг R3. R4, С2 задасть рівень вихідної напруги. Його можна плавно регулювати в невеликих межах, від Ucт DA1 до Uвх. Однак якщо Uвых підняти близько до Uвх, з'являється некот раю нестабільність при максимальному навантаженн підвищений рівень пульсації. Для придушення високочастотних пульсації на виход стабілізатора включений фільтр L2, С5.
Схема досить проста і максимально ефективна для даного рівня складності. Всі силов елементи VT1, VT2, VD1, DA1 забезпечуються невеликими радіаторами. Вхідна напруга нс повинна перевищувати 30 В. що є максимальним для стабілізаторів КР142ЕН8. Випрямні діоди застосовувати на струм не менше 3 А.
Порівняння мпульсних і лінійних джерел харчування
Хоча лінійні джерела живлення мають багато корисних властивостей, таких як простота, низькі вихідні пульсації і шум, чудові значення нестабільності по напруз струму і швидкий час відновлення, головним їх недоліком є невисока ефективність (ККД). Імпульсні джерела живлення стають популярними через високі ефективност та питомої потужності. У таблиці порівнюються деякі з основних особливостей лінійних та імпульсних джерел живлення. Нестабільність по напрузі і струму звичайно краще у лінійних джерел харчування, іноді на порядок величини, але в мпульсних джерелах живлення часто використовуються лінійні вихідн стабілізатори, що поліпшують стабільність вихідної напруги.
Піков значення вихідних пульсацій імпульсних джерел живлення знаходяться в діапазон 25. 100мВ, що значно більше, ніж у лінійних джерел харчування. Необхідно зауважити, що для імпульсних джерел живлення значення пульсацій вихідно напруги нормуються від піку до піку, у той час як для лінійних джерел – в середньоквадратичне значеннях. Імпульсні джерела живлення мають також велику тривалість перехідних процесів, ніж лінійні, і значно більший час утримання, що дуже важливим в комп'ютерних застосуваннях.
Нарешті, мпульсні джерела харчування мають більш широкий діапазон вхідної напруги. Діапазон вихідних напруг лінійних джерел харчування зазвичай не перевищує 10% від номінального значення, що надає прямий вплив на ККД.
Порівняння мпульсних і лінійних джерел живлення
| Параметр | Лінійні | Імпульсні |
| Нестабільність за вихідною напругою | 0,02…0,05% | 0,05…0,1% |
| Нестабільність за током навантаження | 0,02…0,1% | 0,1…1,0% |
| Вихідні пульсації | 0,5…2мВ | 25…100мВ |
| Діапазон вхідних напруг | 10% | 20% |
| ККД | 40…55% | 60…80% |
| Середня питома потужність | 30Вт ⁄ Дм | 140Вт ⁄ Дм |
| Час відновлення | 50 мкс | 300 мкс |
| Час утримання | 2 мс | 32 мс |
У мпульсних джерел живлення вплив на ККД діапазону вхідної напруги дуже незначна або взагалі відсутній, а діапазон вхідної напруги 20%, зазвичай обирається користувачем, дає можливість працювати при сильних зміни напруги мережі.
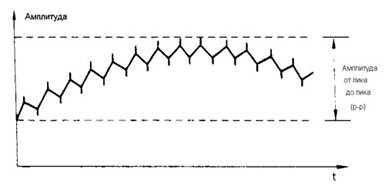
Рис. 2. Форма пульсацій вихідної напруги імпульсного ИП
Висновки
Звіт складається із двох частин. У першій частині описана характеристика підприємства, а саме: історія становлення, характеристика виробничої діяльності, організаційна структура, основне електронне обладнання та напрямки його вдосконалення, охорона праці, а також виробничі екскурсії.
У другій частині розкрито відповіді на наступні питання: описав програмі які використовуються для стискання інформації; описав як проводиться адміністрування користувачів та ресурсів мережі; описав як обслуговується периферійні пристрої (принтер, сканер), а саме підключення, налаштування; освітив заходи попередження ураження ель струмом на підприємстві. Провів складання та випробування електронних схем та пристроїв (блоків живлення). Привів принципову схему пристрою, та перелік її елементів.
Під час роботи я придбав практичні навички роботи на ПК, закріпив теоретичн знання та уміння що до роботи з електронним обладнанням та програмним забезпеченням ПЕОМ, ознайомилась з основним електронним обладнання на підприємстві та напрямками його вдосконалення, ознайомився з організацією охорони праці та техніки безпеки на підприємстві.
За час знаходження на місті практики я мав змогу простежити як працює підприємство, здобув необхідний досвід з обслуговування ЄОМ та різних периферійних пристроїв.
Таким чином, я вважаю, що мета практики є досягненню.
© 2010 Интернет База Рефератов