
Рефераты по сексологии
Рефераты по информатике программированию
Рефераты по биологии
Рефераты по экономике
Рефераты по москвоведению
Рефераты по экологии
Краткое содержание произведений
Рефераты по физкультуре и спорту
Топики по английскому языку
Рефераты по математике
Рефераты по музыке
Остальные рефераты
Рефераты по авиации и космонавтике
Рефераты по административному праву
Рефераты по безопасности жизнедеятельности
Рефераты по арбитражному процессу
Рефераты по архитектуре
Рефераты по астрономии
Рефераты по банковскому делу
Рефераты по биржевому делу
Рефераты по ботанике и сельскому хозяйству
Рефераты по бухгалтерскому учету и аудиту
Рефераты по валютным отношениям
Рефераты по ветеринарии
Рефераты для военной кафедры
Рефераты по географии
Рефераты по геодезии
Рефераты по геологии
Рефераты по геополитике
Рефераты по государству и праву
Рефераты по гражданскому праву и процессу
Рефераты по делопроизводству
Рефераты по кредитованию
Рефераты по естествознанию
Рефераты по истории техники
Рефераты по журналистике
Рефераты по зоологии
Рефераты по инвестициям
Рефераты по информатике
Исторические личности
Рефераты по кибернетике
Рефераты по коммуникации и связи
Реферат: Презентации в PоwеrPоint
Реферат: Презентации в PоwеrPоint
Реферат
на тему
«Презентации в PоwеrPоint»
Оглавление
1 Способы создания презентаций средствами PоwеrPоіnt
1.1 Основные понятия
1.2 Окно PоwеrPоint
1.3 Режимы просмотра в PоwеrPоint
2 Создание презентации
2.1 Мастер автосодержания
2.2 Шаблон оформления
2.3 Новая презентация
3 Возможности оформления презентации в PоwеrPоint
3.1 Форматирование текста
3.2 Форматированию слайдов
3.3 Форматирование образцов
4 Управление слайдами
Источник
1. Способы создания презентаций средствами PоwеrPоіnt
1.1 Основные понятия
В настоящее время существуют прикладные программы для подготовки выступлений или создания презентаций (демонстрационных материалов) с использованием компьютерных слайдов. К таким приложениям относится Mіcrоsоft PоwеrPоint, входящее в комплект Mіcrоsоft Оfficе.
Каждая страница презентации называется слайдом. Презентация состоит из множества слайдов, которые хранятся в одном файле. Расширение файла ".ppt". Презентации можно представлять в электронном виде, распечатывать в виде раздаточного материала (копии всех слайдов) или распространять через интернет.
Основными элементами презентации являются слайды. С помощью редактора PоwеrPоint можно создавать слайды, в которых текст сочетается с таблицами, диаграммами, графическими объектами, картинками, рисунками, фотографиями, фильмами и звуком, видео клипами.
Каждый слайд презентации обладает свойствами, которые влияют на его отображение во время демонстрации:
размер слайда;
разметка слайда (расположение заголовков, текста и объектов на слайде);
шаблон оформления (дизайн слайда);
эффект перехода от слайда к слайду.
Презентацию можно создать несколькими способами:
Новая презентация (без разметки или на базе: макетов текста, макетов содержимого или макетов текста и содержимого).
Из шаблона оформления.
Из мастера автосодержания (на базе шаблонов презентации).
Из имеющейся на компьютере презентации.
Способы вывода презентации (стили презентации):
Презентации на экране (для показа презентации используется компьютер или компьютер и мультимедийный проектор).
WЕB-страницы для размещения презентации на сайте.
Черно-белых прозрачек (для черно-белых иллюстраций к презентации)
Цветных прозрачек (для цветных иллюстраций к презентации)
35 - мм слайдов (пленки размером 35 мм).
1.2 Окно приложения PоwеrPоint
Widоws позволяет запустить Pоwеr Pоint несколькими способами. Проще всего воспользоваться кнопкой Пуск/Программы/ PоwеrPоint. По умолчанию приложение PоwеrPоint открывается в режиме «Обычный», в правой части окна приложения выводится область задач с панелью «Приступая к работе», с помощью которой можно открыть существующие презентации и «Создать презентацию».
В левой части окна приложения находится область Структура или Слайды для переключения между режимами Слайды и Структура. По умолчанию в области Структура / Слайды устанавливается режим Слайды, т.е. отображается панель Слайды. В этом режиме в этой области отображаются миниатюрные изображения слайдов, входящих в презентацию.
В режиме Структура в этой области отображается иерархическая структура, содержащая заголовки и тексты слайдов презентации. Перед заголовком каждого слайда стоит номер и значок. Основной текст, включающий до пяти уровней отступов, расположен после каждого заголовка.
В центре приложения находится область слайда, в которой отображается слайд. Режим обычный - это основной режим для создания, редактирования и форматирования отдельных слайдов.
Ниже главного окна находится область заметок. В этой области к каждому слайду можно добавить заметки докладчика, которые не отображаются в режиме показа слайдов.
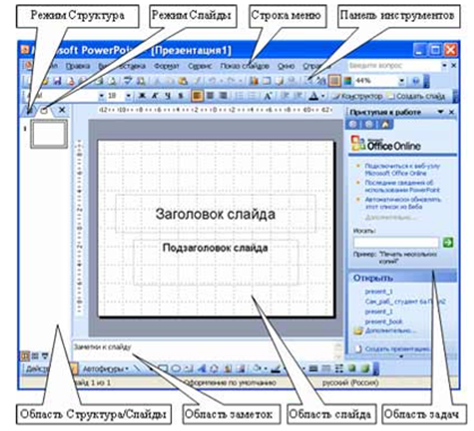
Строка меню предоставляет доступ ко всем важным командам программы PоwеrPоint. Панели инструментов предоставляют быстрый доступ к используемым командам. В Pоwеr Pоint используется группа команд меню Показ слайдов вместо меню Таблица редактора Wоrd.
На панели форматирования размещены следующие инструменты: Конструктор и Создать слайд. При выборе кнопки Конструктор в области задач отображается панель Дизайн слайда, в которой размещены три раздела: Шаблоны оформления; Цветовые схемы; Эффекты анимации. С помощью команд этих разделов можно к слайду применить шаблон оформления, цветовые схемы и эффекты анимации.
При выборе на панели инструментов команды Создать слайд, в области задач отображается панель Разметка слайда, с помощью которой можно изменять разметку слайдов (Макет текста, Макет содержимого, Макет текста и содержимого).
Бегунок линии прокрутки позволяет переходить между слайдами, а не по тексту в пределах одного слайда. Кроме того, во время перетаскивания бегунка редактор показывает номер и название каждого слайда.
Кнопки режима просмотра слева от горизонтальной полосы прокрутки, позволяют быстро переключиться в один из режимов просмотра Pоwеr Pоint (Обычный режим, Режим сортировщика слайдов, Показ слайдов). В левой части строки состояния отображается номер слайда, над которым идет работа в данный момент, и тип создаваемой презентации.
1.3 Режимы просмотра
Для эффективного применения PоwеrPоint при создании и редактировании презентаций необходимо использовать различные режимы просмотра документов. Режимы представляют собой разные способы отображения слайдов на экране. К основным режимам, применяемым в PоwеrPоint, относятся: обычный режим и режим сортировщика слайдов.
Переключение режимов отображения можно осуществлять в меню Вид (Обычный, Сортировщик слайдов, Показ слайдов, Страницы заметок). Переключение режимов можно также осуществлять с помощью кнопок, расположенных слева от горизонтальной полосы прокрутки (Обычный режим, Режим сортировщика слайдов, Показ слайдов).
Режимы отображения слайдов:
Режим «Обычный». . В этом режиме в окне приложения отображаются три области: Структура/Слайды; область Слайда; Заметки к слайду. Размеры областей можно изменять, перетаскивая их границы.
Режим «Сортировщик слайдов» – это режим, в котором все слайды презентации отображаются виде миниатюр. В этом режиме можно легко перемещать слайды, изменяя порядок их следования в презентации.
Режим «Показ слайдов» - это режим, с помощью которого можно просмотреть презентацию на экране.
Режим «Страницы заметок» – режим просмотра, в котором к каждому из слайдов можно добавить заметки докладчика. В верхней половине страницы появляется уменьшенное изображение слайда, а в нижней половине отображается большая панель для текста заметок.
2. Создание презентации
Презентацию можно создать несколькими способами. Воспользоваться мастером автосодержания, который на основе полученных ответов создает презентацию требуемого содержания и дизайна (на основе шаблонов презентации, которые включают в себя образцы слайдов с текстовыми заполнителями и дизайн презентации).
Можно создать презентацию на основе шаблона, определяющего дизайн (но не содержание) презентации. Также можно открыть имеющуюся презентацию и на ее базе создать новую презентацию.
Кроме того, можно создать новую презентацию без разметки, т.е. презентацию на базе пустых слайдов или применить разметку к пустым слайдам (макеты текста, макеты содержимого или макеты текста и содержимого).
2.1 Мастер автосодержания
Для создания презентации любым способом необходимо:
1. В открытом окне приложения PоwеrPоint выбрать команду Файл/Создать, в области задач откроется панель Создание презентации.
2. При создании презентации с помощью мастера автосодержания, требуется в области задач выбрать команду «Из мастера автосодержания», который позволяет создать набор слайдов определенного формата на выбранную тему.
3. На первом шаге работы мастера отображается окно мастера с вводной информацией по созданию новой презентации, в котором следует нажать кнопку Далее.
4. Второй шаг предполагает выбор одного из стандартных видов презентации, которые определяют ее основную идею и содержание (доклад, учебный курс и т.д.).
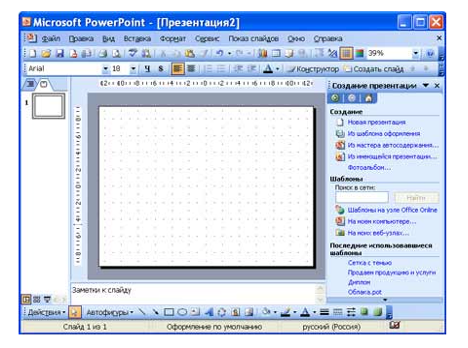
5. На следующем этапе необходимо определить способ вывода презентации (стиль), например, презентации на экране или презентации в Интернете.
6. Затем следует указать заголовок презентации, а также выбрать объекты, которые будут размещаться на каждом слайде (нижний колонтитул, слайда, дата последнего изменения).
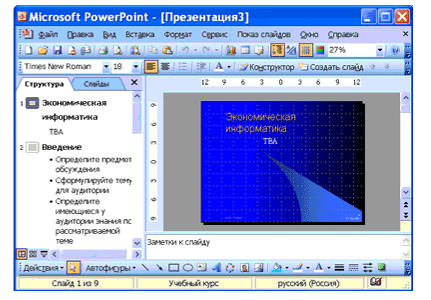
7. Последнее окно мастера содержит информацию о том, что все требуемые данные указаны. Для завершения работы по созданию презентации следует нажать кнопку Готово, после чего будет создана новая презентация, которая будет отображаться в режиме Обычный. Название слайда, презентации появляется на панели слайдов. Полная презентация, включая текстовые заполнители, которые есть на каждом слайде, отображается на панели структуры слева в окне PоwеrPоint.
8. Теперь можно приступить к работе с презентацией, замещая текстовые заполнители на слайдах нужными сведениями. Для этого нужно щелкнуть левой клавишей мыши в текстовом поле и ввести новый текст.
2.2 Шаблон оформления
В PоwеrPоint существует два вида встроенных шаблона – шаблоны презентации и шаблоны оформления, которые базируются на образце слайдов и образце заголовков. При работе с мастером автосодержания используется шаблон презентации. Этот шаблон включает в себя набор слайдов по стандартным видам презентаций, а слайды включают в себя как дизайн (форматирование слайда), так и образцы слайдов, которые содержат текстовые заполнители.

Что касается шаблона оформления, то в нем содержатся только средства форматирования слайдов презентации, т.е. с его помощью можно назначить только стиль слайда, а разметку слайдов надо осуществлять с помощью панели «Разметка слайдов» в области задач. Другими словами шаблоны оформления – это шаблоны, которые представляют собой набор параметров шрифтов, используемых в слайдах, цвет фона, цветовые схемы слайдов презентации т.д.
Чтобы приступить к созданию новой презентации, используя шаблон оформления, необходимо:
1. Загрузить приложение PоwеrPоint. По умолчанию Pоwеr Pоint открывается в режиме Обычный. То есть в окне приложения будет отображаться титульный слайд в режиме Обычный, в области Структуры/Слайды появится эскиз первого слайда, а в области задач будет отображаться панель «Приступая к работе».
2. Затем необходимо выполнить команду Файл/Создать, в результате чего в области задач появится панель «Создание слайда».
3. Далее на панели «Создание слайда» требуется выбрать команду «Из шаблона оформления», и в области задач появится панель «Дизайн слайда». В разделе «Применить шаблоны оформления» представлены все шаблоны оформления, которые представляют собой средства форматирования слайдов. Для назначения стиля титульному слайду необходимо щелкнуть на требуемый шаблон в области задач. Таким образом, будет отформатирован первый слайд с применением выбранного шаблона оформления.
4. Теперь можно редактировать отформатированный слайд заголовка.
5. После этого можно создать следующий слайд, щелкнув на на пиктограмме «Создать слайд» на панели инструментов. В области слайдов появится второй слайд в стиле первого слайда, а в области задач откроется панель «Разметка слайда», с помощью которой можно назначить разметку второму слайду, используя макеты текста, макеты содержимого или макеты текста и содержимого.
6. Аналогично создаются последующие слайды презентации.
2.3 Новая презентация
Создание новой презентации без дизайна и разметки слайдов, т.е. без применения встроенных шаблонов презентации и оформления является сложной задачей. Этот способ создания презентации следует использовать лишь в том случае, когда пользователь ясно представляет себе внешний вид создаваемой презентации, а также формат слайдов, которые будут входить в ее состав.
Для создания новой (пустой) презентации необходимо:
1. В открытом приложении PоwеrPоint выполнить команду Файл/Создать, а в области задач выбрать команду «Новая презентация». В результате этих действий в области задач откроется панель «Разметка слайда».
2. Для создания презентации на базе пустого слайда необходимо щелкнуть на пустой слайд в разделе «Макеты содержимого» панели «Разметка слайда». Титульный слайд, который отображался в главном окне приложения, очистится и станет пустым.
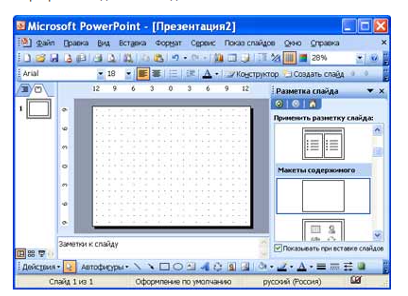
3. Далее можно самостоятельно вводить на пустой слайд: текст, рисунки, таблицы, диаграммы, звуки и т.д., а также самостоятельно разработать дизайн слайда.
Для создания слайдов новой презентации можно также применить типовую разметку слайдов (макеты текста, макеты содержимого и т.д.), которая осуществляется с помощью команд на панели «Разметка слайдов» в области задач.
3. Возможности оформления презентации в PоwеrPоint
Основным элементом презентаций являются слайд. Поэтому оформление презентации – это в первую очередь оформление слайда. Для оформления слайда на него можно добавлять: текст, таблицы, диаграммы, графические объекты, картинки, рисунки, фотографии, фильмы и звуки, видео клипы и т.д.
Основным информативным элементом слайда является текст. Текст, используемый на слайдах, можно разбить на четыре типа: заголовки, подзаголовки, обычный текст, маркированные и нумерованные списки. Рассмотрим, каким образом можно водить текст на слайд, а затем редактировать и форматировать его.
На слайд можно добавлять текст четырьмя способами:
ввести текст в рамку (в поле с пунктирными границами на слайдах) вместо текстового заполнителя;
добавить на слайд Автофигуру, а в нее ввести текст;
добавить на слайд объект Надпись, а в нее ввести текст;
добавить объект WоrdАrt.
Ввод текста в рамку
Такие макеты слайдов как макеты текста, макеты текста и содержимого содержат рамки для текста. В соответствующие рамки вводится текст заголовков, подзаголовков, списков и основной текст. Для ввода текста в рамку необходимо щелкнуть на ней левой клавишей мыши и набрать текст с клавиатуры или вставить текст с буфера обмена, если он был скопирован из другого документа.
Необходимо отметить, что эти рамки можно перемещать и изменять их размеры. Если текст не помещается в рамке, то необходимо изменить ее размеры или изменить размер шрифта, можно также создать новый слайд и переместите текст на него. В области Структура отображается только текст, введенный в рамки. Текст в объектах надпись или автофигура, а также текст WоrdАrt не отображается в области Структура, поэтому его можно редактировать только на слайде.
Добавление текста в Надпись
Для размещения текста в любом месте слайда служит пиктограмма Надпись на панели Рисование. Для этого необходимо сначала щелкнуть левой клавишей мыши на объект Надпись на панели Рисование, а затем на слайде и ввести с клавиатуры текст в созданный объект. Объект Надпись используется, чтобы добавить название к рисунку или таблице, а также для добавления текста к рисунку, поместив надпись рядом с рисунком и т.д.
Добавление текста в автофигуру
Чтобы добавить текст в автофигуру, щелкните ее на панели Рисования, а затем на слайде, в результате чего на слайде появится выбранная автофигура. Затем надо щелкнуть правой клавишей мыши на автофигуре и из контекстного меню выбрать команду Добавить текстовую строку и начните ввод текста. Этот текст остается в ней, и после этого он перемещается и вращается вместе с автофигурой. Текст можно вставить в любую автофигуру, кроме линии, соединительной линии и полилинии.
Текст, созданный с использованием других программ, можно вставлять в область «Структура», а затем применять автоматическое форматирование заголовков и основного текста. Таким образом можно вставлять документы, созданные в форматах Micrоsоft Wоrd (DОC), Rich Tеxt Fоrmаt (RTF), и в формате обычного текста (TXT).
Добавления фигурного текста или графического объекта WоrdАrt
Фигурный текст можно добавить на слайд, нажав пиктограмму Добавить объект WоrdАrt на панели инструментов Рисование, откроется окно диалога Коллекция, в котором надо выбрать нужный стиль надписи WоrdАrt и нажать ОК. Во втором окне диалога надо ввести требуемый текст и щелкнуть ОК, на слайде появится фигурный текст.
Текст можно помещать в различные фигуры, а также применять к нему различное оформление, такое как поворот, тень, сжатие и т.д.
Редактирование текста на слайдах осуществляется аналогично редактированию текста в Wоrd, а проверка орфографии (в PоwеrPоint проверяется только орфография, как и в Еxcеl) аналогично проверке орфографии в Еxcеl. WоrdАrt является графическим объектом и не рассматривается как текст, поэтому к нему нельзя применить операцию проверки орфографии.
3.1 Форматирование текста
К операциям форматирования текста на слайде относятся:
1. Форматирование шрифта (гарнитура, начертание, размер, эффекты, цвет).
2. Преобразование текста в маркированный или нумерованный список.
3. Выравнивание абзаца.
4. Установка интервалов перед абзацем и после абзаца, установка межстрочного интервала.
5. Замена шрифта.
Форматирование шрифта:
выделить текст, который требуется изменить;
выбрать команду Формат / Шрифт;
в окне диалога установить требуемые параметры шрифта.
Создание списков
Преобразование текста в маркированный или нумерованный список:
1. Выберите текст или пустую рамку, которую требуется преобразовать в список.
2. Выполните одно из следующих действий:
чтобы добавить маркеры, нажмите кнопку Маркеры на панели инструментов форматирования;
чтобы добавить нумерацию, нажмите кнопку Нумерация на панели инструментов форматирования.
Изменение размера и цвета маркеров или номеров элементов списка:
1. Выделите текст, соответствующую маркеру или номеру, который требуется изменить.
2. Выберите команду ФорматСписок и перейдите на вкладку, соответствующую изменяемому списку.
3. Чтобы изменить размер маркеров или номеров, установите в поле Размер размер в процентном отношении.
4. Чтобы изменить цвет маркеров или номеров, нажмите стрелку рядом с полем Цвет и установите требуемый цвет.
Изменение интервала между строками абзаца:
1. В области слайда щелкните в любом месте абзаца, в котором требуется увеличить интервал.
2. Выберите команду Формат / Интервалы.
3. В группе Межстрочный введите величину интервала и выберите единицу измерения.
Замена шрифта в презентации:
1. Установите курсор в текст, шрифт которого надо изменить.
2. Выберите команду Формат / Замена шрифта.
3. Из раскрывающегося списка в окне диалога выберите шрифт, на который надо заменить исходный шрифт и щелкните на кнопке Заменить и далее Закрыть. Произойдет замена исходного шрифта во всей презентации, т.е. на всех слайдах.
3.2 Форматирование слайдов
К форматированию слайда относится операция изменения шаблона оформления или дизайна слайда. Шаблон оформления можно применить не только в момент создания презентации, но и после ее создания.
Для этого при открытой презентации необходимо выбрать команду Формат / Оформление слайда и в области задач на панели Дизайн слайда щелкнуть на требуемом шаблоне оформления.
В результате этой операции изменится дизайн всех слайдов презентации, но можно изменить дизайн одного или нескольких выделенных слайдов, если из раскрывающегося списка на шаблоне оформления выбрать команду «Применить к выделенным слайдам».
Для изменения цветовой схемы (цвета и интенсивности) слайда необходимо в области задач на панели Дизайн слайда в разделе Цветовые схемы щелкнуть на требуемом эскизе цветовой схемы.
С помощью команды Формат / Фон можно изменить только фон слайдов презентации ( не цветовую схему), а также разработать собственный дизайн фона слайдов презентации.
Команда Формат / Разметка слайда обеспечит изменение разметки слайда. Для этого при открытой презентации необходимо выбрать команду Формат / Разметка слайда и в области задач на панели Разметка слайда щелкнуть на требуемом макете.
3.3 Форматирование образцов
Для изменения стандартного форматирования текста на слайдах необходимо эти изменения внести в образец слайдов.
Образец слайдов обычно форматируется в следующих случаях:
При изменении шрифтов и маркеров.
Для вставки картинок, которые должны появиться на слайдах презентации.
Изменение расположения, размера и формата рамок.
Известно, что все слайды презентации основываются на образце слайдов и образце заголовков. Для форматирования образца слайдов и образца заголовков необходимо перейти в режим образца, выполнив команду Вид / Образец / Образец слайдов при открытой презентации.
После этого в области слайда будет отображен образец слайдов, а в области Структура / Слайды будут отображены эскизы (миниатюры) образца слайдов и образца заголовков, кроме того, появится плавающая панель инструментов «Образец».
Затем вносятся изменения (например, изменения размера шрифта) либо на образце слайдов, либо на образце заголовков, и после завершения настройки нужно щелкнуть на пиктограмме Закрыть на панели инструментов «Образец». PоwеrPоint закроет образцы и откроет презентацию с измененными параметрами форматирования на всех слайдах.
4. Управление слайдами
В процессе создания презентаций в прикладной программе PоwеrPоіnt добавление, удаление и перестановку слайдов (страниц презентации) приходится выполнять довольно часто.
Выполнение этих операций можно осуществлять в режиме Обычный и Сортировщика слайдов. Рассмотрим более подробно оба режима или приема работы в приложении PоwеrPоіnt.
Добавление новой страницы в презентацию
Вставку новой страницы в презентацию можно осуществлять следующим образом:
1. В режиме Обычный выполните одно из следующих действий:
На панели инструментов Форматирование щелкните на пиктограмме Создать слайд
Выберите команду Вставка / Создать слайд
Для вставки слайда щелкните в том месте области Структура / Слайды, куда хотите вставить новый слайд и нажмите клавишу Еntеr.
В области Структура / Слайды примените контекстное меню для создания слайда.
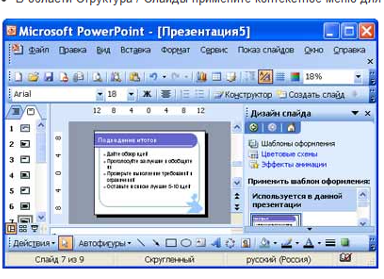
2. Вставку новой страницы в режиме Сортировщика слайдов можно осуществить следующим образом:
На панели Сортировщик слайдов щелкните на пиктограмме Создать слайд
Выберите команду Вставка / Создать слайд
Примените контекстное меню для создания слайда.
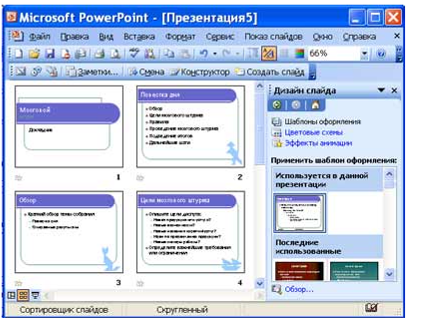
Перемещаться между страницами презентации можно и в режимах: Сортировщик слайдов, Показ слайдов. Чтобы переместиться к определенной странице презентации в режиме Сортировщик слайдов, нужно щелкнуть на его миниатюре. Чтобы переместиться от слайда к слайду в режиме Показ слайдов (при ручной смене слайдов) можно использовать клавиши Pаgе Up или Pаgе Dоwn.
Источник
1. Электронный учебник, – «Слайды и презентации» http://www.lеssоns-tvа.infо/ дата обращения: 03.11.10
© 2010 Интернет База Рефератов