
Рефераты по сексологии
Рефераты по информатике программированию
Рефераты по биологии
Рефераты по экономике
Рефераты по москвоведению
Рефераты по экологии
Краткое содержание произведений
Рефераты по физкультуре и спорту
Топики по английскому языку
Рефераты по математике
Рефераты по музыке
Остальные рефераты
Рефераты по авиации и космонавтике
Рефераты по административному праву
Рефераты по безопасности жизнедеятельности
Рефераты по арбитражному процессу
Рефераты по архитектуре
Рефераты по астрономии
Рефераты по банковскому делу
Рефераты по биржевому делу
Рефераты по ботанике и сельскому хозяйству
Рефераты по бухгалтерскому учету и аудиту
Рефераты по валютным отношениям
Рефераты по ветеринарии
Рефераты для военной кафедры
Рефераты по географии
Рефераты по геодезии
Рефераты по геологии
Рефераты по геополитике
Рефераты по государству и праву
Рефераты по гражданскому праву и процессу
Рефераты по делопроизводству
Рефераты по кредитованию
Рефераты по естествознанию
Рефераты по истории техники
Рефераты по журналистике
Рефераты по зоологии
Рефераты по инвестициям
Рефераты по информатике
Исторические личности
Рефераты по кибернетике
Рефераты по коммуникации и связи
Отчет по практике: Диагностика всех частей персонального компьютера
Отчет по практике: Диагностика всех частей персонального компьютера
1. МЕТОДЫ ПОИСКА И УСТРАНЕНИЯ НЕИСПРАВНОСТЕЙ В АППАРАТНЫХ ЧАСТЯХ КОМПЬЮТЕРНЫХ СИСТЕМ
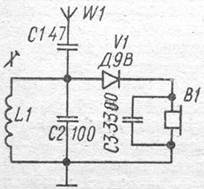
Рисунок 1.1 - Фрагмент схемы электрической принципиальной
Порядок поиска неисправности в устройстве:
1. Отключить устройство от сети питания.
2. Открыть корпус.
3. Делаем визуальный обзор устройства. При этом ищем:
· сгоревшие (почернели) элементы;
· оторванные дорожки и шины питания;
· поврежденные участки печатной платы;
· оторванные или сгоревшие проводники;
· наплывы припоя;
· отложение химических соединений.
Все найденные визуально неисправности отстраняем: Сгоревшие элементы заменяем на исправные, оторванные дорожки восстанавливаем, поврежденные участки печатных плат восстанавливаем или заменяем, оторванные элементы припаиваем, отложение химических соединений удаляем.
4. После чего проверяем устройство на трудоспособность.
5. Проверяем напряжение питания схемы и уровень пульсации. Для этого используем метод "Половинчатого распределения".
Пульсацию измеряем осциллографом. Она не должна превышать 5% от уровня напряжения питания.
6. После чего проверяем устройство на трудоспособность.
7. Методом «Из конца в начало» или «С начала в конец» проверяем сигналы не отвечает своим рабочим параметрам.
8. После чего проверяем устройство на трудоспособность.
Когда будут смещенные все неисправности и устройство восстановит трудоспособность, выполняется отладка и настройка устройства.
10. Собрать устройство в корпус.
11. Сделать тестирование устройства на трудоспособность.
Метод "Половинчатого распределения"
Метод «Половинчатого распределения» применяется при поиске элемента, который в результате выхода из порядка запер шину питания, которое привело к заниженному питанию платы.
Для поиска сгоревшего элемента перерезаем печатный проводник шины питание приблизительно посреди печатной платы (чтобы количество элементов в левой и правой части платы оказалось приблизительно одинаковое). После чего проверяем: восстановился ли уровень питания в левой части платы. Если питание в «норме», ведь неисправность находится в правой части штаты, если не восстановился, то неисправность в левой части платы.
После этого восстанавливаем перерезанную дорожку и перерезаем шины питания в неисправной половине платы. И снова замеряем уровень питания.
Дальше цикл повторяется до тех пор пока не будет найден неисправный элемент. После его замены снова проверяем уровень питания схемы.
Неисправных элементов может быть несколько.
Метод «3 начало в конец»
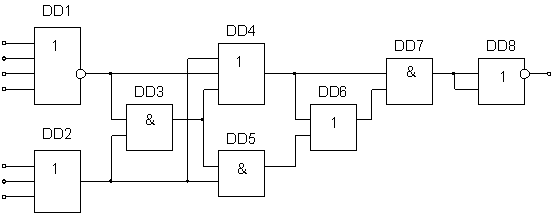 |
Для того чтобы найти неисправный элемент необходимо, чтобы специалист исполняющий ремонт хорошо знал принцип работы устройства и пути прохождения сигналов схемы.
Рисунок 1.2 – Фрагмент схемы электрической принципиальной
Перед началом проверки сигнала необходимо установить тестовый режим работы устройства (при этом сигналы не изменяются и их значение в контрольных точках известно).
Предположим, что выходной сигнал не отвечает своему параметру.
Проверяем уровни входных сигналов. Если какой-либо из сигналов не отвечает своему значению, то проверяются источника входных сигналов и неисправных блоков ремонтируются. Если на устройство, которое ремонтируется, приходят исправные сигналы, проверяем соответствующую ИМС (тоесть DD1 и DD2).
Если входные сигналы отвечают своим параметрам, то проверяют токи, на входах ИМС DD3, например сигнал на первом выводе не отвечает своему параметру.
Тогда проверяем работу IMC DD1. Для этого разрываем цепь между IMC DD1 и DD3. Если сигнал принял свое рабочее значение, значит неисправная IMC DD3 (это возможно в случае если у микросхемы замкнут вывод питания и сигнальный вывод), если сигнал не восстановился значит неисправная IMC DD1.
Если эти сигналы отвечают своим параметрам, проверяем следующие сигналы. В дальнейшем цикл проверки повторяется до тех пор пока не будут выявленные все неисправные элементы и не будет восстановлено рабочее значение выходного сигнала.
Метод «Из конца в начало».
Принцип положен в основу метода такой же, как и в методе «С начала в конец», но проверка параметров сигнала осуществляется начиная из сигнала на выводе ИМС DD8 (см. рисунок 1.2), и осуществляется до тех пор пока не будут выявленные неисправные элементы. Метод проверки выбирается пожеланию специалиста, или выходя с соотношение исходных и входных сигналов. Желательно при проверке идти от меньшего количества сигналов к большему.
В схеме изображенной на рисунке 1.2 лучше делать поиск неисправности, начиная из исходного сигнала и направляясь к входным сигналам. Тем самым практически сразу отсекаются «лишние» (исправные) цепи.
2. ПОРЯДОК СБОРКИ СИСТЕМНОГО БЛОКА И ПОДКЛЮЧЕНИЯ ПЕРИФЕРИЙНЫХ УСТРОЙСТВ
2.1 Порядок сборки системного блока
Сборка системного блока не вызывает особых трудностей. Конструкции и внешний вид основных узлов практически одинаковы у компьютеров разных изготовителей, а при сборке, за редким исключением, используется всего несколько стандартных разновидностей крепежных деталей.
В компьютере не так много составных частей:
· корпус;
· блок питания;
· плата адаптера;
· системная плата;
· дисковые устройства.
Перед установкой в компьютер новой системной платы необходимо смонтировать на ней процессор и модули памяти. Большинство современных плат имеют перемычки, определяющие быстродействие процессора и его рабочее напряжение. Если их неправильно установить, система может не работать вообще или работать неустойчиво, а может даже повредить процессор. Поэтому при любых сомнениях относительно установки перемычек лучше сразу обратиться к документации на системную плату.
Системная плата, конечно же, не будет работать без установленной на ней памяти. В современных платах используется два типа модулей памяти — DIMM и RIMM. Эти модули устанавливаются в разъемы по-разному. Обычно первыми задействуются разъемы (или банки) с наименьшими номерами. Часто модули устанавливаются парами, а иногда даже по четыре. Поэтому перед установкой рекомендую еще раз заглянуть в документацию к плате; там должно быть сказано, какие разъемы и в каком порядке заполнять первыми и как установить модули того типа, который использует ваша плата.
Обычно системная плата закрепляется в корпусе одним или несколькими винтами и пластмассовыми стойками. Если корпус новый, сначала нужно вставить одну или несколько пластмассовых или металлических стоек в специально предназначенные для них отверстия. Ниже описана процедура установки платы.
1. Осмотрите предназначенные для стоек отверстия в плате. Если вокруг напаян металлический кант, отверстие предназначено для металлической стойки, а если канта нет — для пластиковой. Теперь металлические стойки нужно ввинтить в отверстия в шасси корпуса так, чтобы они располагались напротив соответствующих им отверстий в плате.
2. Пластиковые стойки вставляются снизу в саму плату. Нажмите — и они со щелчком станут на место.
3. В системных платах ATX не используются пластиковые стойки. Плата крепится с помощью семи винтов.
4. Возьмите винты и пластиковые шайбы и привинтите плату к шасси.
5. Установите заднюю панель разъемов ввода-вывода.
6. Установите шасси с системной платой в направляющие корпуса. Проследите за тем, чтобы разъемы ввода-вывода системной платы совпали с соответствующими отверстиями задней панели. Системная плата должна без особых усилий встать на предназначенное ей место.
7. В платах с пластмассовыми стойками проверьте, чтобы все стойки попали в соответствующие прорези. Если необходимо, немного подвигайте плату из стороны в сторону. При правильной установке платы все отверстия для винтов в плате и шасси корпуса совпадают.
8. Теперь привинтите шасси с системной платой к корпусу компьютера.
Установить блок питания довольно просто: нужно лишь поместить его в соответствующий отсек корпуса и привинтить несколькими винтами.
В новых ATX-платах для подключения питания используется только один разъем, который подключается одним-единственным способом.
В корпусах других конструкций обычно используется два отдельных разъема, каждый из которых содержит по шесть проводов. Они могут быть не помечены, поэтому их легко перепутать. Каждый из них можно вставить двумя способами, но правильным является только один! В большинстве систем эти разъемы имеют обозначения P8 и P9. Если подсоединить их неправильно, то при включении питания можно повредить системную плату.
Во многих системах для охлаждения процессора используется вентилятор, его тоже следует подключить. Ниже приводится порядок подключения разъемов источника питания к системной плате.
1. Если в системе используется разъем типа ATX, то задача проста: он подключается единственно возможным способом.
2. Если же у вас два 6-проводных разъема, воткните их так, чтобы два крайних черных провода оказались рядом в центре. Обязательно убедитесь в правильности подключения, сверившись с документацией к плате.
3. Если на плате установлен вентилятор для процессора, подключите питание и к нему. Для этого можно воспользоваться специальным разветвителем для подключения вентилятора к соединителю, подводящему питание к жесткому диску. Возможно, для подачи питания к вентилятору существует специальный разъем — прямо на системной плате.
От системной платы несколько соединительных проводов подключаются к различным элементам корпуса компьютера. Они ведут к индикаторам питания и активности жесткого диска, а также к кнопке Reset. В большинстве современных системных плат есть несколько встроенных портов ввода-вывода, их тоже нужно подключить. Это два IDE-адаптера, контроллер дисководов, два последовательных и один параллельный порт. А в некоторые платы встроены видео-, аудио- или SCSI-адаптеры.
Если у вас плата ATX, то разъемы всех внешних портов встроены прямо в плату с задней стороны. Если же у вас плата типа Baby-AT, разъемы последовательного, параллельного и других внешних портов ввода-вывода закрепляются на задней стенке корпуса компьютера и с помощью дополнительных кабелей соединяются с системной платой.
Ниже приведен порядок подключения соединительных кабелей к системной плате с интегрированными портами ввода-вывода.
1. Сначала найдите на плате 34-контактный разъем контроллера дисководов гибких дисков и с помощью плоского кабеля подключите к нему дисководы.
2. Теперь подключите устройства с интерфейсом IDE: накопители на жестком диске, CDROM и на магнитной ленте. Они подключаются плоским IDE-кабелем к расположенным на плате 40-контактным разъемам главного и подчиненного IDE- контроллеров. Обычно жесткий диск подключается к главному контроллеру, а CDROM или ленточный накопитель — к подчиненному.
3. Обычно на платах (не ATX) для параллельного порта используется соединитель с 25- контактным разъемом типа “мама”. Для двух последовательных портов один из разъемов типа “папа” всегда 9-контактный, а второй может быть 9- или 25-контактным. Подключите кабели ко всем трем портам, обязательно совместив между собой первые контакты соединяемых разъемов.
4. Если для портов нет соединителей с соответствующими разъемами, возможно, порт следует установить на задней панели корпуса. Попытайтесь найти подходящее для данного разъема отверстие и снимите закрывающую его металлическую пластинку. Затем в отверстие вставьте нужный разъем, предварительно сняв с него винты. Для удержания разъема на новом месте закрутите винты обратно.
5. В большинство современных системных плат встроен еще и порт мыши. Если разъем для подключения мыши к этому порту не вмонтирован непосредственно в плату (обычно он располагается сзади, рядом с разъемом клавиатуры), значит, нужно подключить отдельный разъем. Его следует закрепить на задней панели корпуса компьютера и подключить к плате с помощью соответствующего соединительного кабеля.
6. И наконец, подключите к плате кнопки и индикаторы передней панели компьютера, а также внутренний громкоговоритель. Если на плате не обозначены места подключения соответствующих проводов, воспользуйтесь схемой, приведенной в прилагавшейся к плате документации.
Итак, для чтобы установить жесткий диск, дисковод или оптический накопитель, выполните ряд действий.
1. Снимите направляющие с накопителя (если они установлены).
2. Поместите накопитель в соответствующий отсек корпуса. Перед этим не забудьте установить в нужное положение все перемычки и переключатели на накопителе.
3. Теперь прикрутите винтами (чаще всего четырьмя) накопитель к корпусу.
4. Подключите интерфейсный кабель и кабель питания (как к накопителю, так и к системной плате).
5. Для установки дисковода и жестких дисков снимите соответствующий отсек, поместите в него устройства и закрепите с помощью винтов. Перед этим не забудьте установить в нужное положение все перемычки и переключатели на накопителе. Подключите интерфейсный кабель ко всем установленным устройствам.
6. Поместите съемный отсек в корпус и закрепите его с помощью винтов.
7. Подключите кабели накопителей к системной плате.
Чаще всего на платах расширения располагаются сетевой, видео-, аудио- и SCSI-адаптер.
Для их установки на системной плате есть специальные разъемы расширения. Ниже приведен порядок установки платы расширения.
1. Аккуратно возьмите плату за края, не касаясь микросхем и электрических соединений. Опустите ее нижний край с нанесенными на него металлическими контактами в соответствующий разъем. С силой нажмите на верхний край платы, чтобы она стала на место.
2. Винтом прикрутите плату к корпусу компьютера.
3. Теперь подключите к вставленной плате все необходимые кабели.
Вот компьютер и собран. Осталось только установить крышку корпуса на место и подключить внешние устройства. Обычно я не прикручиваю винтами крышку корпуса до тех пор, пока не протестирую систему и не удостоверюсь, что все в ней работает как часы. Ниже приведен порядок сборки.
1. Закройте корпус крышкой.
2. Подсоедините все внешние кабели (но только не при включенном компьютере). Большинство разъемов имеют форму буквы D, так что их нельзя соединить неправильно.
3. Вставьте в разъем видеоадаптера — 15-контактный разъем типа “мама” — кабель, идущий от монитора.
4. Если у вас есть модем, подключите к нему телефонный шнур.
5. Один круглый разъем предназначен для клавиатуры, второй (в некоторых системах) — для мыши, но, если у вас мышь для последовательного порта, ее кабель нужно подключить к соответствующему порту.
6. Если остались еще устройства, например джойстик или акустические системы, подключите и их к соответствующим разъемам.
2.2 Подключение периферийных устройств
Существует два типа разъемов для клавиатур, поэтому при покупке удостоверьтесь, что разъем клавиатуры совпадает с разъемом, установленным на системной плате. Оригинальные 5-контактные разъемы DIN и более новые 6-контактные разъемы mini-DIN электрически совместимы, что позволяет приспособить разъем клавиатуры того или иного типа к имеющейся клавиатуре. Наиболее современным интерфейсом клавиатуры является шина USB; разъемы USB получили самое широкое распространение не в последнюю очередь благодаря компьютерам типа “legacy-free”, содержащим исключительно порты USB.
При использовании клавиатуры USB, как и любого другого устройства этого типа, необходима поддержка USB на уровне базовой системы ввода-вывода (BIOS). Если вы хотите использовать клавиатуру USB вне графического пользовательского интерфейса Windows, то системная BIOS должна поддерживать технологию, называемую Legacy USB или USB Keyboard and Mouse. Эта функция поддерживается практически всеми современными BIOS. В тоже время постарайтесь найти модель, которая работает и с традиционными портами клавиатуры, что позволит использовать клавиатуру USB как в новых, так и в более ранних системах.
То же самое относится и к другим устройствам позиционирования курсора (например, к мыши). Каждый может выбрать наиболее подходящий вариант среди множества разнообразных модификаций. Прежде чем окончательно решить, что именно приобрести, перепробуйте несколько вариантов. Если в вашей системной плате есть встроенный порт мыши, убедитесь, что выбранный вами разъем совпадает с ним. Мышь с таким разъемом обычно называется мышью типа PS/2, так как впервые порт мыши этого типа был использован в системах PS/2 компании IBM. Во многих компьютерах для подключения мыши используется последовательный порт, но если у вас есть возможность воспользоваться портом мыши, встроенным в системную плату, лучше использовать его. Некоторые мыши USB без каких-либо проблем работают с портом PS/2, но в основном мыши этого типа предназначены только для порта USB. Я думаю, что наиболее u1087 приемлемым вариантом является двухрежимная мышь, работающая в любых системах. Не забывайте также о существовании беспроводных версий мыши.
Универсальная последовательная шина (Universal Serial Bus — USB) является новым стандартным портом ввода-вывода. Этот порт поддерживает до 127 устройств Plug and Play и скорость передачи данных до 12 Мбит/с. (версия USB 2.0 поддерживает скорость до 45 Мбит/c) К этой шине вы можете подключать различные устройства — от клавиатуры до монитора. В настоящее время в продаже появилось огромное количество этих устройств, поддерживающих шину USB. При покупке таких устройств особое внимание обращайте на их совместимость друг с другом.
После сборки можно попробовать загрузиться с системной дискеты. Для этого поместите ее в дисковод и включите питание компьютера. Если загрузка пройдет успешно, то вы увидите приглашение командной строки. Если в процессе загрузки возникнут ошибки, выполните ряд действий.
1. Проверьте, правильно ли подключен кабель питания. Не забудьте протестировать сам кабель, а также выключатель питания на корпусе компьютера.
2. Проверьте правильность подключения питания к системной плате.
3. Если система запускается, но на экране монитора ничего не отображается, проверьте видеокабель монитора и его цепь питания.
4. Проверьте качество установки видеоадаптера в разъем системной платы.
5. Если система выдает более одного сигнала, проверьте все параметры BIOS.
6. Проверьте подключение жестких дисков, оптических накопителей и дисководов.
Выполнив эти действия, вы обязательно обнаружите источник неисправности. Устранив все проблемы, как следует привинтите крышку корпуса системного блока.
2.3 Средства безопасности жизнедеятельности и электробезопасности
Работая с открытым корпусом компьютера, вы должны принять меры, исключающие возможность электростатического разряда через сигнальные цепи. Ваше тело всегда заряжено до некоторого потенциала относительно цепей компьютера, и этот потенциал может оказаться опасным для полупроводниковых компонентов. Прежде чем забраться внутрь открытого устройства, коснитесь проводящего участка его шасси, например крышки блока питания. При этом потенциалы тела и общего провода компьютера уравняются. Считается, что заряд обязательно должен “стечь на землю”, но это требование совершенно излишне.
Не советую работать с открытым компьютером при вставленном в розетку сетевом шнуре, так как вы вполне можете его включить в самое неподходящее время или просто забыть выключить. Кроме того, в данном случае довольно высока вероятность попадания в компьютер влаги или маленьких предметов, что может вызвать короткое замыкание на электронной плате и привести к ее повреждению. Только испортив плату адаптера, которую я вставлял в разъем включенного компьютера, я понял, что вилку из розетки лучше вынимать.
Конечно, в этом случае электрический заряд не может “стечь” на провод заземления. Однако проблема заключается не в том, есть ли заряд на устройстве, а в том, протекает ли ток разряда от одного тела к другому через чувствительные цепи. Касаясь шасси или любой другой соединенной с ним части компьютера, как уже отмечалось, вы уравниваете потенциалы своего тела и
общего провода компьютера, поэтому между вами и схемой ток протекать не будет. Более сложный способ равномерного распределения потенциалов между вами и компонентами компьютера — это применение рассмотренного выше защитного электростатического комплекта. В комплект входит браслет и проводящий коврик, снабженный проводами для подключения к шасси. При работе с компьютером подложите коврик под системный блок. После этого соедините его проводом с шасси и наденьте антистатический браслет. Поскольку коврик и шасси уже соединены, провод от браслета можно подключить к любому из этих предметов. Если у вас нет коврика, подсоедините провод к шасси. В местах подключения соединительных проводов шасси компьютера не должно быть окрашено, в противном случае электрического контакта не будет. Все эти меры направлены на то, чтобы равномерно распределить электростатические заряды между вашим телом и узлами компьютера и избежать появления опасных токов. Положите на антистатический коврик вынутые из компьютера элементы: накопители на жестких и гибких дисках, платы адаптеров и особо хрупкие компоненты — системную плату, модули памяти и процессор. Не ставьте системный блок так, чтобы он занимал весь коврик (потом вам придется переставлять его, чтобы освободить место для демонтированных узлов).
Если вы хотите вынуть системную плату, сначала освободите для нее место на коврике. Если у вас нет коврика, размещайте вынутые схемы и устройства прямо на столе. Платы адаптеров всегда держите за металлический кронштейн, которым они крепятся к корпусу. Кронштейн соединен с общим проводом платы, и возможный электростатический разряд не приведет к повреждению компонентов адаптера. Если у платы нет металлического кронштейна (как, например, у системной платы), аккуратно держите ее за края и не касайтесь установленных на ней компонентов.
3. КОНФИГУРИРОВАНИЕ И НАСТРОЙКА BIOS
3.1 Настройка Standard CMOS Setup
BIOS выполняет все задачи, которые необходимы во время запуска: POST, загрузку операционной системы с HDD или FDD, кроме того BIOS обеспечивает интерфейс ОС с используемым оборудованием в форме библиотеки подпрограмм обработки прерываний.
При включении ПК запускается POST, который проводит проверку системы и выдает результаты диагностики в BIOS-таблицы на экране монитора. Если в ходе теста были выявлены ошибки при работе ПК, то тест останавливается и выдается последовательность звуковых сигналов. Если в ходе теста не возникли ошибки, BIOS определяет, на каком диске находится загрузчик ОС. Как только загрузчик найден, BIOS выдает команду на загрузку его в оперативную память. В системах типа MS-DOS BIOS остается активным после загрузки системы. В ОС Windows 98 и выше BIOS прекращает свою работу и полностью передает управление ОС.
Пользователи всех ПК имеют возможность внести изменения в установки BIOS. Эти изменения сохраняются в CMOS (Complement and Metal Oxide Semiconductor) – память с автономным питанием. При каждом старте ПК считывает данные и если не обнаруживает ошибок, начинает свою работу.
Наиболее известные фирмы изготовители Award, Ami, Phoenix. Разные модификации BIOS различаются по количеству возможных установок и структуре своих меню (см. таблица 3.1).
Таблица 3.1 – Пункты меню BIOS
| Функции и опции BIOS | Комментарий |
| Standart CMOS Setup | стандартные установки CMOS |
| BIOS Feature Setup | дополнительные установки BIOS |
| Chipset Feature Setup | дополнительные установки Chipset |
| PnP/PCI Configuration Setup | установки конфигурации Plug & Play и PCI |
| Power Management Setup | управление энергопотреблением |
Standart CMOS Setup:
Date – опция служит для установки даты, которая используется ОС. Значения изменяются с помощью клавиш Page Up, Page Down, или непосредственно с клавиатуры.
Time – используется для установки времени (системный таймер), значения устанавливаются аналогично дате.
Hard Disk (Primary master\slave, Secondary master\slave) – регистрируются характеристики винчестеров. Предлагается список их параметров, которые можно установить вручную или воспользоваться опцией автоматического распознавания.
IDE Primary Master
IDE Primary Master: None, Auto.
Access Mode: CHS, LBA, Large, Auto.
IDE Primary Slave
IDE Primary Slave: None, Auto.
Access Mode: CHS, LBA, Large, Auto.
IDE Secondary Master
IDE Secondary Master: None, Auto.
Access Mode: CHS, LBA, Large, Auto.
IDE Secondary Slave
IDE Secondary Slave: None, Auto.
Access Mode: CHS, LBA, Large, Auto.
Drive A:\B: – опция указывает о каком приводе идет речь (какой привод используется).
Таблица 3.2 – Возможные значения Drive A:\B:
| Drive A | Drive B |
| None | None |
| 360K, 5.25 in. | 360K, 5.25 in. |
| 1.2M, 5.25 in. | 1.2M, 5.25 in. |
| 720K, 3.5 in. | 720K, 3.5 in. |
| 1,44M, 3.5 in. | 1,44M, 3.5 in. |
| 2,88M, 3.5 in. | 2,88M, 3.5 in. |
Video – в этом пункте указывается тип установленного графического адаптера.
Video
EGA/VGA
CGA 40
CGA 80
MONO
Halt on – опция отвечает за тесты POST программы.
Halt On
All Errors
No Errors
All, But Keyboard
All, But Diskette
All, But Disk/Key
3.2 Подключение жесткого диска
В этом разделе подробно описывается установка накопителей на жестких дисках. В частности, рассматривается конфигурация, физическая установка и форматирование жесткого диска.
Для того чтобы установить жесткий диск в компьютер, необходимо выполнить следующие действия:
· настроить накопитель;
· настроить контроллер или интерфейсное устройство;
· установить накопитель в корпус компьютера;
· настроить систему в целом;
· выполнить логическое разбиение диска;
· выполнить форматирование высокого уровня.
Прежде чем приступать к установке жесткого диска, изучите документацию к накопителю, контроллеру или основному адаптеру, системной BIOS и некоторым другим устройствам компьютера. Покупая что-либо для компьютера, всегда проверяйте, выдали ли вам инструкцию по эксплуатации, описание устройства и т.д. Многие торговые фирмы и отдельные продавцы не предложат вам документацию до тех пор, пока вы сами их об этом не попросите. Как правило, для большинства изделий вполне достаточно прилагаемых к ним инструкций и описаний. Но если вы занимаетесь обслуживанием компьютеров профессионально, то наверняка захотите иметь полную документацию на все компоненты компьютера. В этом случае обратитесь непосредственно к производителю и закажите у него техническое описание изделия.
Перед монтажом накопителя его необходимо сконфигурировать. Для большинства IDE-накопителей следует установить переключатель “ведущий–ведомый” или же использовать возможность Cable Select, а для SCSI-устройства выбрать его ID.
После того как жесткий диск в корпусе компьютера будет смонтирован, можете приступать к конфигурированию системы. Компьютеру необходимо сообщить информацию о накопителе, чтобы с него можно было осуществить загрузку при включении питания. Способ ввода и сохранения этой информации зависит от типа накопителя и компьютера. Для большинства жестких дисков (за исключением SCSI) существуют стандартные процедуры настройки.
Конфигурирование накопителей SCSI — сложная операция, которая зависит от типа установленного основного адаптера. Проще всего выполнить ее так, как предлагается в инструкциях, прилагаемых к основным адаптерам.
Практически для всех накопителей IDE в современных BIOS предусмотрено автоматическое определение типов, т.е. из накопителя по запросу системы считываются его характеристики и необходимые параметры. При таком подходе практически исключены ошибки, которые могут быть допущены при вводе параметров вручную.
Если BIOS вашей системной платы не поддерживает функцию автоматического определения типа накопителя, вы можете ввести его параметры вручную. Для этого предусмотрен так называемый определяемый пользователем тип устройства. Это означает, что вы можете ввести набор параметров (таких, как количество цилиндров, головок, секторов на дорожке и т.д.), соответствующий конкретному жесткому диску. Как правило, параметры накопителя можно найти в техническом описании.
4. ПОДГОТОВКА ЖЕСТКОГО ДИСКА К РАБОТЕ
Процесс подготовки жесткого диска к работе состоит во-первых из правильного его определения в системе, а во-вторых из разбиения его на логические диски и форматирование этих разделов.
4.1 Описание программ Fdisk и Format
От правильного выполнения настройки и форматирования зависит производительность и надежность жесткого диска. В данном разделе рассматриваются процедуры, с помощью которых форматирование диска выполняется корректно. Используйте эти процедуры при установке в компьютер нового накопителя.
Форматирование накопителя на жестком диске выполняется в три этапа.
1. Форматирование низкого уровня.
2. Логическая разбивка на разделы.
4. Форматирование высокого уровня.
Низкоуровневое форматирование
При истинном” форматировании низкого уровня на диске формируются дорожки и секторы. Во время выполнения этой процедуры служебная информация записывается на всей поверхности диска. Неправильно выполненное форматирование приведет к потере данных и частым ошибкам при их считывании и записи. Как правило, оно уже выполнено производителем диска и повторное его выполнение необходимо лишь в крайних случаях. Для форматирования низкого уровня необходимо использовать специальные программы (лучше всего программы производителя или же других разработчиков, например Disk Manager компании Ontrack или Microscope компании Micro 2000).
При выполнении настоящего форматирования низкого уровня не рекомендуется использовать универсальные программы неразрушающего форматирования, работающие на уровне BIOS (например, Calibrate и SpinRite). Эти программы имеют некоторые ограничения, снижающие их эффективность; иногда при их использовании возникают проблемы, связанные со способом обработки дефектов. Указанные программы выполняют форматирование последовательно по дорожкам с использованием функций BIOS, в ходе работы создавая резервные копии дорожек, а затем восстанавливая их. На самом деле эти программы выполняют неполное форматирование низкого уровня, так как даже не пытаются отформатировать первую дорожку (цилиндр 0, головка 0). Это ограничение связано с тем, что некоторые типы контроллеров записывают на первой дорожке скрытую служебную информацию.
Кроме того, описанные программы обрабатывают u1076 дефекты не так, как стандартные программы форматирования низкого уровня, и могут даже удалить отметки о дефектах в заголовках секторов, сделанные во время правильного форматирования. В результате данные могут быть записаны в секторах, которые с самого начала были отмечены производителем как дефектные, а владелец накопителя лишится права на его гарантийный ремонт. Есть еще одна проблема: указанные программы могут работать только с уже отформатированными накопителями, причем только с теми из них, в которых форматирование выполняется через BIOS.
Настоящая программа форматирования низкого уровня работает в обход системной BIOS и отсылает команды непосредственно в регистры контроллера. Именно поэтому многие из этих программ ориентированы на конкретные контроллеры. И практически невозможно создать универсальную программу форматирования, которая могла бы работать с различными типами контроллеров. Нередко накопители признавались дефектными только потому, что использовалась программа форматирования, которая выдавала ошибочный результат.
Организация разделов жесткого диска
Разбивка накопителя — это определение областей диска, которые операционная система будет использовать в качестве отдельных разделов, или томов.
При организации разделов диска в его первый сектор (цилиндр 0, головка 0, сектор 1) заносится главная загрузочная запись (Master Boot Record — MBR). В ней содержатся сведения о том, с каких цилиндров, головок и секторов начинаются и какими заканчиваются имеющиеся на диске разделы. В этой таблице также содержатся указания для системной BIOS, какой из разделов является загрузочным, т.е. где следует искать основные файлы операционной системы. Для разбивки накопителей на жестких дисках необходимо использовать программу Fdisk из поставок операционных систем Windows 9х или DOS. При ее выполнении в загрузочный сектор (первый сектор на диске, в который заносится главная загрузочная запись) записывается таблица разбивки, что необходимо для нормальной работы программы Format. Перед установкой любой операционной системы необходимо разбить диск на разделы.
Все версии программы Fdisk (Windows и DOS) позволяют создавать два различных типа разделов диска: основной и дополнительный. Основной раздел может быть загрузочным, а дополнительный нет. Если в компьютере установлен один жесткий диск, то, как минимум, часть этого диска должна быть основным разделом при условии, что компьютер будет загружаться с этого жесткого диска. Основному разделу назначается буква C: диска, а дополнительным — остальные буквы: D:, Е: и т.д. Один дополнительный раздел может содержать одну букву диска (логический диск DOS) или же несколько логических дисков.
Термин логический диск DOS” не подразумевает использования только операционной системы DOS — может использоваться любая операционная система: Windows 95, 98, Me, NT, 2000, Linux и т.д.
Оригинальная версия Windows 95 и MS DOS позволяет хранить не более 65 536 файлов на диске, а объем раздела не может превышать 2,1 Гбайт.
4.2 Процесс разбиения жесткого диска на логические
При запуске программы Fdisk будет выполнено тестирование диска и, если его размер превышает 512 Мбайт, появится следующее сообщение:
![]()
Если вы ответите на этот вопрос утвердительно, все разделы размером более 512 Мбайт будут иметь файловую систему FAT 32. Кроме того, утвердительный ответ требуется для создания раздела размером более 2 Гбайт.
Далее появятся следующие команды меню:

Пятая команда появляется лишь при установке в системе нескольких жестких дисков. Номер текущего диска отображается в первой строке.
Для создания раздела используется первая команда. Если диск уже разделен, то для просмотра его структуры можно воспользоваться четвертой командой.
При выборе первой команды появится следующее меню:

Вначале необходимо создать основной раздел на загрузочном диске, а затем дополнительные разделы на остальных дисках.
4.3 Форматирование жесткого диска
Последний этап программной настройки жесткого диска — форматирование высокого уровня (т.е. на уровне операционной системы). Основной целью данной процедуры является создание таблиц размещения файлов (FAT) и системы каталогов, чтобы операционные системы Windows 9х и DOS могли обращаться к файлам.
Обычно форматирование высокого уровня осуществляется с помощью стандартной команды Format, которая имеет следующий вид:
Format C: /S /V
По этой команде происходит форматирование высокого уровня диска C:, в его начале размещаются скрытые (системные) файлы операционной системы, а в конце предлагается ввести метку тома. При этом выполняется ряд операций.
1. Поверхность диска сканируется в поисках дорожек и секторов, помеченных как дефектные во время форматирования низкого уровня, и отмечается, что считать их невозможно.
2. Головки возвращаются на первый цилиндр раздела, и в его первый сектор (головка 1, сектор 1) заносится загрузочная запись тома DOS (загрузочный сектор).
3. Начиная со следующего сектора (головка 1, сектор 2), записывается таблица FAT. Сразу после нее записывается вторая копия FAT. Эти таблицы пока пусты, в них содержатся только координаты дефектных кластеров, список которых был составлен во время просмотра дефектов поверхности.
4. Записывается пустой корневой каталог.
5. Если программа запускалась с помощью параметра /S, то на диск копируются системные файлы Io.sys и Msdos.sys (или Ibmbio.com и Ibmdos.com, в зависимости от типа используемой операционной системы) и файл Command.com (именно в таком порядке).
6. Если программа запускалась с помощью параметра /V, предлагается ввести метку тома (volume label), которая записывается в качестве четвертого элемента корневого каталога. Теперь операционная система может использовать диск для записи и считывания файлов; кроме того, диск превращается в загрузочный.
На первом этапе форматирования высокого уровня сканируется поверхность диска в поисках дефектов. Те дефекты, которые были помечены при форматировании низкого уровня, выглядят теперь как несчитываемые дорожки и секторы. Обнаружив такой участок, программа форматирования высокого уровня делает до пяти попыток прочитать записанные на нем данные. Но, если дефектный участок был отмечен при форматировании низкого уровня, все попытки, как правило, оказываются безуспешными.
5. УСТАНОВКА ДИСКОВОЙ ОПЕРАЦИОННОЙ СИСТЕМЫ
5.1 Порядок установки операционной системы
Операционная система — это программа, которая загружается при включении компьютера. Она производит диалог с пользователем, осуществляет управление компьютером, его ресурсами (оперативной памятью, местом на дисках и т. д.), запускает другие (прикладные) программы на выполнение. Операционная система обеспечивает пользователю и прикладным программам удобный способ общения (интерфейс) с устройствами компьютера.
Таким образом, ПК собой ничего не представляет без операционной системы. Установка ОС осуществляется с дискеты(DOS-дисковая операционная система). Для установки требуется лишь вставить установочную дискету в дисковод, и система автоматически запустит программу установки на вашем компьютере, при этом после успешного проведения POST выведется сообщение Starting MSDOS…
Следить за процессом установки ОС можно по полосе прогресса и процентном выражении этого прогресса. Также программа предоставляет сведения о текущем файле, который в данный момент копируется на жесткий диск. Пользователю дается возможность сконфигурировать систему еще до первого её запуска, то есть перед началом установки:
Дата/Время : 21/03/86 00:00
Страна : Россия
Клавиатура : Русская (441)
Шрифт : не ISO-шрифт
Также дается возможность выбора модулей для установки. Тоесть пользователь может выбрать модули, которые ему нужны для работы с ОС, а все остальные отметить как ненужные(они устанавливаться не будут):
Pen DOS 225 kb : Нет
PC DOS Shell 540 Kb : Нет
Поддержка Phoenix PCMCIA 770 kb : Нет
IBM Antivirus/DOS b1.02 1180 kb : Нет
Поддержка языка Rexx 100 kb : Нет
Поддержка Stacker 5500 kb : Нет
Central Point BackUp 1300 kb : Нет
Установка в C:\DOS
После всех окон установки параметров ОС появиться появятся следующие строки:
Путь прежней версии DOS C:\DOS
Создать резервные копии файлов прежней версии DOS : Нет
Режимы верны. Продолжить установку.
Процесс установки начнется сразу после нажатие клавиши Enter
5.2 Создание системных файлов Autoexec.bat и Config.sys
Основную роль в установлении конфигурации DOS играют файлы CONFIG.SYS и AUTOEXEC.BAT. DOS при начальной загрузке считывает из корневого каталога загрузочного диска файлы CONFIG.SYS и AUTOEXEC.BAT и выполняет содержащиеся там команды.
Файл CONFIG.SYS является текстовым файлом, в котором содержатся специальные команды для настройки конфигурации DOS: подключения различных драйверов, определения размеров системных таблиц DOS и т.д. Заданные в файле CONFIG.SYS команды выполняются в процессе начальной загрузки DOS.
После завершения выполнения файла CONFIG.SYS автоматически выполняется командный файл AUTOEXEC.BAT, если он имеется в корневом каталоге загрузочного диска. Как правило, в файл AUTOEXEC.BAT записывают команды для запуска резидентных программ и других программ, которые целесообразно запускать при каждой загрузке DOS, а также команды для установки переменных окружения DOS (команда Set), задания списка каталогов, в которых производится поиск запускаемых программ (команда Path), и установки формата приглашения DOS (команда Prompt).
Файл CONFIG.SYS содержит специальные команды, используемые при начальной загрузке DOS. Эти команды задают параметры DOS, а также указывают, какие драйверы (то есть программы, расширяющие возможности операционной системы), необходимо загрузить в оперативную память. Файл CONFIG.SYS должен находиться в корневом каталоге диска, с которого загружается DOS. Если файл CONFIG.SYS там отсутствует, то параметры DOS будут установлены по умолчанию.
CONFIG.SYS является текстовым файлом, большинство строк этого файла содержит команды, выполняемые при начальной загрузке DOS. Такие строки имеют вид:
имя-команды = значение
Кроме того, в файле CONFIG.SYS могут содержаться следующие строки:
· комментарии — строки, игнорируемые при начальной загрузке DOS. Строки комментариев начинаются либо с символа «;», либо с символов «REM» (в любом регистре) с последующим пробелом;
· заголовки блоков — строки, в которой приводится (начиная с первой колонки) имя блока в квадратных скобках. Заголовок блока предваряет строки с командами, относящимися к данному блоку. Команды из блока могут выполняться или не выполняться, в зависимости от выбора пользователя в стартовом меню.
Выполнение файла CONFIG.SYS. Если в файле CONFIG.SYS нет заголовков блоков, то команды этого файла выполняются по очереди, в том порядке, в котором они указаны в файле CONFIG.SYS. Строки комментариев игнорируются.
Если же в файле CONFIG.SYS имеются заголовки блоков, то в блоке [MENU] должно задаваться стартовое меню, выводимое в начале выполнения файла CONFIG.SYS. Пользователь должен выбрать один из пунктов этого меню, после чего DOS начинает выполнение файла CONFIG.SYS, но выполняются лишь команды из блока, соответствующего выбранному пользователем пункту меню, а также из блока [COMMON]. Содержимое остальных блоков игнорируется (как и строки комментариев). При выполнении блока его команды выполняются по очереди.
Загрузка драйверов и программ. Очень важная группа команд файла CONFIG.SYS служит для загрузки драйверов и резидентных программ:
DEVICE = имя_файла_дpaйвepa (параметры) — загрузка драйвера в
обычную память;
DEVICEHIGH = имя-файла-драйвера (параметры) — загрузка драйвера в верхнюю память (т.е. в память с адресами от 640 Кбайт до 1 Мбайта);
INSTALL = полное-имя-программы [параметры) — установка резидентной программы.
Использование верхней памяти и НМА. Команда DOS файла CONFIG.SYS позволяет разрешить использование верхней памяти (UMB), то есть памяти с адресами от 640 Кбайт до 1 Мбайта, драйверами и резидентными программами, а также переместить часть системных файлов DOS в первые 64 Кбайта расширенной памяти (так называемую область НМА). Все эти меры предназначены для освобождения обычной памяти для прикладных программ:
DOS=HIGH — переместить часть кода MS DOS в первые 64 Кбайта расширенной памяти;
DOS=UMB — разрешить использование блоков верхней памяти (с адресами от 640 Кбайт до 1 Мбайта) для загрузки драйверов и резидентных программ;
DOS=HIGH,UMB (а также DOS=UMB,HIGH) эквивалентно командам DOS=HIGH и DOS=UMB .
Команды для задания размеров внутренних структур DOS. Большая группа команд файла CONFIG.SYS служит для задания характеристик различных внутренних структур DOS:
BUFFERS = число_буферов — установка числа буферов для операций ввода-вывода с диском. Для компьютера без жесткого диска рекомендуется использовать 4—5 буферов, с жестким диском емкостью до 20 Мбайт — 15-20 буферов, с жестким диском емкостью 20-40 Мбайт — 30-40 буферов, свыше 40 Мбайт — 40 буферов. При кэшировании жесткого диска количество буферов можно установить минимальным (4-5). Пример: Buffers= 8 ;
LASTDRIVE = буква — установка последней буквы, которая может использоваться в качестве имени дисковода. Пример: LASTDRIVE=Z ;
FILES = число_файлов — установка максимального числа одновременно открытых файлов. При работе с некоторыми базами данных необходимо большее значение параметра FILES — от 50 до 80. Пример: FILES=50 ;
FCBS = число_блоков-FCB — задание количества блоков управления файлами (FCB), которые DOS может открыть одновременно. Блоки FCB (по умолчанию их число равно четырем) используются в основном в программах, рассчитанных на очень старые версии DOS (до 3.0). Пример: FCBS=8 ;
STАСКS=количество_стекдв,размер_стеков — задание количества и размера стеков для обработки аппаратных прерываний. По умолчанию на исходном IBM PC и на IBM PC XT принимается STACKS=0,0 , на других компьютерах — STACKS=9,128. При недостатке стеков прерываний DOS может выдать сообщение «Stack Overflow» или «Exception error 12» и зависнуть. В этом случае надо увеличить количество и/или размер стеков прерываний (например, STACKS=18, 512). Многие новые компьютеры успешно работают при указании STACKS=0,0 .
Управление процессом начальной загрузки DOS. Следующая группа команд используется для управления процессом начальной загрузки DOS:
SHELL=полное_имя_файла_командного_процессора (параметры) позволяет указать имя и размещение командного процессора (интерпретатора команд) MS DOS. Обычно команда используется в виде
Shell = C:\COMMAND.COM /Е:число_байтов /Р , что позволяет увеличить размер области памяти, в которой хранятся переменные окружения. Число байтов задает размер этой области. Если размер области памяти для хранения переменных окружения недостаточен, то DOS выдает сообщение: «Out of environment space».
SHELL = C:\COMMAND.COM /E:512 /P ;
SWITCHES /F /N — пропуск двухсекундной паузы после сообщения «Starting MS-DOS» в процессе начальной загрузки DOS и блокирование возможности обхода выполнения команд файлов CONFIG.SYS и AUTOEXEC.BAT с помощью клавиш F5 и F8.
Команды для установки различных режимов DOS. Следующая группа команд файла CONFIG.SYS служит для установки различных режимов DOS:
Break = on или Break = off — установить или отменить для программ DOS режим проверки нажатия клавиш Ctrl+Break или Ctrl+C при операциях ввода-вывода с диском. Это позволяет прерывать выполнение программ, которые иначе бы выполнялись до своего завершения. Изменить данный режим можно и впоследствии командами DOS: BREAK ON и BREAK OFF ;
Country = код_страны, кодовая_страница, полное_имя_файла_COUNTRY.SYS — настройка на принятые в стране правила для отображения времени, даты и денежных сумм, перевода прописных букв в строчные и обратно и т.д.. В MS DOS, начиная с версии 6.2, предусмотрены установки для России: код страны 007, кодовая страница 866. В предыдущих версиях DOS наиболее подходящим являются кода страны 049 и кодовая страница 437.
country=007,866,c:\exe\msdos\country.sys ;
Numlock = on или Numlock = off — включает или отключает фиксацию цифровой клавиатуры (т.е. режим «Num Lock», отображаемый световым индикатором «Num Lock» клавиатуры).
При начальной загрузке DOS после завершения выполнения файла CONFIG.SYS автоматически выполняется командный файл AUTOEXEC.BAT, если он имеется в корневом каталоге загрузочного диска. В файл AUTOEXEC.BAT целесообразно записать команды, которые должны выполняться каждый раз при начальной загрузке операционной системы. Эти команды могут осуществить необходимую настройку операционной системы и установить удобное для работы окружение.
Как правило, в файл AUTOEXEC.BAT записывают следующие команды:
· команды запуска резидентных программ и других программ, которые целесообразно запускать при каждой загрузке DOS;
· команды для установки переменных окружения DOS (команда SET);
· команду Path для задания списка каталогов, в которых производится поиск запускаемых программ;
· команду Prompt для установки формата приглашения DOS.
При наличии файла AUTOEXEC.BAT DOS не задает в процессе начальной загрузки вопросов о текущей дате и времени.
Установка списка каталогов, в которых производится поиск программ. С помощью команды DOS Path можно установить, в каких каталогах будет производиться поиск выполняемых программ. После ввода любой команды, не являющейся внутренней командой DOS, поиск соответствующей программы производится сначала в текущем каталоге, а затем в каталогах, указанных в команде Path. Каталоги в команде path перечисляются через точку с запятой. Формат команды:
path имя-каталога (; имя-каталога)...
Просмотр каталогов, заданных в команде Path, производится в том же порядке, в котором они указаны в команде. В списке каталогов, задаваемом в этой команде, следует перечислить через точку с запятой каталоги, в которых находятся исполняемые программы общего назначения. Сначала лучше указать более часто используемые каталоги. Много каталогов в команде Path указывать нежелательно, так как это приведет к длительному поиску нужной команды на диске, особенно при отсутствии кэширования дисков.
Установка формата приглашения DOS. Для изменения вида приглашения DOS (т.е. текста, который показывает, что DOS готова к приему команд пользователя) используется команда Prompt. Формат команды: prompt (текст) . В тексте, указываемом в команде Prompt, можно употреблять специальные сочетания символов $р, $n, $d, $t, $h, $e, $g и др. Их смысл объяснен в главе 16. Так, команда PROMPT $p$g устанавливает приглашение DOS, содержащее информацию о текущем каталоге и символ «>», например C:\W0RK\DOC . Такое приглашение обычно и используется.
Установка переменных окружения. DOS имеет специальную область памяти, называемую окружением (environment), в которой она хранит набор Строк символов, которые могут использоваться программами. Каждая строка символов в окружении имеет вид имя-переменной-значение , где
имя_переменной это строка символов, не содержащая знаков равенства и пробелов, а значение любая строка символов. Для установки переменных окружения может использоваться команда DOS Set. Формат команды:
set переменная = значение
Здесь переменная — любая строка, не содержащая знаков равенства и пробелов, а значение — любая строка символов. При выполнении команды DOS преобразует в имени переменной (но не в значении) строчные буквы в прописные. Наиболее часто используются следующие переменные окружения:
TEMP — указывает имя каталога, в котором многие программы создают временные файлы; ТМР — отдельные старые программы создают временные файлы в каталоге, заданном переменной ТМР;
BLASTER — указывает параметры звуковой карты, без этого некоторые DOS-программы не могут работать с Sound Blaster-совместимыми звуковыми картами. Например, SET BLASTER=a330 i9 d1 t2 сообщает программам, что звуковая карта имеет базовый порт ввода-вывода 330, ей назначено прерывание IRQ номер 9, канал DMA 1, а тип карты — 2 (совместимый с Sound Blaster Pro);
COMSPEC — указывает имя и расположение командного интерпретатора DOS (обычно — COMMAND.COM). Переменная COMSPEC устанавливается также командой Shell файла CONFIG.SYS (см. выше).
Запуск необходимых программ. В файл AUTOEXEC.BAT целесообразно включить команды запуска программ, которые устанавливают привычную рабочую обстановку на компьютере. Однако излишне перегружать файл AUTOEXEC.BAT не следует, так как это увеличивает время загрузки. Лучше туда включать только команды для запуска самых необходимых программ, удаляя или превращая в комментарии те команды, которые больше не нужны. Особенно следует обращать внимание на запуск резидентных программ, поскольку они занимают столь ценную оперативную память.
Ниже обсуждаются программы, которые наиболее часто включаются в файл AUTOEXEC.BAT.
Загрузка экранных шрифтов. Если видеоконтроллер компьютера не русифицирован аппаратно, то для отображения русских букв в текстовом режиме монитора следует предварительно загрузить русские буквы в знакогенератор видеоконтроллера.
Драйверы клавиатуры. Для того чтобы в программах DOS с клавиатуры можно было вводить русские буквы, необходимо установить драйвер клавиатуры, который мог бы переводить клавиатуру в режим ввода русских букв.
Программа MSCDEX доступ к компакт-дискам. Если Ваш компьютер оснащен дисководом для компакт-дисков, то для обеспечения доступа к компакт-дискам следует включить в файл AUTOEXEC.BAT вызов программы MSCDEX.EXE.
5.2 Конфигурирование программного обеспечения
Запуск необходимых программ. В файл AUTOEXEC.BAT целесообразно включить команды запуска программ, которые устанавливают привычную рабочую обстановку на компьютере. Поэтому при конфигурирование программного обеспечения в этот файл были внесены следующие строки:
@ECHO OFF
PATH C:\VC
SET TEMP=C:\DOS
C:\DOS\KEYB.COM RU,,C:\DOS\KEYBOARD.SYS /ID:441
break on
verify on
c:\drv_cd\mscdex.exe /d:sscd000 /l:e /m:15
rk
CHCP
vc.com
Каждая из команд является или стандартной, или применяется для специальных целей. Начинается файл автоконфигурации строкой отмены эхо сопровождения выполняемой команды, за ней идет команда для задания пути поиска выполняемых файлов. Следующие две команды задают переменную окружение. Как говорилось выше в ОС DOS присутствуют возможности русификации клавиатуры и дисплея, поэтому эти возможности тоже включены в данный AUTOEXEC.BAT-файл.
Содержание файла Config.sys:
FILES=30
BUFFERS=10
COUNTRY=007,866,C:\DOS\COUNTRY.SYS
device=c:\drv_cd\cd11\sscdrom.sys /d:sscd000
6. УСТАНОВКА ОПЕРАЦИОННОЙ СИСТЕМЫ WINDOWS 98
6.1 Процесс установки Windows 98
1. Включите компьютер.
2. Вставьте дистрибутивный компакт-диск или первый гибкий диск дистрибутивного комплекта в соответствующий дисковод.
3. В командной строке MS-DOS дайте команду для перехода к тому дисководу, с которого устанавливается система Windows 98, например:
С:\> Е:
4. Дайте команду запуска программы установки Windows 98, например:
Е:\> setup
5. Установка начинается с проверки жестких дисков программой MS-DOS scandisk.exe. Если ошибки не обнаружены, выберите с помощью клавиши TAB команду EXIT и нажмите на клавиатуре клавишу ENTER или ПРОБЕЛ.
6. Если у вас подключена мышь, то начиная с этого момента дальнейшее управление установкой операционной системы можно проводить с помощью мыши. Для запуска установки щелкните на кнопке Продолжить (Continue).
7. Первым шагом программы установки станет проверка состояния операционной системы и подготовка мастера установки. На втором шаге вам предложат прочитать Лицензионное соглашение (License Agreement). Для принятия его условий включите переключатель I accept the Agreement (Я принимаю условия соглашения). Щелкните на кнопке Next (Далее).
8. Выберите каталог, в который будет происходить установка операционной системы Windows 98. По умолчанию предлагается каталог C:\Windows. Если вы хотите создать другой каталог, включите переключатель Other Directory (Другой каталог). В этом случае можно ввести путь доступа к своему каталогу, например: C:\WIN98, хотя рекомендуется оставить каталог, принятый по умолчанию.
9. На следующем шаге работы мастера установки Windows 98 производится выбор одного из четырех вариантов установки.
· Typical (Обычная). В этом случае выполняется установка стандартного набора компонентов, принятого для большинства компьютеров. Впоследствии можно до установить необходимые компоненты при условии, что дистрибутивный диск остался при вас.
· Portable (Портативная). Установка для портативных компьютеров.
· Compact (Минимальная). В этом варианте не устанавливаются многие компоненты, что позволяет сэкономить дисковое пространство. Используйте его, если есть сомнения в том, достаточно ли свободного места на жестком диске. При необходимости дополнительные компоненты можно до установить в будущем.
· Custom (Выборочная). Этот вид установки позволяет самостоятельно выбрать произвольный состав устанавливаемых компонентов.
При выборе варианта установки необходимо учитывать национальную версию устанавливаемой системы. Если вы устанавливаете американскую или русскоязычную версию Windows 98, то выбирайте вариант установки в соответствии с собственными потребностями в произвольных компонентах и запасом свободного места на жестком диске. При установке панъевропейской версии следует знать, откуда система получит данные о необходимых национальных настройках. Если они были «прописаны» в файле config.sys системы MS-DOS, вы вправе рассчитывать на то, что Windows 98 «подхватит» их оттуда и, соответственно, установит необходимые средства поддержки русского языка. Но если вы не уверены в том, что в этом файле такие данные были, вам нужно выбрать вариант выборочной установки (Custom) и определить национальные настройки.
10. На следующем шаге программа просит ввести ваше имя (или псевдоним) и название организации. Если компьютер используется в качестве домашнего, введите в качестве названия организации Private (частный). Щелкните на кнопке Next (Далее).
11. На очередном шаге мастер установки предлагает либо установить стандартный состав компонентов операционной системы (Install the most common components), либо провести собственноручный поиск устанавливаемых компонентов (Show me the list of components so I can choose). Фактически здесь мастер установки вновь предлагает обычную или выборочную установку. Решив, что вам нужно, установите соответствующий переключатель и щелкните на кнопке Next (Далее).
12. Как и при установке из-под Windows 95, вам будет предложено выбрать предустановленные каналы Интернета. Выберите в раскрывающемся списке пункт Russia (Россия) или другой, по собственному желанию. Если вы не предполагаете работу в Интернете, выберите пункт None (Нет). Щелкните на кнопке Next (Далее).
13 Подготовительная фаза заканчивается изготовлением системного диска Widows 98. Системный диск Windows 98 отличается от системного диска Windows 95 в лучшую сторону тем, что при его создании на него автоматически записывается драйвер дисковода CD-ROM и соответственно настраиваются файлы конфигурации autoexec.bat и conf,g.sys. Это удобно, поскольку освобождает от необходимости выполнять эти операции вручную, как это делалось при подготовке системных дисков MS-DOS Windows 95.
14. После создания системного диска все готово к копированию файлов Windows 98 на жесткий диск. Щелкните на кнопке Next (Далее). Копирование файлов заканчивается предложением перезапустить компьютер. При установке Windows 98 из системы MS-DOS автоматический перезапуск компьютера не происходит. Для перезапуска щелкните на кнопке ОК.
6.2 Процесс настройки Windows 98
Последний этап работы связан с идентификацией и настройкой аппаратного обеспечения, как самоустанавливающегося (plug and play), так и несамоустанавливающегося (поп plug and play). На этом этапе может происходить несколько перезагрузок компьютера.
В отличие от установки из-под Windows 95, когда исходная система уже имела необходимую информацию обо всем установленном на компьютере аппаратном обеспечении, установка из-под MS-DOS вполне может сопровождаться обнаружением новой системой «новых», неизвестных ей устройств, например монитора. В этом случае потребуется установка драйверов таких устройств. Перед вами два варианта действий:
· Search for the best driver for your device (Выполнить поиск наиболее подходящего драйвера для вашего устройства);
· Display a list of all the drivers in a specific location, so you can select the driver you want (Отобразить список доступных драйверов, содержащихся в указанном вами месте, и предоставить возможность выбора драйвера по своему усмотрению).
В первом случае система автоматически произведет поиск и установку наиболее подходящего с ее точки зрения драйвера. Во втором случае вы сами можете указать системе, где можно найти нужный драйвер и какой именно драйвер использовать. Этот выбор можно производить как по ресурсам самой системы, имеющей обширный список драйверов устройств разных производителей оборудования, так и по сетевым ресурсам. Если у вас имеются драйверы на гибких дисках и вы уверены в их относительной «свежести», то можете установить их с диска, щелкнув на кнопке Have Disk (Установить с диска).
Первый вариант предпочтительней в том смысле, что если вы не обладаете необходимой информацией о своем аппаратном устройстве, то автоматическая установка драйверов может избавить от лишних хлопот. Даже если система использует не оптимальный драйвер, его всегда можно заменить, после того как установка системы будет полностью завершена. На данном этапе вам важно успешно завершить установку системы, а ее оптимизацию можно отложить на будущее.
Включите переключатель автоматического поиска и установки оптимального драйвера (Search for the best driver for your device) и щелкните на кнопке Next (Далее).
На следующем шаге работы мастера установки можно указать системе, где именно она может искать подходящие драйверы.
· Floppy disk drive на гибком диске. О CD-ROM drive — на компакт-диске.
· Microsoft Windows Update в ресурсах системы, в том числе и тех, которые приняты по каналам Интернета (с сервера компании Microsoft).
· Specify a location — из конкретной папки на жестком диске, которую можно указать, щелкнув на кнопке Browse (Обзор).
Обычно наиболее удобный способ состоит в том, чтобы установить флажок Microsoft Windows Update, предоставив системе самой подобрать оптимальный драйвер из встроенных в нее ресурсов. Пока система Windows 98 остается новой, есть большая вероятность того, что драйверы, содержащиеся в ее базе, имеют более позднюю версию, чем те, что были получены вместе с устройством в момент его приобретения.
6.3 Описание системных файлов Windows 98
Системные файлы это файлы, используемые для загрузки, настройки и работы операционной системы. Как правило, системные файлы никогда не должны удаляться или перемещаться.
Для загрузки в память драйверов и резидентных программ можно использовать файлы config.sys и autoexec.bat, но за загрузку тех 32-х разрядных драйверов устройств, которые разработаны специально для Win9x теперь отвечают записи в системном реестре. Когда вся предварительная работа выполнена запускается Win.com.
Системный реестр это база данных для хранения сведений о конфигурации компьютера. Реестр содержит сведения, к которым Windows постоянно обращается во время работы, а именно:
· профили всех пользователей;
· данные об установленных программах и типах документов, создаваемых каждой программой;
· значения свойств для папок и значков программ;
· конфигурация оборудования, установленного в операционной системе;
· данные об используемых портах.
Реестр имеет иерархическую древовидную структуру, состоящую из разделов, подразделов, кустов и записей реестра, которые хранятся в виде двух файлов: system.dat и user.dat.
IO.SYS – в этом файле хранится весь системный код. Он загружает эквиваленты программ himem.sys, sfshlp.sys и setver.exe.
MSDOS.SYS – в нем хранятся установки, управляющие поведением системы при загрузке. Этот файл делится на две части [Path] и [Options]. В [Path] описываются пути к системным файлам в целом, а в [Options] идет как раз роспись начальной загрузки операционной системы.
CONFIG.SYS – в этом файле содержаться драйвера устройств, а именно драйвер монитора и текущая кодовая страница.
AUTOEXEC.BAT – в этом файле хранятся пути к программам, загружающимся в месте с ОС.
WIN.INI, SYSTEM.INI – в этих файлах хранятся установки самой операционной системы.
Файлы ядра Windows.
KrnL386.exe – управляет системными ресурсами (памятью и процессором), а также загрузкой приложений и системными процессами.
User.exe – управляет окнами, пиктограммами и другими элементами пользовательского интерфейса.
GDI.exe графический интерфейс пользователя. Объекты библиотеки GDI(Graphics Device Interface) интерфейсов программирования (API) для графических устройств.
7. УСТАНОВКА ОПЕРАЦИОННОЙ СИСТЕМЫ WINDOWS XP
7.1 Процесс установки Windows XP
1. Включите компьютер.
2. Вставьте дистрибутивный компакт-диск.
3. Установка ОС начнется автоматически.
4. На первом этапе будет проверена конфигурация оборудования. После чего появятся следующие строки:
- чтобы приступить к установке нажмите Enter;
- чтобы восстановить Windows Xp с помощью консоли восстановления нажмите R;
- чтобы выйти из программы, не устанавливая Windows Xp, нажмите F3.
5. Для продолжения следует нажать клавишу Enter. Далее следует подтвердить лицензионное соглашение (нажать F8).
6. Так как компания Microsoft наделила дистрибутив программой для работы с жесткими дисками (переразбивка, форматирование), это значит что потребуется выбрать один пункт из меню следующего содержания:
- чтобы установить Windows Xp в выбранный раздел нажмите Enter
- чтобы создать раздел в переразмеченной области диска, нажмите C
- чтобы удалить выбранный раздел, нажмите D
7. После того как жесткий диск был разбит его надо отформатировать:
- форматировать раздел в системе NTFS (быстрое)
- форматировать раздел в системе FAT (быстрое)
- форматировать раздел в системе NTFS
- форматировать раздел в системе FAT
8. Windows Xp работает с файловой системой FAT и NTFS поэтому, если пользователь отформатировал диск в системе FAT, то после форматирования появиться такое меню:
- преобразовать раздел в NTFS
- оставить текущую файловую систему без изменений
9. Определившись с файловой системой, система начнет копировать свои файлы на выбранный диск, для осуществления установки. Процесс копирования визуализируется с помощью процентного выражения, полосы состояние и текущего файла, который копируется.
10. После перезапуска ПК начнется загрузка оболочки Windows Xp, в которой и продолжиться установка.
11. Процесс будет сопровождаться разными текстами и полным отображением статуса установки.
12. Программа потребует подтверждение или изменения параметров языковой панели, клавиатуры, а также времени.
7.2 Процесс настройки Windows XP
Настройка доступна ёще на стадии установки. Например, часовой пояс. Но процесс настройки на это не заканчивается, так как Windows XP предоставляет полный спектр разного вида настроек, которые могут сделать вид ОС неповторимым, увеличить быстродействие и визуальные эффекты.
Первый запуск ОС сопровождается некомфортными условиями работы. Такие как минимальная производительность видеосистемы. Чтобы устранить это потребуется установить драйвер видеокарты, а затем драйвер монитора. Хотя Windows XP обладает довольно солидной базой драйверов, все равно для новых моделей оборудования требуется устанавливать драйвера самому.
Быстродействие компьютера зависит от комплектующих самого компьютера в сочетании с операционной системой. Поэтому правильная настройка ОС увеличит производительность ПК.
Файлу подкачки на жёстком диске во время работы отводиться определённое место (хотя система может увеличивать его, если необходимо) и вся информацию стирается от туда при выключении компьютера. С помощью его система увеличивает быстродействие.
Поэтому убедитесь, что в My Computer -> правой кнопкой мыши на диске С: -> Properties -> Hardware -> Properties вашего HDD -> Polices -> убедитесь, что стоит галка на Enable write caching on the disk.
Существует два варианта для определения размера файла подкачки: фиксированный размер и динамически изменяемый. В первом случае максимальный размер устанавливается равным минимальному размеру, что уменьшает фрагментацию диска, но может привести к зависанию программ либо системы, если им не хватит памяти (но если вы уверены что протестировали систему и размер вполне достаточен то такое маловероятно, к тому же Windows XP при необходимости увеличит размер файла подкачки самостоятельно, не обращая внимания на ваши "фиксированные" установки, как писалось уже вверху). Во втором случае максимальное значение устанавливается в два раза выше минимального и файл подкачки будет изменяться в указанных вами пределах по мере необходимости, что будет приводить к фрагментации диска, фрагментации самого файла подкачки и, как следствие, замедлению работы системы.
Если диск один, располагайте файл подкачки в том же разделе диска, что и Windows XP либо как можно ближе к началу диска, то есть если система стоит не в первом разделе, а в середине или конце диска файл подкачки имеет смысл поставить все-таки в первый раздел.
7.3 Описание системных файлов Windows XP
Windows NT представляет семимодульную (более совершенную, чем монолитная) операционную систему, которая состоит из отдельных взаимосвязанных относительно простых модулей.
Основными модулями Windows NT являются (перечислены в порядке следования от нижнего уровня архитектуры к верхнему): уровень аппаратных абстракций HAL (Hardware Abstraction Layer ), ядро (Kernel ), исполняющая система (Executive), защищенные подсистемы (protected subsystems) и подсистемы среды (environment subsystems ).
Модульная структура Windows NT.
Уровень аппаратных абстракций виртуализирует аппаратные интерфейсы, обеспечивая тем самым независимость остальной части операционной системы от конкретных аппаратных особенностей. Подобный подход позволяет обеспечить легкую переносимость Windows NT с одной аппаратной платформы на другую.
Ядро является основой модульного строения системы и координирует выполнение большинства базовых операций Windows NT. Этот компонент специальным образом оптимизирован по занимаемому объёму и эффективности функционирования. Ядро отвечает за планирование выполнения потоков, синхронизацию работы нескольких процессоров, обработку аппаратных прерываний и исключительных ситуаций.
Исполняющая система включает в свой состав набор программных конструкций привилегированного режима ( kernel - mode ), представляющих базовый сервис операционной системы подсистемам среды. Исполняющая система состоит из нескольких компонентов ; каждая из них предназначена для поддержки определённого системного сервиса. Так, один из компонентов - монитор безопасности (Security Reference Monitor) - функционирует совместно с защищёнными подсистемами и обеспечивает реализацию модели безопасности системы.
Подсистемы среды представляют собой защищённые серверы пользовательского режима (user-mode), которые обеспечивают выполнение и поддержку приложений, разработанных для различного операционного окружения (различных операционных систем ). Примером подсистем среды могут служить подсистемы Win32 и OS/2.
8. ТЕСТИРОВАНИЕ АППАРАТНОЙ ЧАСТИ ПРОГРАММАМИ CHECKIT, AMIDIAG, PCDOCTOR
8.1 Назначение программ
Существует множество разнообразных диагностических программ для PC-совместимых компьютеров. Есть специальные программы для тестирования памяти, жестких дисков, дисководов гибких дисков, видеоадаптеров и других компонентов системы. Одни из них занимают достойное место среди такого рода программ, другие явно не дотягивают до профессионального уровня. Программы, ориентированные на пользователей со средней подготовкой, выполнены не очень тщательно и лишены многих возможностей, необходимых для профессиональной работы.
Большинство тестовых программ можно запускать в пакетном режиме, что позволяет без вмешательства оператора выполнить целую серию тестов. Можно составить программу автоматизированной диагностики, наиболее эффективную в том случае, если вам необходимо выявить возможные дефекты или выполнить одинаковую последовательность тестов на нескольких компьютерах.
Эти программы проверяют все типы системной памяти: основную (base), расширенную (expanded) и дополнительную (extended). Место неисправности зачастую можно определить с точностью до отдельной микросхемы или модуля (SIMM или DIMM).
8.2 Результаты тестов узлов компьютера
CheckIt
CheckIt 3.0 Activity Log
PC
Serial Number: 00-088798
21/3/1986 00:00:00
Mikhail Ziborov
KhPCC
=== CONFIGURATION INFORMATION ===
DOS Version: 7.00
ROM BIOS: IBM BIOS Date: 11/02/88
Processor Type: 80386 Micro Channel (A20 Active)
Math Coprocessor: Not Present
Base Memory: 640K Available: 587K
Extended Memory: 1280K Available: 0K
EXPANDed Memory: No EMS driver installed
Video Adapter: VGA EGA Switches: 0110
Video Address: A000h Video RAM Size: 256/512K
Hard Drive(s): Drive 0 (C:) = 61M
Floppy Drive(s): A:1.44M(3.5")
Clock/Calendar: CMOS Clock
Parallel Port(s): LPT1=3BCh
Serial Port(s): COM1=3F8h
Mouse: None Joystick(s): None
=== INTERRUPT USAGE ===
INTERRUPT ASSIGNMENTS: +- DEVICES WITH NO IRQ -+
IRQ 0 System Timer | None |
IRQ 1 Keyboard,KEYB | |
IRQ 2 [Cascade] | |
IRQ 3 Available | |
IRQ 4 COM1 | |
IRQ 5 Available +-----------------------+
IRQ 6 Floppy Disk
IRQ 7 LPT1 STANDARD DMA ASSIGNMENTS:
IRQ 8 Clock/Calendar DMA 0
IRQ 9 VGA, (Active) DMA 1
IRQ 10 Available DMA 2 Floppy Disk
IRQ 11 Available DMA 3
IRQ 12 Available DMA 4
IRQ 13 Reserved for NPU DMA 5
IRQ 14 Hard Disk DMA 6
IRQ 15 Available DMA 7
=== CMOS TABLE ===
Current Date & Time: 08/06/2005 11:08:59
Floppy Drive A: 1.44M(3.5")
Floppy Drive B: No Drive
Base Memory Size: 640K
Extended Memory Size: 1280K
Primary Display: EGA, PGA, VGA, etc.
WRITE PARK STEP CTRL TOTAL
DRIVE TYPE CYLS HEADS SECTS PRECOMP PLACE RATE BYTE BYTES
0: 0 No Drive, ESDI Drive, or SCSI Drive.
1: 0 No Drive, ESDI Drive, or SCSI Drive.
=== DOS DEVICE DRIVERS ===
BLOCK DEVICES
Seg:Off # Drive(s) Attr DOS Characteristics
--------- - -------- ---- ---- -------------------------------------
0070:006B 4 A: to D: 48C2 3.20 STDOUT, IOCTL, Removable,
CHARACTER DEVICES
Seg:Off Name Attr DOS Characteristics
--------- -------- ---- ---- ---------------------------------------
00F7:0048 NUL 8004 2.x NUL
026A:0000 CON C053 3.20 STDIN, STDOUT, IOCTL,
0239:0000 XMSXXXX0 A000 2.x
0070:0023 CON 8013 2.x STDIN, STDOUT
0070:0035 AUX 8000 2.x
0070:0047 PRN A0C0 3.20 IOCTL
0070:0059 CLOCK$ 8008 2.x CLOCK
0070:007B COM1 8000 2.x
0070:008D LPT1 A0C0 3.20 IOCTL
0070:009F LPT2 A0C0 3.20 IOCTL
0070:00B8 LPT3 A0C0 3.20 IOCTL
0070:00CA COM2 8000 2.x
0070:00DC COM3 8000 2.x
0070:00EE COM4 8000 2.x
AMIDiag
[System Configuration]
AMD K5
Processor - AMD K5
Model - 01h
Stepping - 02h
P6 Patch Level - N/A
Speed - 100MHz
Coprocessor - Built In
Standard BIOS
BIOS Manufacturer - Award
Release Date - 12/02/97
Memory below 1 Mb
Total RAM below 1 Mb - 640 KB
Memory above 1 Mb
Total RAM above 1 Mb - 64512 KB
Keyboard
Keyboard type - Enhanced (101-key)
Keyboard intercept (int 15h, function 4fh) - supported
Special typematic function (int 16h, function 9) - not supported
Mouse
Mouse type - Serial
Buttons - 2
Driver version - 8.30
PC-DOCTOR
SYSTEM CONFIGURATION
=====================================================
Operating System - DOS 7.10
CPU Type - 100 MHz AMD 586
CPUID - "AuthenticAMD", Family 5, Model 1, Step 2
- FDIV bug not present
Coprocessor Type - 586
Expansion Bus Type - ISA, PCI
ROM BIOS Date - 12/02/97
ROM BIOS Copyright - COPYRIGHT Award Software Inc.oftware Inc. Aw
Additional ROM - C000[32kB]
Base Memory - 640 kB
Expanded Memory - N/A
Extended Memory - 64512 kB (CMOS Configuration)
XMS Memory - 64444 kB (XMS 3.00, Driver 3.5F) A20=ON
Serial Ports - 2 - COM1:3F8 COM2:2F8
Parallel Ports - 1 - LPT1:378
Video Adapter - VGA: Alliance Semiconductor PM3210
Fixed Disk Drives - 1280 MB
Floppy Disk Drives - 1 - 1=3½"/1.44M
Mouse - No Mouse
Joysticks - None
Sound Card - Packard Bell DSP V3.01 Base=220H (or compatible)
CAS Fax/Modem Card - N/A
Disk Compression - N/A
CD-ROM Driver Version - Driver Not Installed.
Disk Cache - Smartdrive must be loaded to get disk cache size
Primary IDE Master - IDE: WDC AC11200L, S/N:WD-WM3461235739
Primary IDE Slave - No Drive
Secondary IDE Master - ATAPI: CDU5211
Secondary IDE Slave - No Drive
SCSI - N/A
Network - N/A
Power Management - APM V1.2, Power On
USB Port - N/A
Chipset Type - N/A
PC-DOCTOR 1.7 Copyright 1996 Watergate Software Inc. 00:00 21/3/1986
8.3 Сравнение результатов тестирования
В целом эти тестовые программы выдают одну и туже информацию о системе, но делают это по-разному. Наиболее полную информацию предоставляет CheckIt, в отчете которой содержится детальная информация о конфигурации системы, а именно тип процессора, сопроцессора, объем оперативной памяти и жесткого диска, тип видеоадаптера, конфигурация портов ввода-вывода и т.д. Также можно увидеть карту прерываний, которые использует система, данные из CMOS Setup.
В отчет AMIDiag содержится лишь нужное для полного ориентирования в данной системе. Например тут собрана информация о процессоре, памяти и устройствах ввода.
Более полный, по сравнению с AMIDiag, отчет у PC-DOCTOR. По мимо выше указанных данных эта тест-программа подает также и сведения о состоянии настроек винчестеров, сите, портов ввода-вывода(USB) и т.д.
Таким образом можно сделать вывод, что не следует отдавать предпочтение какой-то одной программе, а использовать несколько программ для создания найболее объективного образа системы.
9 ТЕСТИРОВАНИЕ АППАРАТНОЙ ЧАСТИ СРЕДСТВАМИ ОПЕРАЦИОННОЙ СИСТЕМЫ
9.1 Описание программ тестирования
Программа Mem.
Предназначена для вывода сведений о полной и свободной системной памяти. Программу можно запускать со следующими параметрами:
- /C классификация программ по использованию памяти. Выдаются сведения о размерах программ, использовании памяти максимальном свободном блоке памяти;
- /D – вывод сведений о состоянии всех модулей в памяти и внутренних драйверов, а также другой информации;
- /F – вывод сведений об имеющейся свободной обычной и верхней памяти;
- /M – вывод подробных сведений об использовании памяти заданным модулем. Необходимо указать имя модуля;
- /P – вывод с остановкой после каждого заполнения экрана данными.
Программа ChkDsk.
Данная программа проверяет диск и информирует о состоянии диска. Формат программы с параметрами: Chkdsk [дисковод][путь][имя файла][/F][/V]. Назначение параметров:
- [дисковод:][путь] указывает дисковод и каталог для проверки
- имя_файла – файлы для проверки фрагмента диска
- /F – исправляет ошибки на диске
- /V – выдает полный путь и имя каждого файла на диске
- Введите ChkDsk без параметров для проверки текущего диска
Программа SysInfo.
Данная программа предназначена для вывода информации о конфигурации компьютера, а также отдельных его компонентов.
Программа ScanDisk.
Данная программа входит в состав стандартных утилит Windows. Она предназначена для проверки файлов и папок на наличие ошибок, а также для проверки поверхности диска и восстановления по возможности поврежденных кластеров.
Программа DxDiag.
Средство диагностики Microsoft DirectX отображает сведения о компонентах и драйверах интерфейса программирования приложений (API) Microsoft DirectX в данной системе. Оно позволяет проверить работу звуковой и графической систем, а также поставщиков службы DirectPlay. С его помощью можно также отключить некоторые средства аппаратного ускорения.
Данное средство позволяет собирать сведения для предоставления сотруднику службы технической поддержки при обращении за помощью; собранные сведения также можно сохранить и вставить в сообщение электронной почты.
Сведения отображаются на нескольких страницах. Для переходов со страницы на страницу можно использовать любой из следующих способов:
· щелкните нужную вкладку;
· нажмите кнопку Следующая страница;
· нажмите клавишу СТРЕЛКА ВЛЕВО или СТРЕЛКА ВПРАВО, когда фокус находится на вкладке.
Отображением таблиц в окне данного средства можно управлять. Для этого выберите столбец, по которому требуется отсортировать строки таблицы. Щелкните заголовок выбранного столбца, и таблица будет отсортирована по элементам этого столбца в алфавитном или числовом порядке. Чтобы обратить порядок сортировки, щелкните заголовок столбца еще раз.
Можно сохранить все сведения в текстовом файле, нажав кнопку Сохранить все сведения.
9.2 Работа программы Mem
Тип памяти Всего = Занято + Своб.
---------------- -------- -------- --------
Основная 640K 52K 588K
Верхняя 0K 0K 0K
Зарезервировано 128K 128K 0K
Расширенная(XMS) 1 280K 69K 1 211K
---------------- -------- -------- --------
Всего памяти 2 048K 249K 1 799K
Всего до 1 Mбайт 640K 52K 588K
Всего доп.памяти (XMS) 1 280K (1 310 720 байт)
Свободно доп. памяти (XMS) 1 211K (1 240 064 байт)
Максимальный размер программы 588K (601 968 байт)
Максимальный свободный UMB 0K (0 байт)
В области высокой памяти HMA доступно 4K (4 448 байт)
PC DOS загружена в область высокой памяти.
9.3 Работа программы Chkdsk
Том DATA создан 02/08/2005 13:31
Серийный номер тома 4056-14F3
50 198 528 байт(ов) общего дискового пространства
2 048 байт(ов) в 1 скрытом(ых) файле(ах)
10 240 байт(ов) в 4 каталоге(ах)
3 913 728 байт(ов) в 89 пользовательском(их) файле(ах) 46 272 512 байт(ов) доступно на диске
2 048 байт в каждом распределяемом блоке
24 511 распределяемых блоков на диске
22 594 доступных распределяемых блоков на диске
655 360 байт(ов) общей памяти
601 968 байт(ов) свободно
9.4 Работа программы SysInfo
System Information
Norton Utilities 8.0
System Report
Saturday, 21 March 1986 00:00
**********************
* System Summary *
**********************
--------------------- Computer -------------------
Computer Name: IBM PS/2 Model 55SX
Built-in BIOS: IBM; Wednesday, 2 November 1988
Main Processor: 80386SX, 16 MHz
Math Co-Processor: None
Video Adapter: VGA, Secondary: None
Mouse Type: None
--------------------- Disks ---------------------
Hard Disks: 59M
Floppy Disks: 1.44M
--------------------- Memory ---------------------
DOS Memory: 635K
Extended Memory: 1 280K
Expanded Memory: 0K
--------------------- Other Info -------------------
Bus Type: MCA
Serial Ports: 1
Parallel Ports: 1
Keyboard Type: 101-Key
Operating System: DOS 7.00
9.5 Работа программы ScanDisk
*******************
Microsoft ScanDisk для Windows
ВНИМАНИЕ. При просмотре файла с помощью программы для MS-DOS некоторые символы будут отображаться неправильно. Воспользуйтесь программой для Windows, например Блокнотом.
Создан файл протокола: 00:00 - 21.3.1986.
Использованы следующие параметры проверки диска:
Стандартная проверка
Автоматическое исправление ошибок
На диске (C:) содержатся следующие ошибки:
Программа проверки диска не обнаружила ошибок на этом диске.
-------------------
9.6 Работа программы DxDiag
Отчет программы DxDiag:
------------------
System Information
------------------
Time of this report: 21 март 1986, 00:00:00
Machine name: Lab-105
Operating System: Windows 98 (4.10, сборка 2222) A
Language: Russian (стандарты: Russian)
Processor: AMD-K5(tm) Processor
Memory: 72MB RAM
Page File: 13 МБ использовано, 997 МБ свободно
DirectX Version: DirectX 6.1a (4.06.03.0518)
DxDiag Version: 4.06.03.0518
------------------
DirectX Components
------------------
ddraw.dll: 4.06.03.0518 Russian Final Retail 5/5/1999 22:22:00 299008 bytes
………….
dmsynth.dll: 4.06.03.0518 English Final Retail 5/5/1999 22:22:00 65536 bytes
-------------------
DirectX Media Files
-------------------
actmovie.exe: 6.01.05.0130 Russian Final Retail 5/5/1999 22:22:00 36864 bytes
……………
wininet.dll: 5.00.2614.3500 Russian Final Retail 5/5/1999 22:22:00 463120 bytes
---------------
DirectX Drivers
---------------
framebuf.dll: 4.10.00.1998 English Final Retail 5/5/1999 22:22:00 28672 bytes Certified
………………
vga.drv: 4.10.00.1998 English Final Retail 5/5/1999 22:22:00 52080 bytes Certified
---------------
Display Devices
---------------
Card name: miroVIDEO 12PD 2MB 2.20
Manufacturer: miro Computer Products AG
Chip type:
DAC type:
Device ID: PCI\VEN_1142&DEV_3210&SUBSYS_00000000&REV_01\BUS_00&DEV_0A&FUNC_00
Display Memory: 2.0 MB
Current Mode: 640 x 480 (8 bit) (оптимальная частота)
Monitor: Super VGA 1024x768
Monitor Max Res: 1024,768
Driver Name: promtn.drv
Driver Version: 4.01.00.0026 (English)
Driver Attributes: Final Retail
Driver Date/Size: 1/29/1996 23:14:00, 85024 bytes
Driver Certified: No
VDD: *vdd
Mini VDD: promtn.vxd
DDraw Test Result:
D3D Test Result:
-------------
Sound Devices
-------------
-----------
DirectMusic
-----------
DLS Path: C:\WINDOWS\system32\drivers\gm.dls
Version: 1.00.16.0002
Ports:
Microsoft Synthesizer, Software (Not Kernel Mode), Output, DLS, Internal, Default Port
Music Test Result:
-------------
Input Devices
-------------
-------------
Input Drivers
-------------
Registry Key: msjstick.drv<0000>
Active: Yes
DeviceID: ROOT\*PNPB02F\0000
Matching DevID: *PNPB02F
16-bit Driver: msjstick.drv
32-bit Driver: vjoyd.vxd
----------------------------
DirectPlay Service Providers
----------------------------
Последовательное соединение для DirectPlay - Registry: OK, File: dpmodemx.dll (4.06.02.0436)
Соединение через модем для DirectPlay - Registry: OK, File: dpmodemx.dll (4.06.02.0436)
Соединение по протоколу TCP/IP для DirectPlay - Registry: OK, File: dpwsockx.dll (4.06.02.0436)
Соединение по протоколу IPX для DirectPlay - Registry: OK, File: dpwsockx.dll (4.06.02.0436)
DirectPlay Test Result:
-------------------------
DirectPlay Lobbyable Apps
-------------------------
------------------------------------
Inactive Display Entries in Registry
------------------------------------
None
---------------------------------
Inactive Sound Entries in Registry
----------------------------------
None
9.7 Работа программы сведений о системе
Отчет о работе программы:
[Сведения о системе]
Microsoft Windows 98 4.10.2222 A
Чистая, используя полный компакт-диск/T:C:\WININST0.400 /SrcDir=E:\WIN98\WIN98SE.RUS /IX /IZ /IS /IQ /IT /II /NR /U:xxxxxxxxxxxxxxxxx
IE 5 5.00.2614.3500
В работе: 0:00:27:58
Обычный режим
На "Lab-105" под именем ""
AuthenticAMD AMD-K5(tm) Processor
72 МБ ОЗУ
88% системных ресурсов свободно
Упр. Windows файл подкачки на диске C (984 МБ своб.)
Свободное место на устройстве C: 984МБ из 1220МБ (FAT32)
10 ВСТРОЕННЫЕ ВОЗМОЖНОСТИ САМОДИАГНОСТИКИ ПЕРИФЕРИЙНЫХ УСТРОЙСТВ
Кроме диагностики с помощью программного обеспечения для определения конфигурации оборудования фирмы производители предоставляет в комплекте со своими моделями устройств предлагают тест программы, которые находятся внутри устройства.
Одним из периферийных устройств является принтер, самотест которого зачастую активируется при включенном питании, но выключенном устройстве при нажатии кнопки подачи питания.
Для тестирования модема необходимо запустить программу «Модемы», после чего появится окно «Свойства: Модемы».Перейти на закладку «Диагностика» и в появившемся окне будет отображен список портов, к которым подключен модем. Также здесь можно получить информацию о драйвере модема.
ATQ0V1E0 - OK
AT+GMM - Intel(R) 536EP V.92 Modem
H.324 video-ready rev. 1.0
AT+FCLASS=? - 0,1,8
AT#CLS=? - КОМАНДА НЕ ПОДДЕРЖИВАЕТСЯ
AT+GCI? - +GCI: B5
AT+GCI=? - +GCI: (B5,61,35,14,25,27,85,88,98,A9,BC,A5,31,3C,82,52,57,58,68,A0,AE,42,0A,A6,2D,46,59,69,7B,B4,0F,3D,8B,84,00,B8,09,6C,26,50,9C,7E,07,16,73,26,53,89,54)
ATI1 - Intel(R) 536EP V.92 Modem
ATI2 - Intel Corporation
ATI3 - 536EP
ATI4 - 536EP Release 4.28 - Dec 10 2001 - 15:21:18
ATI5 - V.92 Capable Modem
Host I/F: PCI
ATI6 - DSP Patch Level:09.44
ATI7 OK
ВЫВОДЫ
В конце практики можно сказать, что проделанная работа предоставила наиболее полные практические и теоретические знания и умения. Ход работы затрагивал темы, начиная от способов нахождения и устранения неполадок до теста и диагностики всех частей ПК и отдельных периферийных устройств.
Порядок сборки ПК является самым лучшим разделом практического типа, так как он позволил получить хорошие навыки обращения с устройствами разных типов, которые требуются для функционирования ПК. Поэтому полученные навыки можно применять и в дальнейшем.
Также сведения об установки и настройки ОС DOS, Windows 98/XP дают представления о правильности поведения в тех или иных ситуациях, связанных с неправильным функционированием программного обеспечения.
Диагностика всех частей ПК является неотъемлемой частью определения неисправности на программном уровне, поэтому в состав практики и входит раздел, в котором требуется привести описание некоторых диагностических программ, а также в отчет внесены отчеты их тестирования.
В общем данная практика является подведением итогов всех знаний, накопленных в течении изучения предметов, связанных с работой ПК.
ПЕРЕЧЕНЬ ССЫЛОК
1. Орлов И.А. и др. Эксплуатация и ремонт ЭВМ, организация работы вычислительного центра: Учебник для техникумов/ И.А.Орлов, В.Ф. Корнюшко, В.В. Бурляев. - М.: Энергоатомиздат, 1989. – 400 с.: ил.
2. А.Марголис. Поиск и устранение неисправностей в персональных компьютерах. - К.: фирма «Диалектика», 1994. – 368 с.: ил.
3. Скотт Мюллер. Модернизация и ремонт персональных компьютеров. – Пер. с англ. – М.: Восточная Книжная Компания, 1996. – 896 с.: ил.
4. Колисниченко О.В., Шишигин И.В. Аппаратные средства РС. – 4-е изд. Перераб. и доп. СПб.: БХВ – Петербург, 2000. – 1024 с.: ил.
5. Пресс Барри. Ремонт и модернизация ПК. Библия пользователя.: Пер. с англ. – Изд. для профес. – К.; М.; СПб.: Діалектика, 1999. – 976 с.: ил.
6. Гук М. Аппаратные средства IBM PC. Энциклопедия. – СПб:Питер, 2001. – 816 с.: ил.
7. Брукс Чарльз Дж. Аттестация А+. Техник по обслуживанию ПК. Организация, обслуживание, ремонт и модернизация ПК и ОС.: Пер. с англ./ Чарльз Дж. Брукс. – СПб.: ООО «ДиаСофтЮП», 2002. – 816 с.
8. Марк Минаси. Модернизация и обслуживание ПК. Полное руководство: Пер. с англ. – К.: ВЕК+, М.: ЭНТРОП, М.: Бином-Универсал, 1998. 944 с.: ил.
9. Вебер Ральф. Сборка, конфигурирование, настройка, модернизация и разгон ПК. Энциклопедия пользователя: Пер. с нем./ Ральф Вебер. К.: «ДиаСофт», 2001. – 544 с.
10. Фігурнов В.Є. IBM PC для користувача. – М.: ІНФРА, 2000.
11. Пакет Norton Utilities версії 5.0. – М.: ИВК-СОФТ, 1992.
© 2010 Интернет База Рефератов